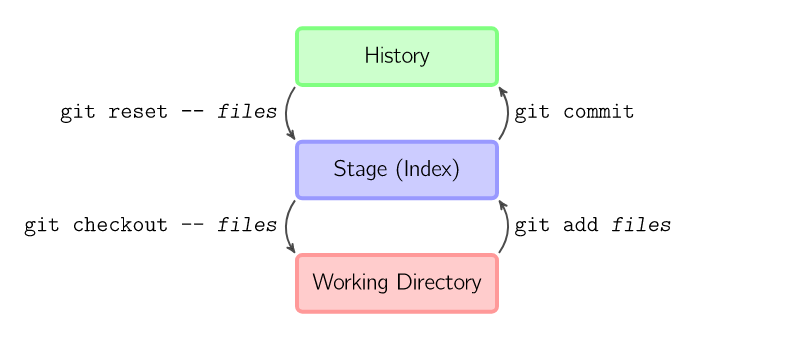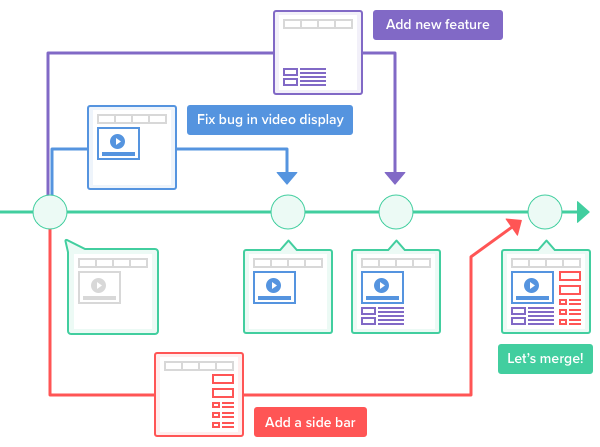Git ってそもそも何のためにあるのか。
それは『プログラムのソースコードなどの変更履歴を記録・追跡するための分散型バージョン管理システム』のこと。(Wikipediaより参照)
主に下記2点がGitを使うメリットと言えるのではないでしょうか。
・バージョン管理(何か変な変更を行なった時に、元に戻せる)
・チーム開発で共有
2つのリポジトリ
Gitにはローカルリポジトリとリモートリポジトリと呼ばれる2つのリポジトリがあります。
ローカルリポジトリとは、基本的に自分のコンピュータに存在する自分だけが管理するリポジトリで、リモートリポジトリが専用のサーバーなどにあり、複数人で管理するものです。
基本はローカルリポジトリで作業して、一区切りついたらリモートリポジトリに反映させる流れになります。
ローカルリポジトリ
Gitの3つの階層
Gitの流れに進む前に、Gitには3つの階層があることを理解しておきたい。
・Working Directory (作業フォルダ)
・Stage (一時保存的な保留分?)
・History (編集の履歴)
参照(https://marklodato.github.io/visual-git-guide/basic-usage.svg)
まずWorking Directoryでファイルを編集し、その後、Stageにaddする。最終的にStageにあるものをHistoryにコミットするという流れですね。ここ大事。
Gitバージョン管理の流れ
では実際どのような流れなのかを見ていきます。
まず、ディレクトリを作成。
mkdir Version
新しく作成したVersion ディレクトリに移動。
cd Version
新しいテキストファイルを作成して、テキストファイルを編集。
touch text1.txt
open text1.txt
同じように、text2.txt を作成・編集。
touch text2.txt
open text2.txt
gitを初期化する
git init
gitの状況をみる
git status
先ほど述べたworking directoryから、stageにファイルをaddする。時短する場合は
全てのファイルをaddする 『git add .』でも大丈夫。
git add text1.txt
git add text2.txt
(ちなみに stage にあるファイルを消す場合は、こう。念のため)
git rm --cahed -r
messageをつけて、stageからHistoryにcommitする
git commit -m "First commit of texts"
commitの履歴を表示し、誰がいつcommitしたのかをみる
git log
text2.txtを編集して保存してしまったが、やっぱり元に戻したい。そんな時は、まず編集前(Historyにあるもの)と編集後(working directoryにあるもの)のtext2.txtの変更点を表示させる。
git diff text2.txt
変更点を確認し、「よし、戻そう。」となった時は、Historyにあるtext2.txtをworking directoryにroll backする。その場合、working directoryにあった編集済みのtext2.txtは上書きされて無くなってしまうため、注意。
git checkout text2.txt
gitignoreを使用してファイルをgitに入れない
ここまでで、ファイルをgitに追加していく方法を見てきました。でも、パスワードを含むテキストファイルなどgitに追加したくないファイルってありますよね。そんな時に使用できるのがgitignoreです。
まず、ディレクトリ内で.gitignoreというファイルを作成します。
touch .gitignore
Finder上では見れない、隠しファイルも表示する
ls -a
このままgit add . してしまうと全てのファイルがaddされてしまいますので、.gitignore内にaddしないファイルを記載していきます。
今回は、下記のファイルをaddしないように設定します。
- DS_Store
- passwords.txt

これで、git add . としても.gitignoreに記載したファイルはaddされなくなりました。ちなみに、.gitignoreのファイル自体はaddされるので注意。
gitignoreのコピペ集
.gitignoreのファイル内で『*.txt』と記載すると、全ての.txtファイルを対象とすることができる。
これを利用して、githubではその言語ごとに必要ではないファイルをまとめたものがあり、それを.gitignoreにコピペするだけで良い便利なテンプレート集がある。
リモートリポジトリ
Github へのpush
ここまではローカル環境上でのGitを見てきましたが、実際はGithubも使っていくことが主流です。
先ほど作成した Version フォルダとその中に格納されている text1.txt と text2.txt をGithubにpushしていきます。
Githubで新しいRepositryを作成する。

するとこんな画面に変わります。

次にコマンドラインで作業をしていたVersionフォルダを開きます。上記画像の...or push an existing repository from the command lineの部分をコマンドラインにコピペします。
git remote add origin https://github.com/kibinag0/Version.git
origin という名前のremote git をaddしますってことですね。
そして、ローカルのHistoryにある部分をoriginというremote gitにpushします。マスターとしてね。
git push -u origin master
ここで、githubのユーザー名やパスワードの入力を求められます。
するとGithubにちゃんと Historyにあったものがpushされ、反映されています。
Githubからクローンする
先ほどは、Githubへのpushを見ましたが、今度は、Githubからクローン(ダウンロード)する方法です。
まずGithubでクローンしたいプロジェクトを見つけ、「Clone or download」をクリックします。

すると、https:// ~ とURLが出てくるので、それをコピーして、下記のようにコマンドラインで貼り付けます。
git clone https://github.com/kibinag0/Version.git
すると現在いるディレクトリにクローンされたものが保存されます。
Githubの Branch & Merge
Branchは、枝や枝分かれのことで、Mergeとは、枝分かれしていたものが再度合流すること。
たとえば、ある機能を追加しようとして、枝分かれしたbranchで作業していたが実装できたのでメインのbranchに合流するということができるのです。まぁ便利。複数人で作業していく時にも使えますね。
画像引用 Backlog.comより。
新しいbranchを作成し、add, commit
まず、branchを作成する。今回はそのbranch名を 「add-feature」としてみましょう。
git branch add-feature
自分がどのbranchにいるのかをみる。
git branch
*がついている方のbranchに自分はいます。毎回確認するようにしましょう。
そして、現在はmaster branch にいたので、新規作成した add-feature branchに移動しましょう。
git checkout add-feature
add-feature branch で変更を行ったと仮定します。今回はfeature.txtファイルを作成しました。そしたら、add-feature branchとしてcommitしましょう。
git add .
git commit -m "added new feature"
これでadd-feature branch にてcommitすることができました。一応自分がどのbranchにいるか確認。
git branch
master branch でも変更を加えてみる
それでは、master branch に移動しましょう。
git checkout master
master branchに移動すると、先ほど add-feature branch で変更した点が"反映されていない"ことが分かります。
分かりやすくするため、こちらでも変更を加えてみましょう。text3.txtを作成します。
Merge
現時点でのファイル状況
| master branch | add-feature branch |
|---|---|
| ・text1.txt ・text2.txt ・text3.txt |
・text1.txt ・text2.txt ・feature.txt |
この状況で、add-feature branch を master branchにmerge(合併します。)
まずmaster branchに移動します。
git checkout master
add-feature branch をmaster branch に結合させる
git merge add-feature
そうするとこうなります。

そして、ファイル的には、すべてが反映されます。
masterにあるファイル一覧。
・text1.txt
・text2.txt
・text3.txt
・feature.txt
すごい、なかなか上手くできなかった。頑張った。特に、add-feature branchで変更して、add, commitせずに、master branchにcheckoutで戻ってしまうとその時点でmaster branchにmergeされてしまう見たいなので、add-featureで変更したら、必ずadd, commitした方が良い。ということを学びました。
ブランチの消去
ローカルでのブランチの消去の仕方。
$ git branch --delete [ブランチ名]
リモート上のブランチの消去
$ git push --delete origin [ブランチ名]
Fork と Pull を使いこなす
Clone → Github上のrepositryを自分のローカルに落とす
Fork → Github上のrepositryを自分のGithubにコピーする
Pull → Forkしたプロジェクトに変更を加え、Fork元に反映をリクエストする
自分にそのRepositryを編集する権限がある際は、cloneして、add, commit, pushすれば良いのだが、誰でもその権限を持っている訳ではない。そんな時は、Forkでそのプロジェクト自体を自分のGithubにコピーし、編集し、Pullリクエストで、元プロジェクトの所有者に『こんな編集しましたよ、もしよければ反映したらどうでしょう』みたいに申請することです。オープンソースプロジェクトとかでよく使用される方法みたいです。
具体的な方法は下記を参考
fork元の最新ブランチを自分のリモートリポジトリに反映
Gitのコマンド概要一覧
・touch
新しいファイルの作成
・git log
コミットの履歴。
・git diff --cached
historyとstageの差分が git diff --cached
stageとworking directoryの差分が git diff
・git branch ブランチ名
branchの作成
・git checkout ブランチ名
ブランチの変更
・git merge ブランチ名
マスターに戻ってから、ブランチをマージする
git checkout master
git merge ブランチ名
・git clone リポジトリ名
cloneする
・git push origin master
リモートリポジトリにpushする
・git pull origin master
リモートリポジトリからpullする
・git reset
git add の修正
・git revert
git commit の修正
以上で、GitとGithubのまとめ完了。
(参照)Udemyの Web Development Bootcamp 2020