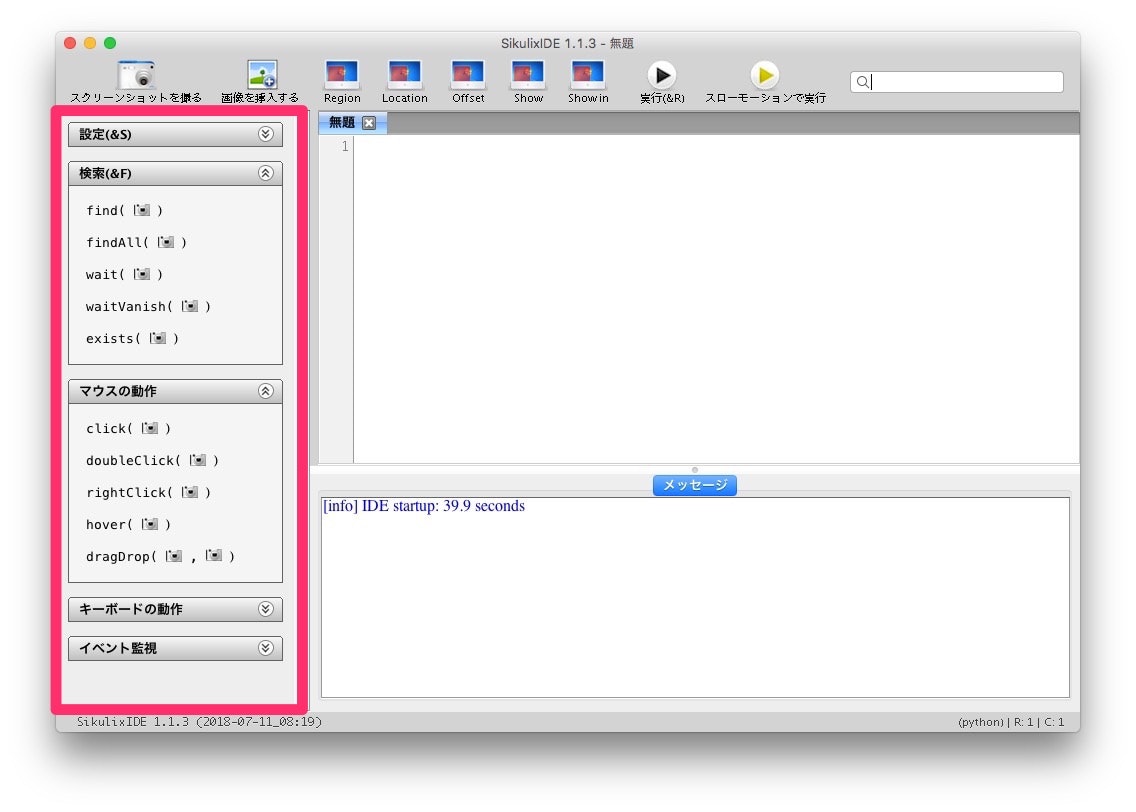Sikuri1.1.4についてMacBookにインストールしたところ、コマンドバーが表示されなかった。
ちょっと触ってみるにはコマンドバーが欲しいので対処方法を記載する。
コマンドバーってどれのこと
画面左側のGUIで部品を選択できる欄のこと。
公式でCommand-Barと表現されている。
前提
本記事を記載している2019/5/3時点ではSikuri1.1.4でコマンドバーがバグ対処のため意図的に無効にされている。バグ修正後将来のリリースで復帰するとのことだ。
・IDE: Command-Bar (optional left side clickable list of basic features) is switched off. Will come back in a more general form asap bug
引用元 Project Sikulix
Version 1.1.4 - Bugs, known Problems, requests and possible workarounds
対処
上記の通りSikuri1.1.4ではそもそもコマンドバーが無効となっている。
設定画面でも表示/非表示のオプションが表示されていないため、使用することはできない。
そこで、Support対象からは外れているが、Sikuri1.1.3を入れることとした。
以下順番にSikuri1.1.4とSikuri1.1.3のダウンロードについて記載する。それぞれインストールの手順は他の記事に依る。
Sikuri 1.1.4ダウンロード
インストールについてはこちらの記事を参考させていただいた。
Java実行環境は要件を満たしていたのでいきなりダウンロードから実施した。
スクリプトはJythonとJrubyが利用できる。
Jythonを利用したいので以下のサイトよりIDEとJythonをダウンロードする。
[SikuliX1 Downloads]
(https://raiman.github.io/SikuliX1/downloads.html)
- The Jython interpreter 2.7.1 for python scripting (the default)
- Download the ready to use sikulix.jar (SikuliX IDE)
上記を同じディレクトリに保存し、sikulix.jarを起動すれば画面が起動し操作可能となる。
Sikuri 1.1.3ダウンロード
[SikuliX1 Downloads]
(https://raiman.github.io/SikuliX1/downloads.html)
ページ下部のDownload SikuliX 1.1.3 setupのリンクからダウンロードページへ遷移するので以下のファイルをダウンロードする。
Sikulixsetup-1.1.3.jar
1.1.4のインストールで使用したJythonのjarファイルを同じディレクトリに保存した上で起動すればよい。
こちらはsetupと名がつく通りインストーラーの体をなしている。インストールの詳細な手順はこちらの記事を参考にさせていただいた。私は他のIDEでの開発は行わないので、Pack1のみ選択してインストールした。
masuoのブログ:SikuliをRPAに使う-[2]セットアップ(SikuliX1.1.3まで)
ちなみに1.1.3では設定よりコマンドバーの表示、非表示を切り替えることができる。
まとめ
どのバージョンでコマンドバーが復帰するのか不明だが、新しいバージョンのリリースの際に試してみる。