はじめに
Commvault のバックアップ データの格納先 (ライブラリ) として OCI の Object Storage を使用するための手順です。
準備
Commvault 側の準備
事前に作成しておいた秘密鍵のファイルを、MediaAgent ホストにコピーします。
- Windows で C:\Program Files\Commvault\ContentStore 以下にインストールしているのであれば、C:\Program Files\Commvault\ContentStore\Base\certificates\external フォルダ
- Linux で /opt/Commvault 以下にインストールしているのであれば /opt/commvault/Base/certificates/external フォルダ
OCI 側の準備
公開鍵をアップロードしておきます。
OCI 側から以下の情報を取得しておきます。
- テナンシ OCID
- [ガバナンスと管理] > [管理] > [テナンシ詳細] を選択します。
- [テナンシ情報] タブの OCID 情報を取得します。
- ユーザー OCID
- [ガバナンスと管理] > [アイデンティティ] > [ユーザー] を選択します。
- API キーをアップロードしたユーザーを選択します。
- [ユーザー情報] タブの OCID 情報を取得します。
OCI を使用したクラウド ライブラリの構成
OCI 上に構成した tokyo-bucket02 バケット以下にクラウド ライブラリを構成します。
クラウド ライブラリ構成前のオブジェクト ストレージの状態
クラウド ライブラリを構成する前のオブジェクト ストレージの状態を確認します。
わかりやすく新規に作成したバケットを使用していますが、専用のバケットである必要はありません。
新規に作成した状態なので、バケット内にオブジェクトは何もありません。
クラウド ライブラリの構成
Commvault には CommCell Console (Java ベースのコンソール) と Command Center (Web ブラウザ ベースのコンソール) の 2 種類のコンソールがありますが、以下は Command Center を使用した構成手順になります。
- Command Center にログインします。
- ナビゲーション メニューから、[ストレージ] > [クラウド] を選択します。
- ページ右上部にある [追加] をクリックします。
- [クラウドの追加] ダイアログが表示されたら、クラウド ライブラリの名前 (Commvault 上での識別名) を入力して [追加] をクリックします。
 [](
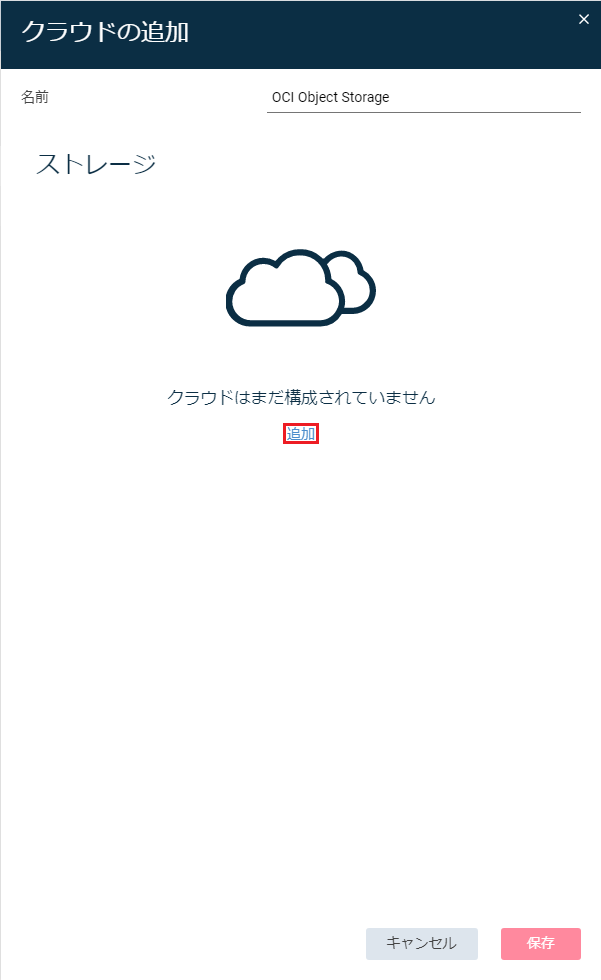
)
5. [ストレージを追加] 画面が表示されたら、[タイプ] リストをクリックして [Oracle Cloud Infrastructure Object Storage] を選択します。
[](
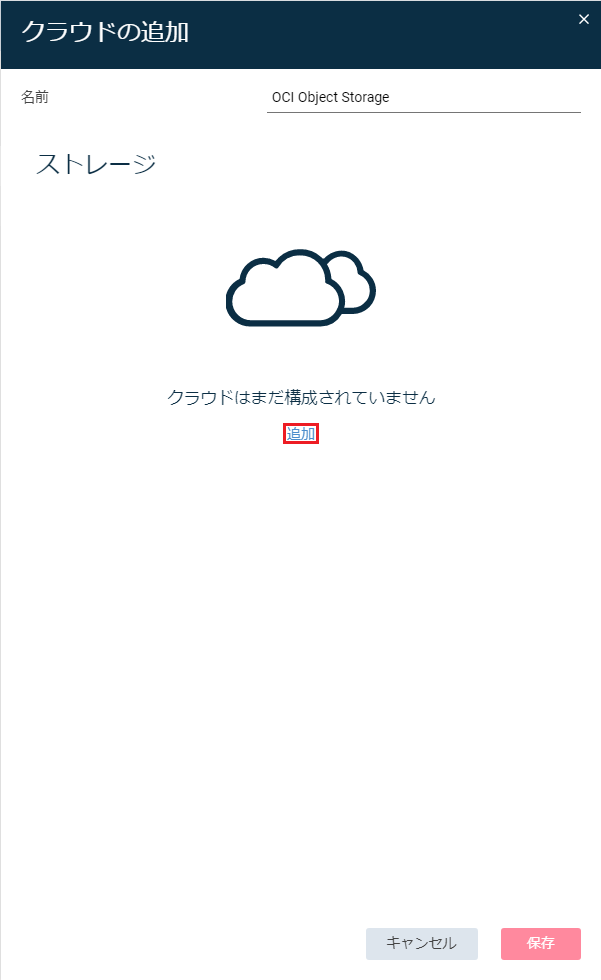
)
5. [ストレージを追加] 画面が表示されたら、[タイプ] リストをクリックして [Oracle Cloud Infrastructure Object Storage] を選択します。 [](
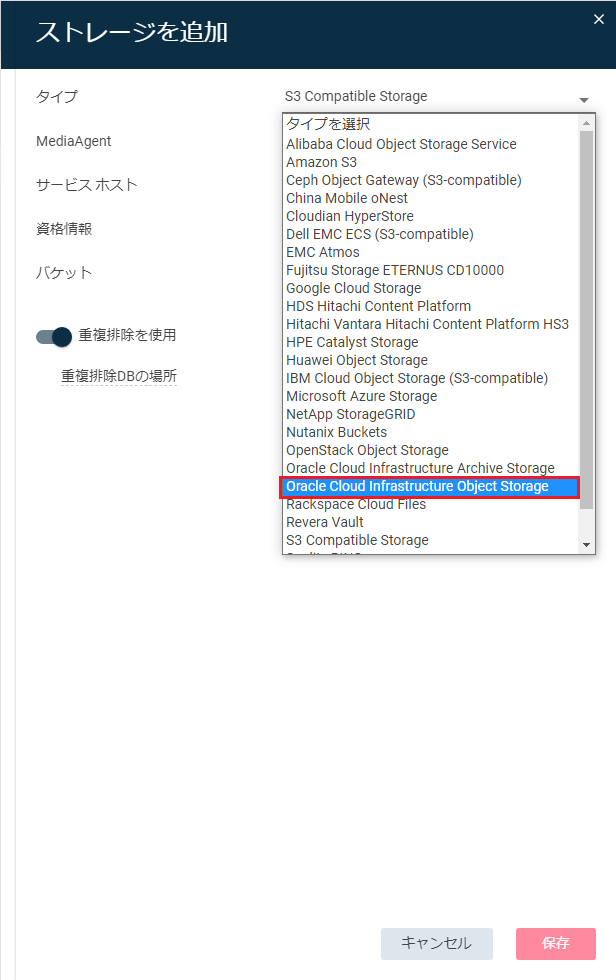
)
6. [ストレージを追加] 画面の項目が変更されたことを確認して、ライブラリのアクセスに必要な情報を入力後、[保存] をクリックします。
[](
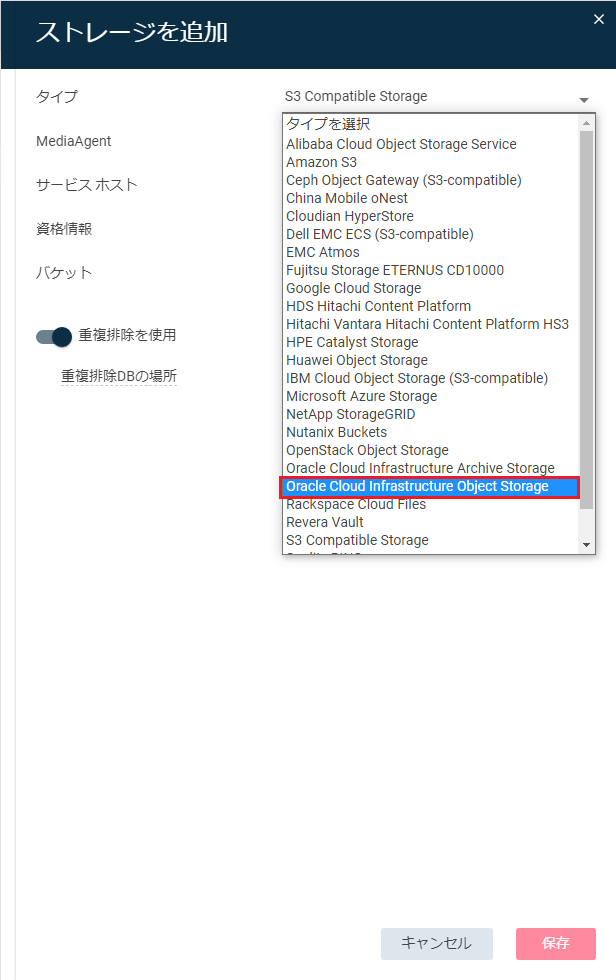
)
6. [ストレージを追加] 画面の項目が変更されたことを確認して、ライブラリのアクセスに必要な情報を入力後、[保存] をクリックします。 [](
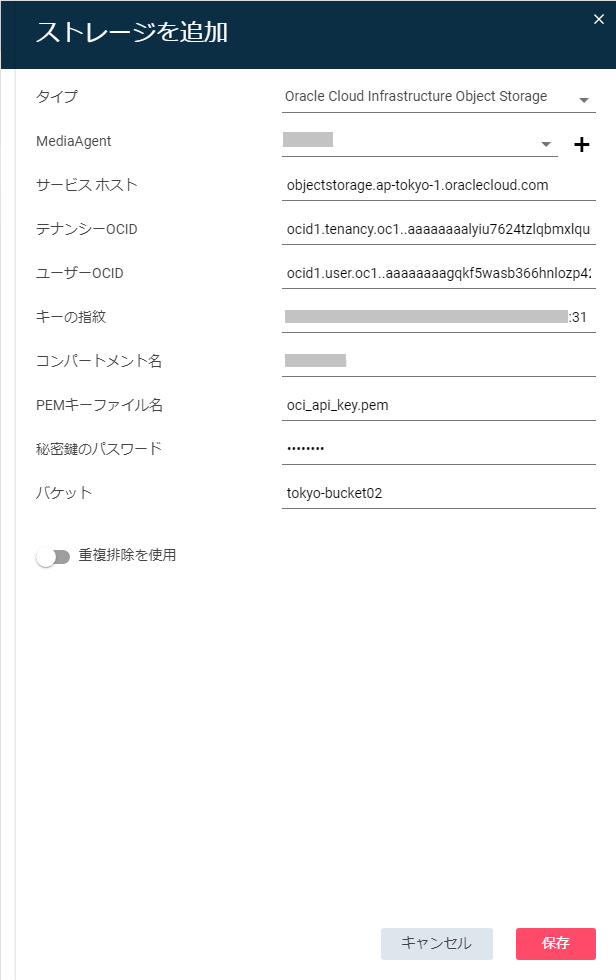
)
* MediaAgent : OCI に対してデータの送受信を行なう MediaAgent (秘密鍵をコピーした MediaAgent)
* サービス ホスト: オブジェクト ストレージの API エンドポイント ホスト (東京リージョンであれば objectstorage.ap-tokyo-1.oraclecloud.com )
* テナンシー OCID : 事前に OCI コンソールから取得した OCID
* ユーザー OCID : 事前に OCI コンソールから取得した OCID
* キーの指紋 : API キーのフィンガープリント (秘密鍵の作成時に取得したもの、OCI コンソール上に掲載されているものと同じであること)
* コンパートメント名 : オブジェクト ストレージが格納されているのコンパートメント名
* PEM キーファイル名 : MediaAgent 上にコピーした秘密鍵のファイル名
* 秘密鍵のパスワード : 秘密鍵の作成時に指定したパスワード
* バケット : データを格納するバケット名
7. 構成内容を確認して、[保存] をクリックします。
[](
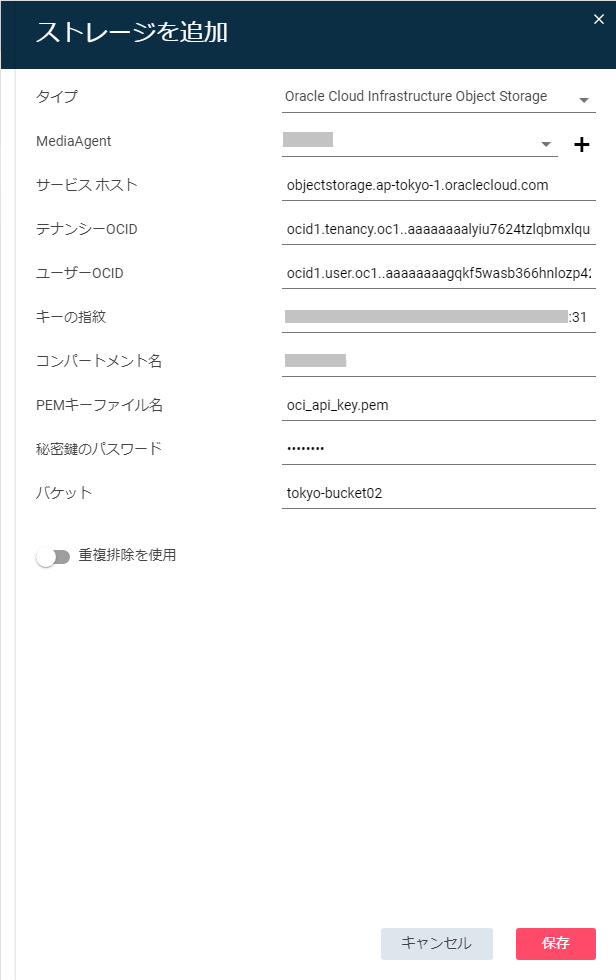
)
* MediaAgent : OCI に対してデータの送受信を行なう MediaAgent (秘密鍵をコピーした MediaAgent)
* サービス ホスト: オブジェクト ストレージの API エンドポイント ホスト (東京リージョンであれば objectstorage.ap-tokyo-1.oraclecloud.com )
* テナンシー OCID : 事前に OCI コンソールから取得した OCID
* ユーザー OCID : 事前に OCI コンソールから取得した OCID
* キーの指紋 : API キーのフィンガープリント (秘密鍵の作成時に取得したもの、OCI コンソール上に掲載されているものと同じであること)
* コンパートメント名 : オブジェクト ストレージが格納されているのコンパートメント名
* PEM キーファイル名 : MediaAgent 上にコピーした秘密鍵のファイル名
* 秘密鍵のパスワード : 秘密鍵の作成時に指定したパスワード
* バケット : データを格納するバケット名
7. 構成内容を確認して、[保存] をクリックします。 [](
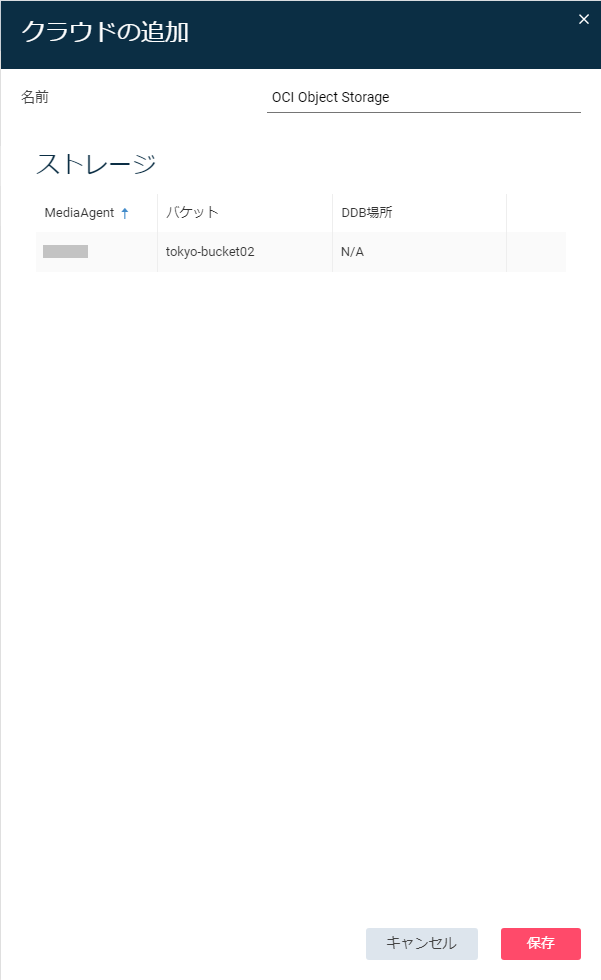
)
8. クラウド ライブラリの一覧に構成したクラウド ライブラリが追加されたことを確認します。
[](
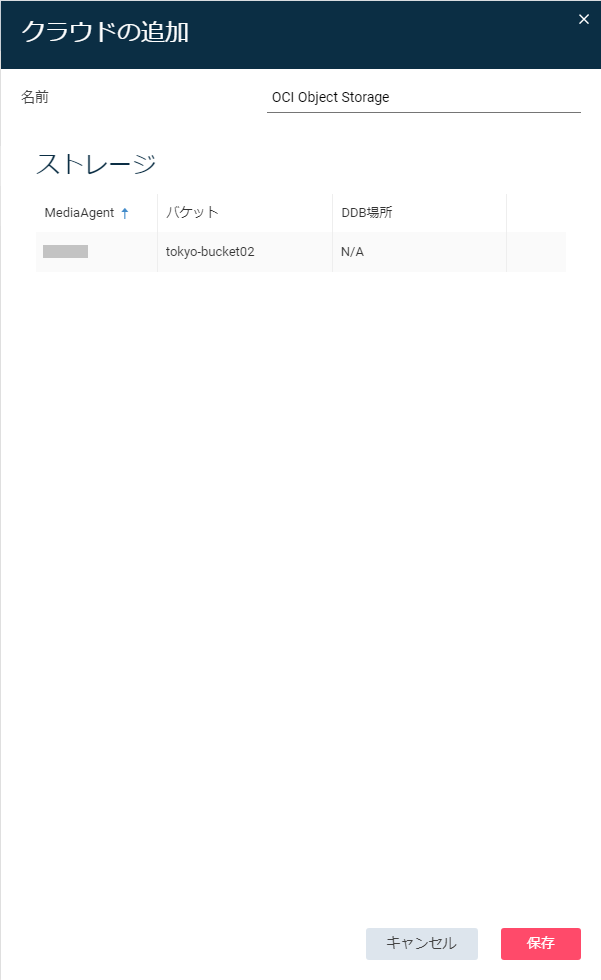
)
8. クラウド ライブラリの一覧に構成したクラウド ライブラリが追加されたことを確認します。
クラウド ライブラリ構成後のオブジェクト ストレージの状態
クラウド ライブラリとして構成されたことにより、2 つのオブジェクトが作成されたことが確認できます。

