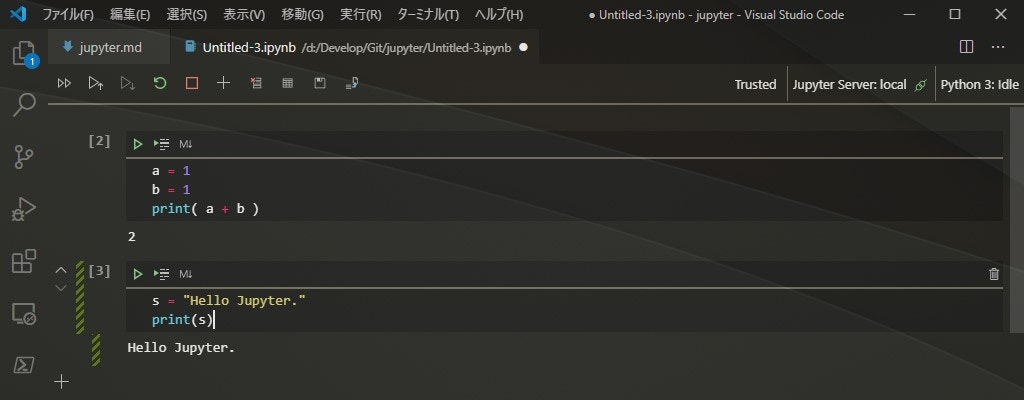はじめに
Visual Studio Code で Jupyter Notebook を利用する手順や、Mac で Jupyter Notebook を利用する手順は見つけたのですが、Windows 10 と Poetry と pyenv-win を組み合わせた環境での手順が見つからなかったため、この環境で Visual Studio Code から Jupyter Notebook を利用する手順をまとめてみました。
Anaconda であれば、簡単に Jupyter Notebook を利用できますが、宗教上の理由により最近は Anaconda を利用していないから、というのもひとつの理由となります。
環境
- Windows 10
- Powershell 7.3.9
- Python 3.11.1 + pyenv-win + Poetry
- Visual Studio Code 1.84.2
前提
Python 3.11.1 + pyenv-win + Poetry は下記手順で導入しています。
[Windows で Python の開発環境を構築する(Poetry と pyenv を利用)]
(https://qiita.com/kerobot/items/8b371ba51501ddc806a7)
Visual Studio Code には、拡張機能として「Python」と「Jupyter」をインストールしています。
pyenv-win の確認と Python のグローバル設定
利用する Python のバージョンを指定(切り替え)可能とするために pyenv を利用します。
Powershell の gcm コマンドを利用して、pyenv-win の場所を確認します。
> gcm pyenv | fl
pyenv-win のバージョンを確認します。
> pyenv --version
pyenv 3.1.1
インストール可能なバージョンを確認します。
pyenv install --list
pyenv-win を利用して global 環境の Python を設定します。
> pyenv versions
> pyenv install 3.11.1
> pyenv global 3.11.1
> pyenv rehash
> python -V
Python 3.11.1
設定した Python の pip をアップグレードしておきます。
> python -m pip install --upgrade pip
> pip -V
pip 23.3.1
Poetry の確認とプロジェクトの作成と Python のローカル設定
Powershell の gcm コマンドを利用して、Poetry の場所を確認します。
> gcm poetry | fl
Poetry のバージョンを確認します。
> poetry --version
Poetry (version 1.3.2)
Poetry を利用してプロジェクト(プロジェクトディレクトリ)を作成します。
> poetry new jupyter --name notes
作成したプロジェクトに移動します。
> cd jupyter
pyenv-win を利用して、プロジェクトの local 環境の Python を設定します。
> pyenv local 3.11.1
> pyenv rehash
> Python -V
Python 3.11.1
Poetry を利用して Python 仮想環境を構築します。
> poetry env use C:\Users\[UserName]\.pyenv\pyenv-win\versions\3.11.1\python.exe
Creating virtualenv notes in D:\Develop\Git\jupyter\.venv
Using virtualenv: D:\Develop\Git\jupyter\.venv
下記パッケージを追加しておきます。
> poetry add pylint
> poetry add pandas # ここで numpy も追加されます
> poetry add sympy
> poetry add scipy
> poetry add matplotlib
Poetry を利用して動作を確認します。
> poetry run python -V
Python 3.11.1
Jupyter Notebook パッケージの導入
jupyter のパッケージを導入しておく必要はありません。
ipykernel パッケージが導入されていれば、Visual Studio Code の jupyter 拡張機能から利用可能となります。
Visual Studio Code が利用する Python インタプリタの選択
プロジェクトのディレクトリで、Visual Studio Code を起動します。
> code .
Visual Studio Code が利用する Python のインタプリタを選択します。
Ctrl + Shift + P でコマンドパレットを開き、python select interpreter と入力し、Python のインタプリタ環境として「.venv\Scripts\python.exe」を選択します。

プロジェクトの .vscode ディレクトリに settings.json が作成され、下記内容となっていることを確認します。
{
"python.pythonPath": ".venv\\Scripts\\python.exe"
}
Visual Studio Code からノートブックの作成
Visual Studio Code で利用するノートブックを作成します。
Ctrl + Shift + P でコマンドパレットを開き、create new jupyter と入力し、「Create: New Jupyter Notebook」を選択してノートブックを新規作成します。

自動的に Python 仮想環境が起動し、ノートブックを利用できる状態となります。
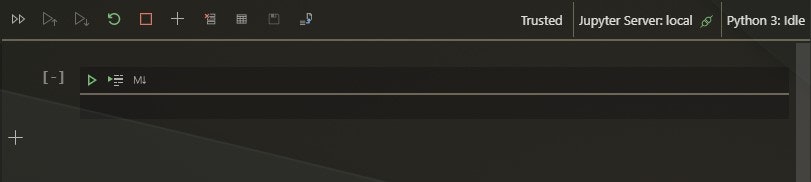
Visual Studio Code からノートブックの利用
Ctrl + Enter でセルの実行、Ctrl + Shift + Enter でセルを挿入できます。
おわりに
jupyter の導入で躓きましたが、Windows 10 の Visual Studio Code で Jupyter Notebook を利用できました。
使い慣れたエディタで、ノートブックの編集や保存などが行えるのは良いですね。
pyenv-win や Poetry を利用しているため、必要なバージョンやパッケージの組み合わせも試しやすそうです。