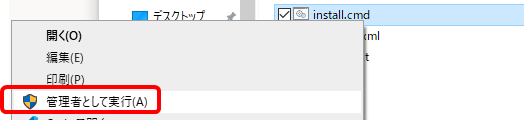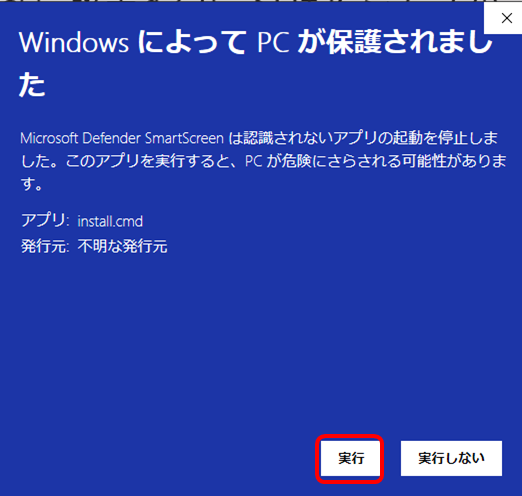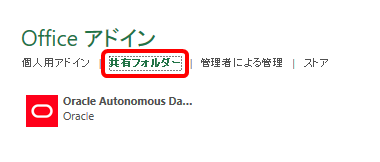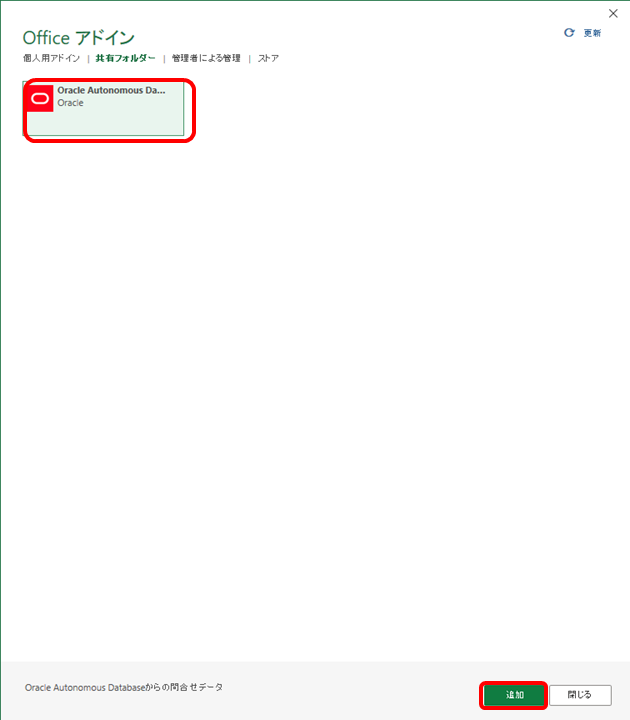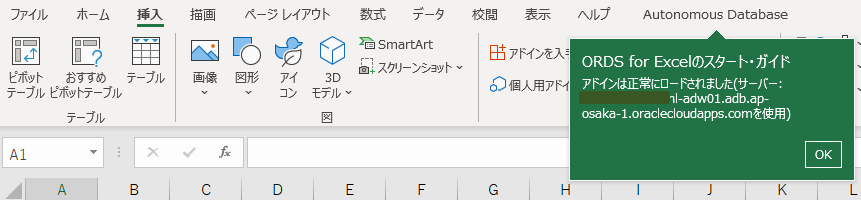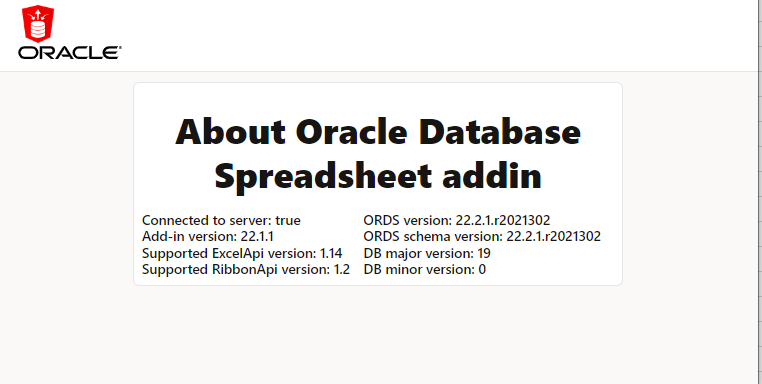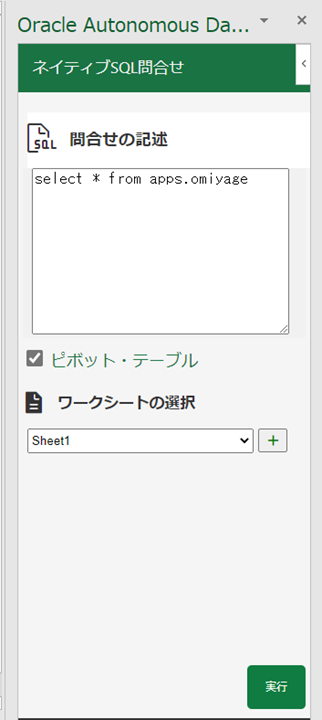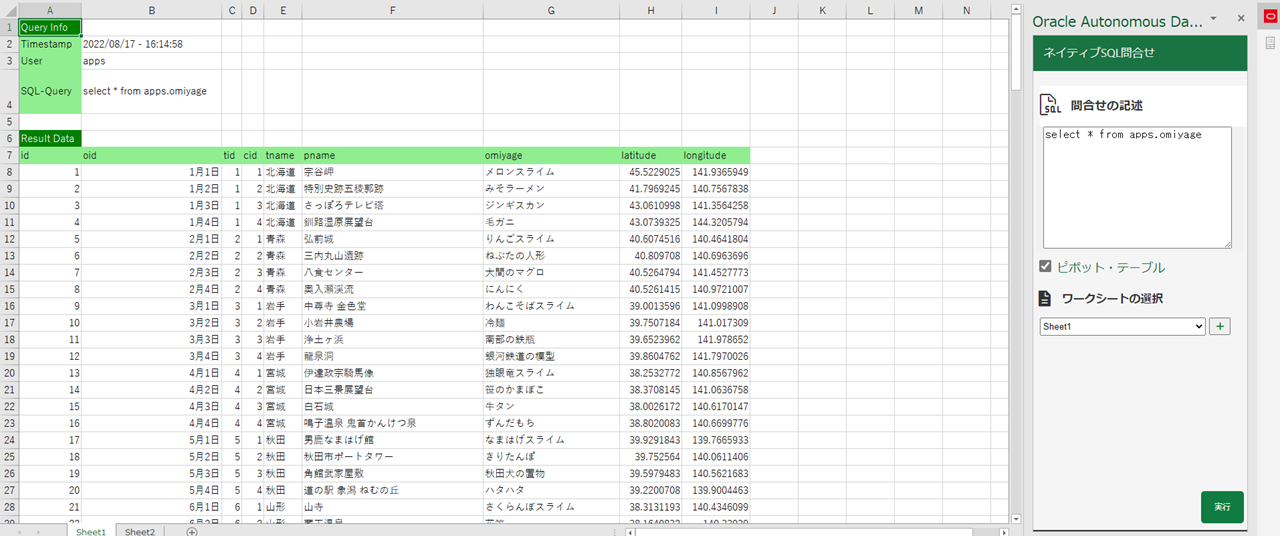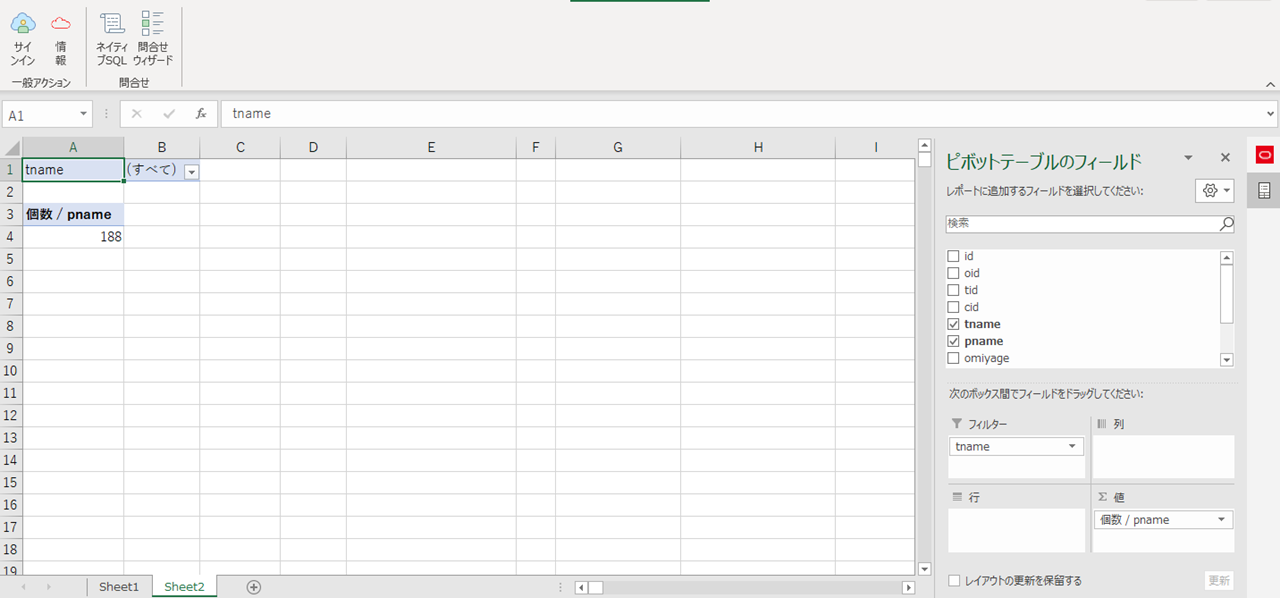はじめに
Autonomous DatabaseのDatabase Actionsで「Add-in for Excel」が提供されたので、このExcelアドインを使って、ExcelからAutonomous Databaseに接続し、SELECT文の結果をExcelに取り込んでみた。
今回は、Windows上のMS Office 365のExcelにこのアドインを設定し、すべての場所からのセキュア・アクセスを許可された共有Exadataインフラストラクチャ上のAutonomous Databaseに接続しSQLクエリを実行し、Excelのネイティブ機能を活用してデータ分析を行った。
作業ステップ
- 「Add-in for Excel」のダウンロード
- Excelアドインのインストール
- Autonomous Databaseへ接続
- SQLの実行
「Add-in for Excel」のダウンロード
-
起動しているAutonomous DatabaseにDatabase Actionsでログイン(起動)
-
左上の起動パッドから、"Microsoft Excel/Google Sheetsアドインのダウンロード" のリンクをクリック

Excelアドインのインストール
-
ダウンロードした「oracleplugin.zip」を解凍
-
スクリプトによるAdd-inのインストール(コンピュータの変更)を許可するため、Yesをクリック
-
Excelを起動
Autonomous Databaseへ接続
-
起動しているAutonomous DatabaseにDatabase Actionsでログイン(起動)
-
左上の起動パッドから、"Microsoft Excel/Google Sheetsアドインのダウンロード" のリンクをクリック

-
Excelメニューバー「Autonomous Database」を開く
SQLの実行
-
Excelメニューバー「Autonomous Database」を開く
-
「実行」をクリックしてSQL文を実行
おわりに
Database ActionsのExcelアドインをつかってAutonomous DatabaseのデータをExcelへ取り込みができることがわかりました。