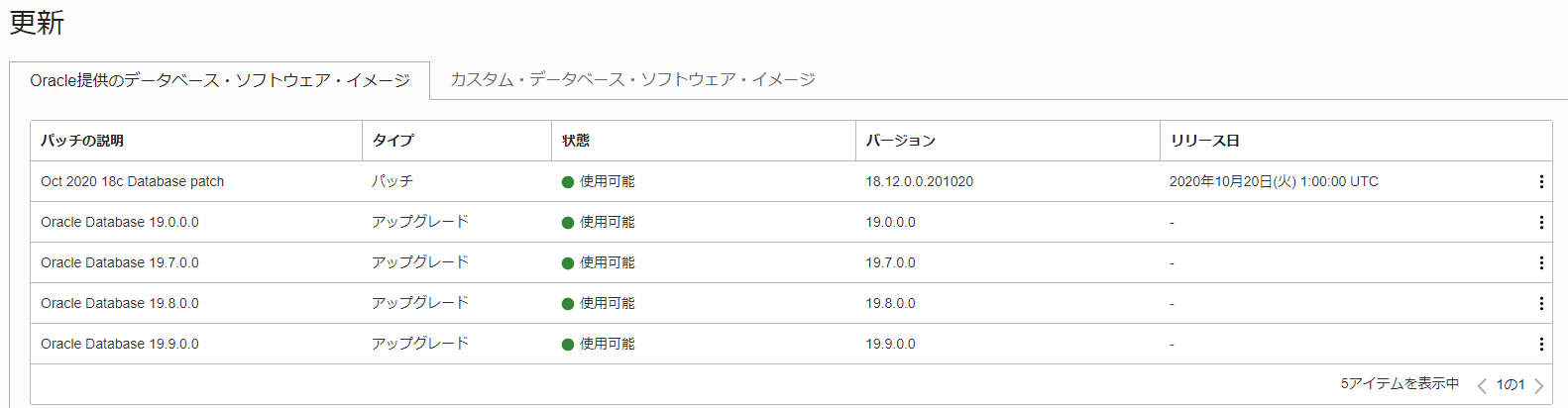OCI WebコンソールからDBCSのデータベースのアップグレードが可能になったということで試してみた。
前提条件
ベアメタルまたは仮想マシンのDBシステムでデータベースをアップグレードする前提条件は以下のとおり
- DBシステムはOracle Linux 7(OL7)を使用
- DBシステムのGrid Infrastructureは、Oracle Database 19cを使用
- データベースはアーカイブログモード
- データベースでフラッシュバックが有効
- その後のUpdateでフラッシュバックが有効でない環境でも利用可能に。(切り戻し用スタンドアローンバックアップを取得を推奨)
データベースのアップグレードについての注意点
- データベースのアップグレードには、データベースのダウンタイムが伴う
- Data Guardを使用している場合は、アップグレードする前にData Guardの関連付けを無効にするか削除する
- 本番データベースをアップグレードする前に以下を推奨
- データベースのバックアップ取得する
- テストシステムで新しいソフトウェアバージョンをテスト
- アップグレードを実行する前に、データベースのアップグレード事前チェック操作の実行を推奨
- 自動バックアップ操作の実行中は、アップグレード操作ができない
- アップグレードする前に、自動バックアップを無効にして手動バックアップを実行することを推奨
- アップグレード後は、アップグレード前に取得したバックアップを使用して以前の時点にリカバリできない
- Oracle Database 11.2のデータベースをアップグレードする場合、バージョン19cデータベースは非コンテナーデータベースになる
アップグレードが完了した後について
- Oracle DatabaseCOMPATIBLEパラメータを編集して、新しいOracle Databaseソフトウェアのバージョンを反映
- Databaseホストのoracleユーザの環境変数を新しいのOracle Databaseソフトウェアのバージョンを反映させる
- dbcli ultilityを使用して、古いOracle DatabaseHomeを削除することを推奨
- 必要に応じてデータベースの自動バックアップが有効になっていることを確認
コンソールを使用したアップグレードと更新履歴の確認
コンソールを使用したアップグレード
- Webコンソールから > [データベース] > [ベアメタル、VM、およびExadata] をクリック
- コンパートメントを選択
- DBシステムのリストからアップグレードするシステムの詳細を表示
- データベースのリストからアップグレードするデータベースの名前をクリックして詳細表示
- リソースから[更新]をクリック
- データベースのアップグレードに使用できるOracle提供またはカスタムのデータベースソフトウェアイメージのリストを確認し、アップグレードに使用するイメージを特定
- アップグレードに使用するイメージの行で[アクション](3つのドット)をクリック
- 事前チェックをクリック(アップグレードを正常に適用できることを確認するための前提条件をチェック)
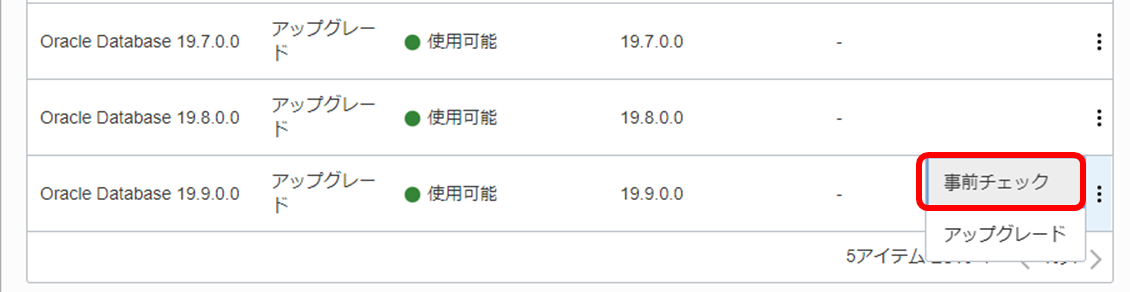
- アップグレードをクリック(選択したデータベースのアップグレードを適用)
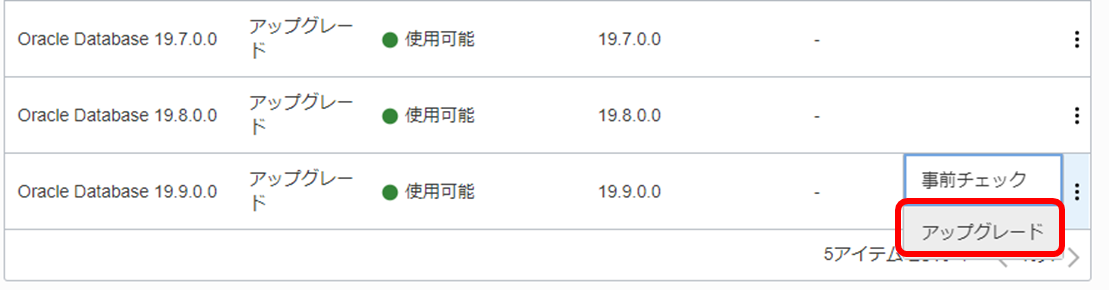
- プロンプトが表示されたら確認し、[アップグレード]をクリック
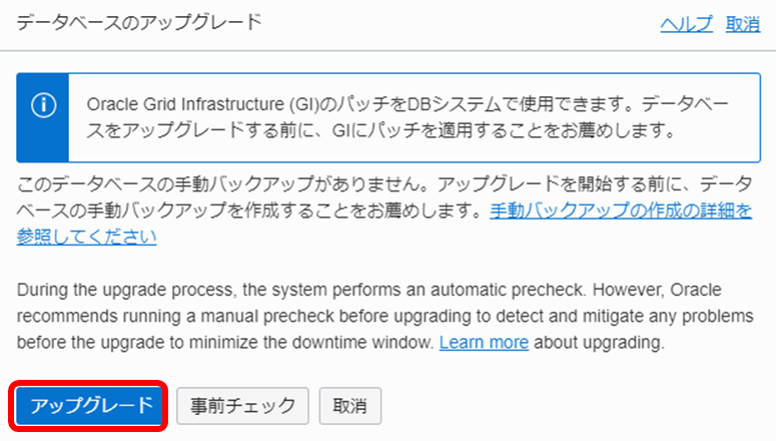
- アップグレードが適用されている間、データベースのステータスは「アップグレード中」と表示
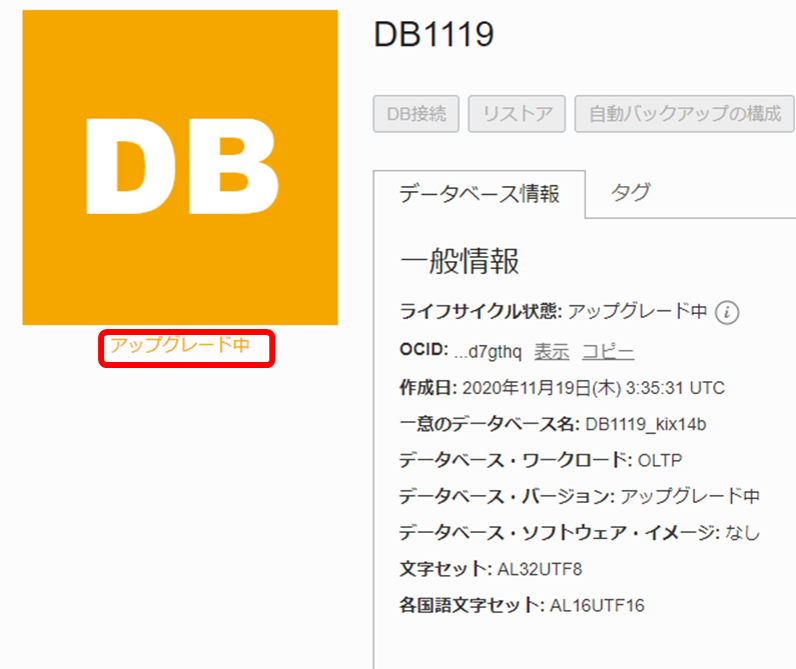
- アップグレード操作が正常に完了すると、データベースのステータスが[使用可能]に変わる

データベースのアップグレード履歴の表示
- Webコンソールから > [データベース] > [ベアメタル、VM、およびExadata]をクリック
- コンパートメントを選択
- DBシステムのリストから履歴を表示したいシステム名をクリック
- データベースのリストからデータベースの名前をクリック
- リソースから[更新履歴]をクリック
- そのデータベースのパッチおよびアップグレード操作の履歴が表示

おわりに
前提条件を満たしていて事前チェックが正常に完了しているデータベースをクリックだけで最新バージョンにアップグレードできた。