小さな画面でリモートワークって大変じゃ無いですか?
昨今の事情から急なリモートワークとなり、会社から渡された小さなモバイルPCでお仕事をされている方も多いと思います。会社では大きなディスプレイで作業していたところ、小さな画面で作業となると様々な問題があると思います。
- データ入力などで画面一杯を使うことになり、ウィンドウの最小化と最大化を繰り返すことに。
- スケジュールを見ながらメールを書くときも、ウィンドウの最小化と最大化を繰り返すことに。
- 画面が小さくて肩がこる
- 画面が小さくて目が悪くなる
- 画面が小さくて、、、
緊急事態宣言が解除されたとは言え、リモートワークが認識されたことで今後は出勤とリモートワークとのハイブリッドが主流になってくると言われていますし。
もし、もう1つディスプレイがあれば便利なのでは、とも思いますが、リモートワークのためにディスプレイを新たに購入するのも難しい方もいらっしゃると思います。
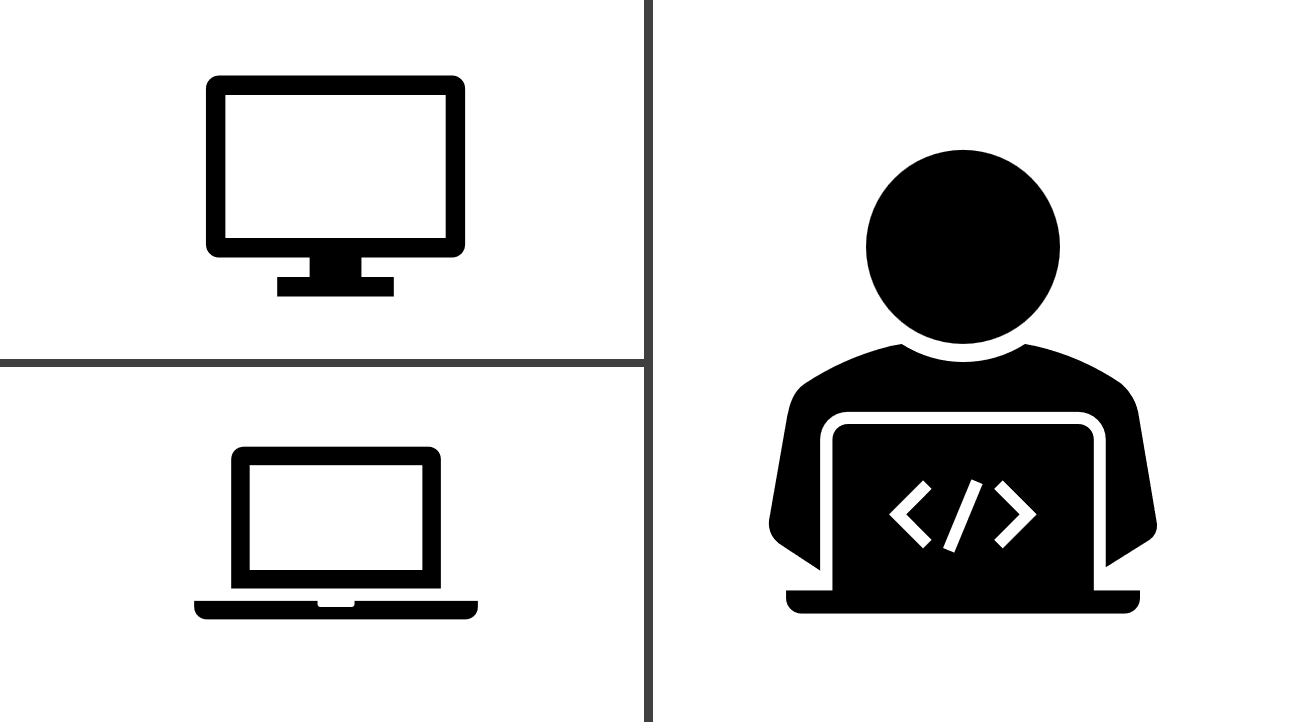
もし自宅のパソコンの画面が利用できれば
出来るんです。
しかも、必要なことを自宅のパソコンをWindows 10 1804 (去年の春くらい) までアップデートして、いくつかの設定をするだけ。Windows 10は最新バージョンまでアップデートしても追加のお金はかかりませんし、今Windows 10が動いているパソコンであればほとんど性能も問題ありません。
会社のパソコンには設定も追加ソフトのインストールもいらないので、会社のセキュリティガチガチのパソコンでも大丈夫です。
どうやってやるの?
自宅のパソコンで「ワイヤレス ディスプレイ」機能を使います。このセクションは全て自宅のパソコンのみの作業です。
インストールされていない場合は、以下の手順です。インストールされている場合は、「プロジェクションの設定」まで読み飛ばしてください。
ワイヤレス ディスプレイのインストール
[設定] > [アプリと機能] > [オプション機能] を開きます。

[機能の追加] を開きます。
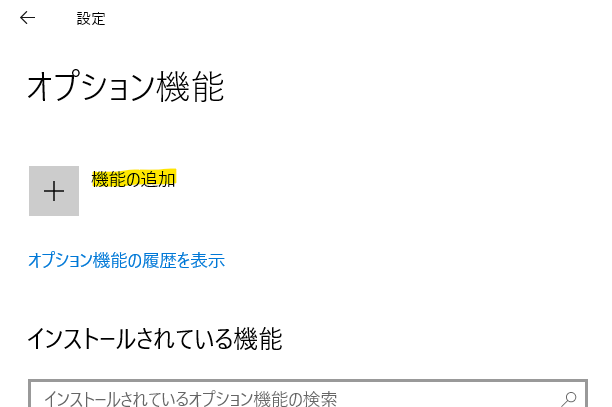
[ワイヤレス ディスプレイ] をインストールします。

プロジェクションの設定
[設定] > [システム] > [この PC へのプロジェクション] を開きます。
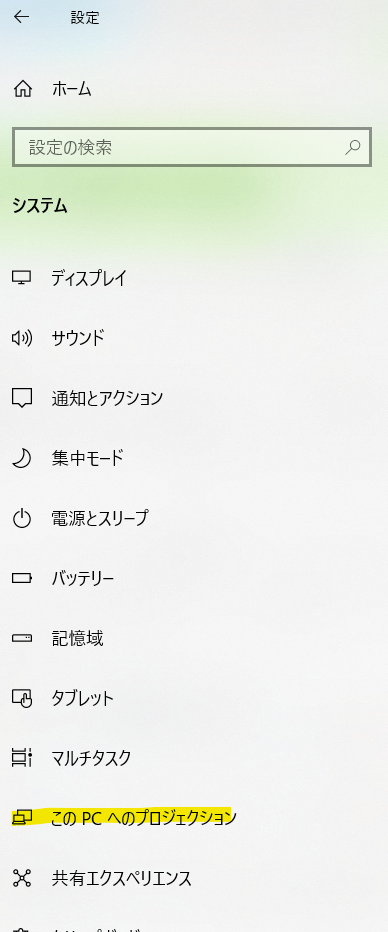
次のように設定します。
- セキュリティで保護されたネットワーク上のどこでも利用可能
- 毎回接続を要求する
- 初回
ここで、この設定の下に書いてあるパソコンの名前を覚えておいてください。この名前を後で使いますのでメモにの残しておいても良いと思います。
[接続] というアプリを開きます。このアプリを開きっぱなしにして、下記の「どうやって繋ぐの?」のセクションに進めてください。

なお、もしも接続アプリが見つからない場合は、以下の2点を確認してください。
- Windows 10 1804以降である事
- ワイヤレス ディスプレイ機能を有効化していること
たったこれだけです。
どうやって繋ぐの?
ここからは、会社のパソコン側の作業です。前の方にも書いたとおり会社のパソコンには何も入れる必要がありませんので安心です。
[設定] > [システム] > [ディスプレイ] を開きます。

下の方にある [ワイヤレス ディスプレイに接続する] を開きます。

ここで、画面の右側からニョキっと [接続する] という画面が出てきます。ちょっと待つと先程覚えておいた自宅のパソコンの名前が出てくるので、それをクリックしてください。(ネットワーク環境によっては時間がかかるので、最大1分程度は待った方が良いと思います。)

ところで、ウィンドウズロゴキーはご存知でしょうか。キーボードの一番下の列にあるWindowsマークのキーです。実は、「ウィンドウズロゴキー + K」を押下しても同じく「接続する」が出てきます。こちらですとたったの2ステップです。
さて、話を戻しまして、いよいよ自宅のパソコンに会社のパソコンの画面が表示されるはずです。でも、このままではただ表示されただけなので、画面も広くなりませんし肩こりもよくなりません。
ここで、「ウィンドウズロゴキー + P」を押しましょう。表示モードが出るので「拡張」を押します。

これで、画面が広くなったと思います。
業務効率もアップ、リモートワークも楽しくなれば幸いです。
