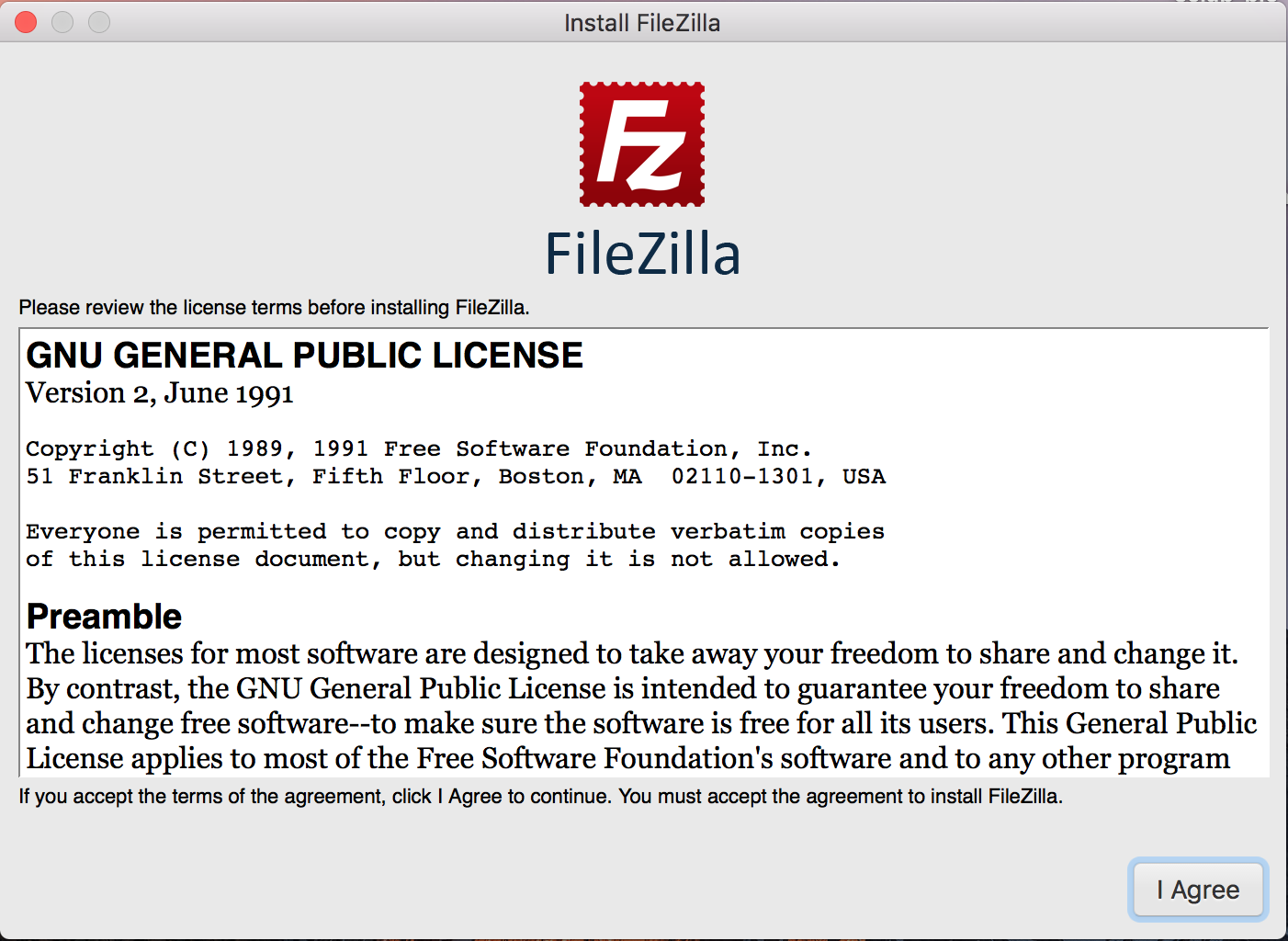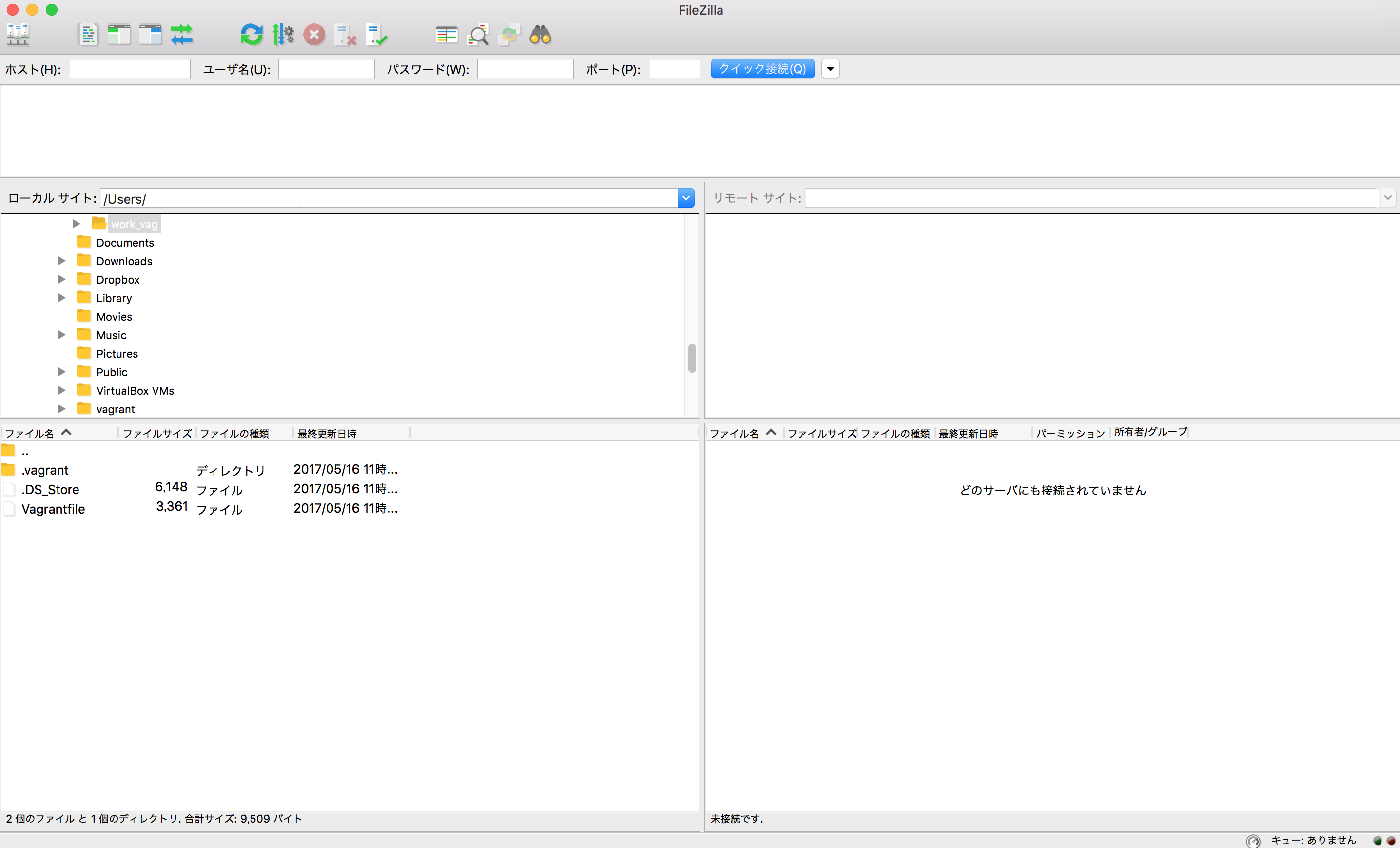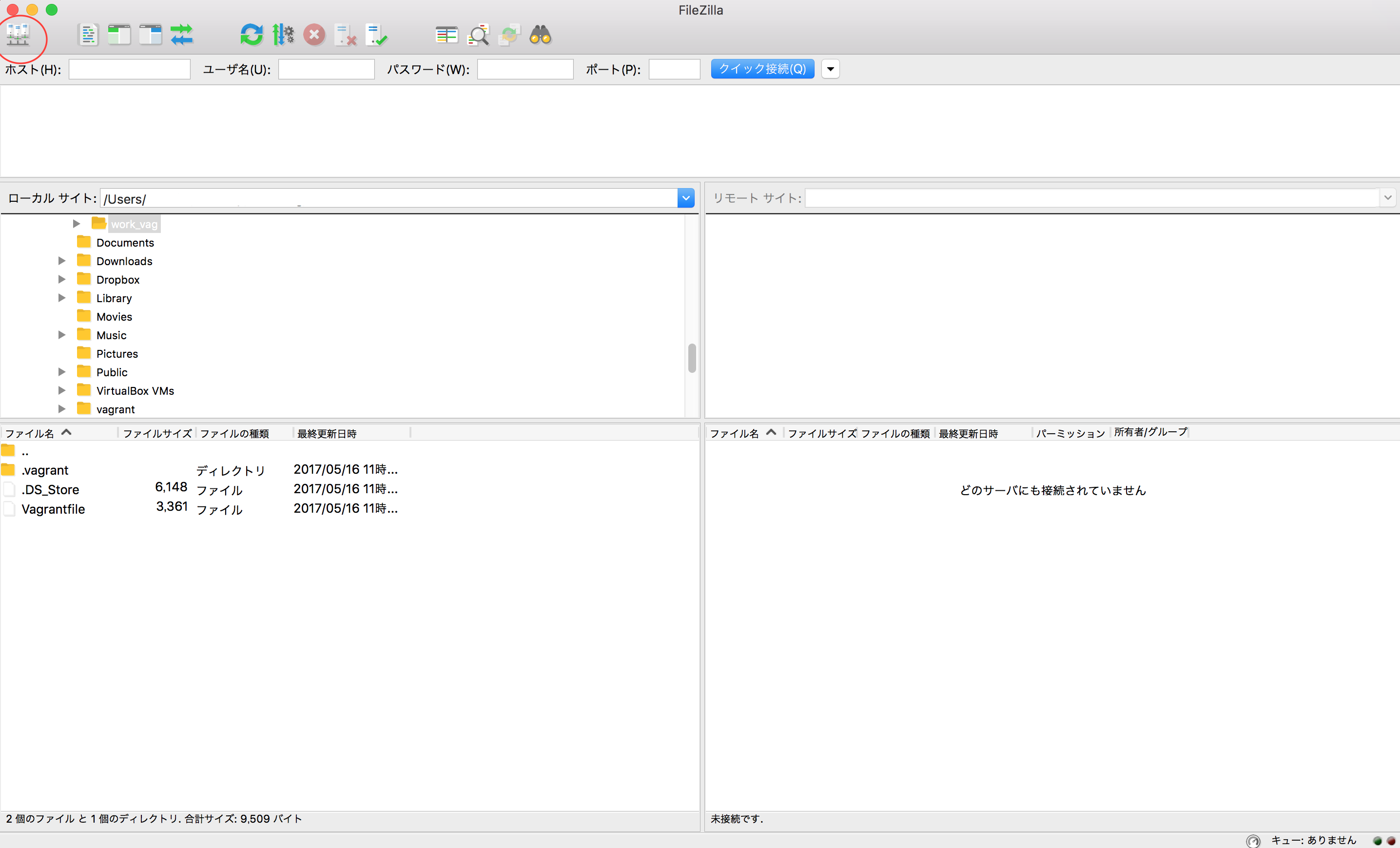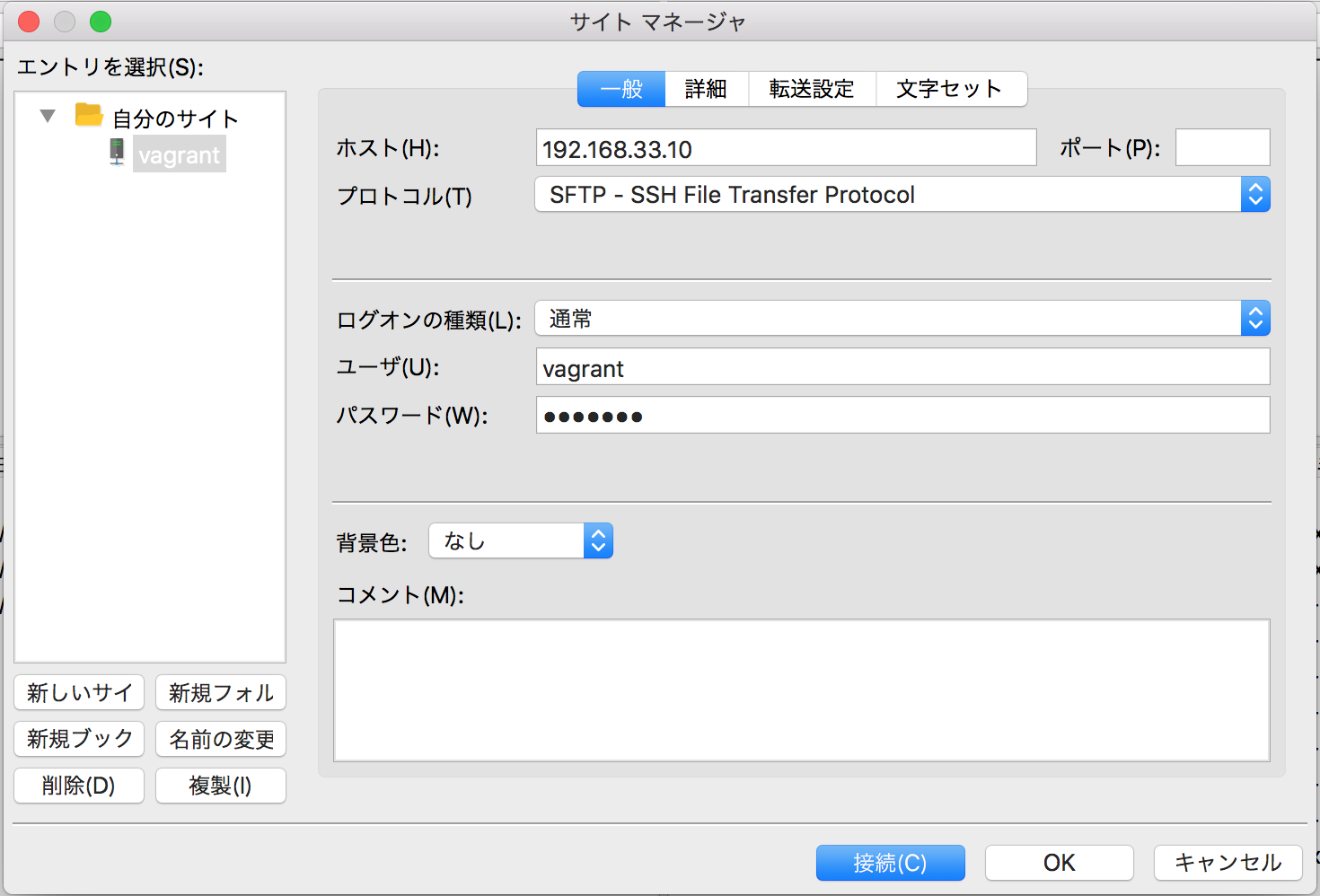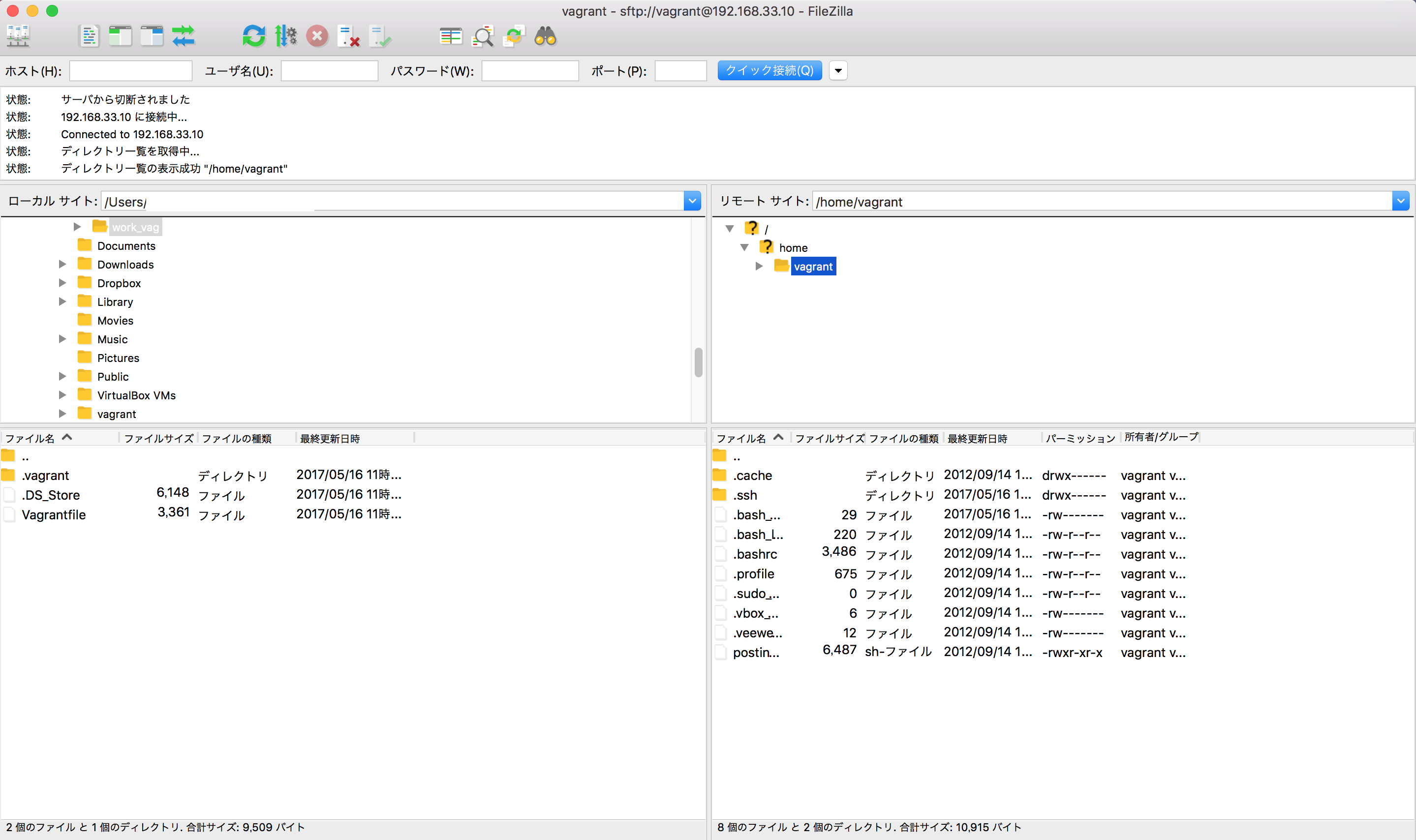前回からの続きで書いてます < Vagrantチュートリアル(1) >
FTP Connect
vagrant上の仮想マシンのファイルを操作できるようにします
VagrantFileでIPを指定
・ VagrantFileを開いて次のコメントアウトを外します
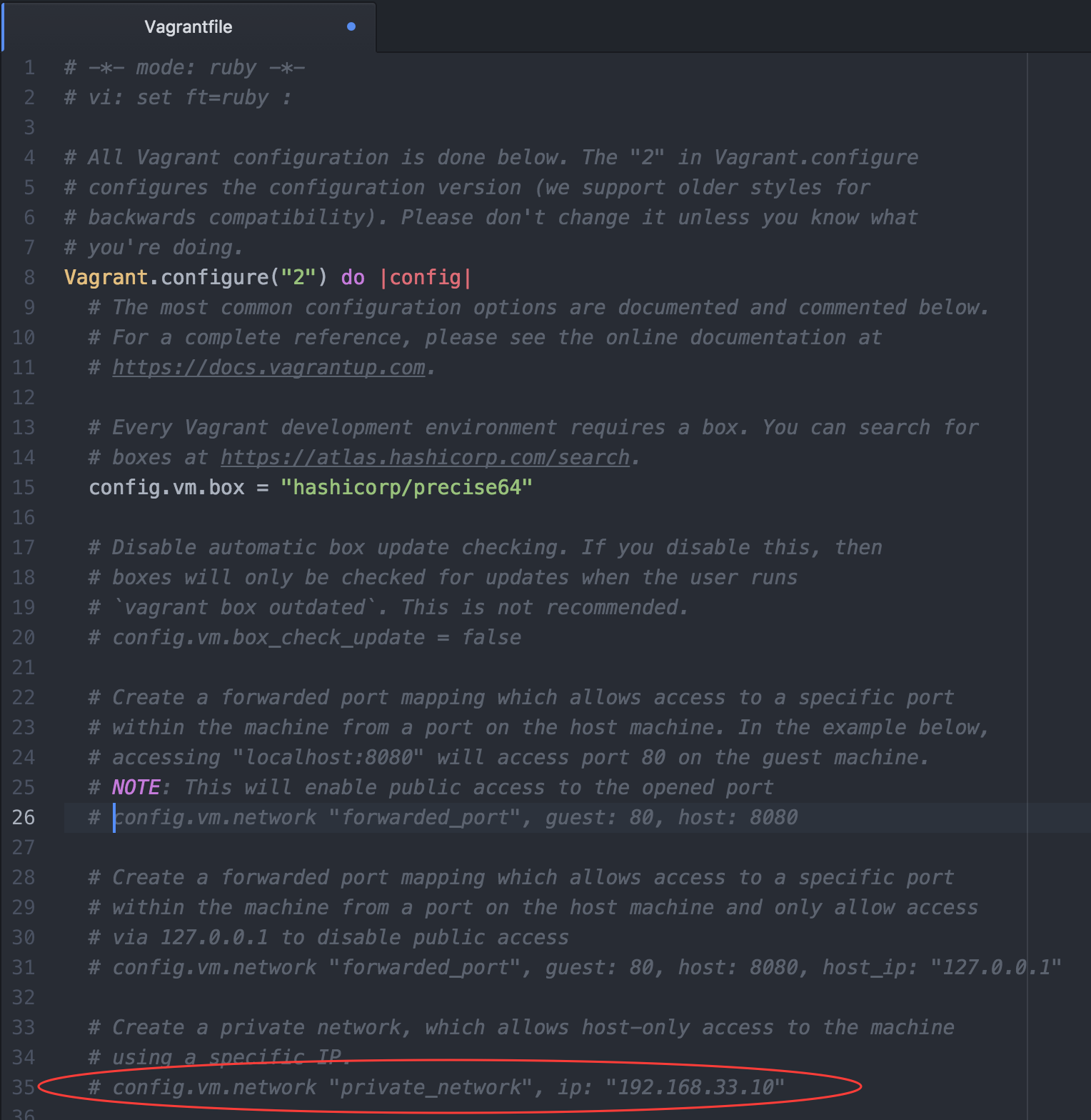
↓

・Vagrantを立ち上げる、または立ち上げなおします
vagrant up
または
vagrant reload
FTP Client
・クライアントソフトを用意
好きなクライアントソフトを使いましょう
ここではfilezillaを使います - ダウンロード先
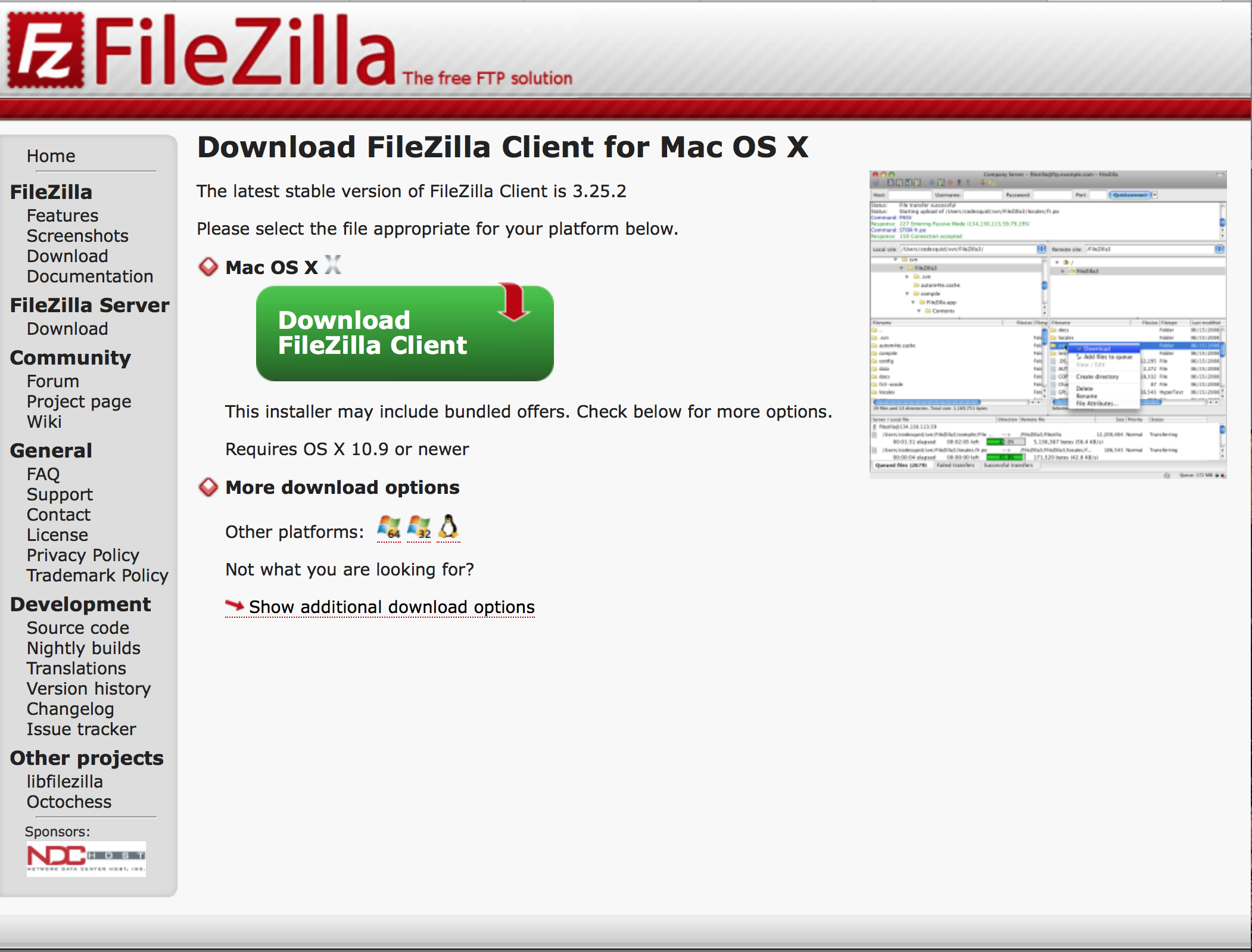
Connect
・設定をしていきます
1. [新しいサイト]をクリック
2. [ホスト]に先ほどのVagrantFileで設定したIPを入れます
3. [プロトコル]はSFTPを選びます
4. [ログオンの種類]は通常
5. [ユーザ]はvagrantです(これはvagrantの初期時に用意されているもの)
6. [パスワード]もvagrantです(これもvagrantの初期時に用意されているもの)
7. [接続]を押下します
※接続に関するセキュリティの設定した場合はまた変わってきます
Synced Folders
vagrantにすでにローカルとの同期フォルダが存在します
同期ファイルを作成します
・vagrantにログインをします
$ vagrant ssh
・同期フォルダを確認
$ ls / vagrant
あるいは
$ cd ../../vagrant
・fooという空のファイルを作成します - touchコマンド
$ touch /vagrant/foo
あるいはcdで移動していたら
$ touch foo
・するとローカルのvagrantフォルダにも同様のファイルができます
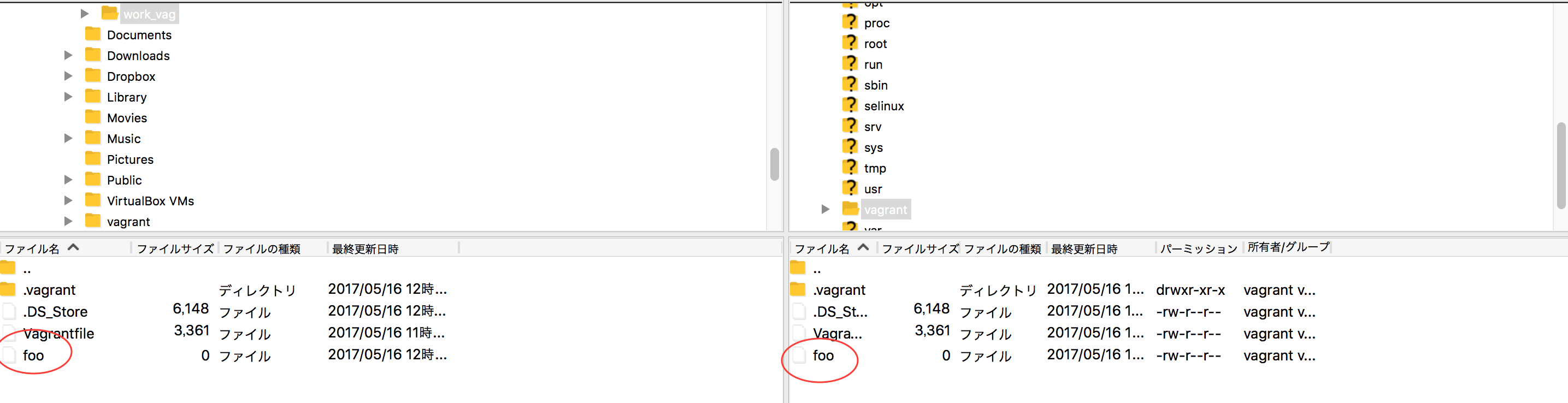
・試しにローカルで編集すると反映されます
あとがき
自分用に公式のチュートリアルをまとめてみようと思ったものです
詳細は公式また他にもわかりやすい記事は色々あるのでご参考に
Vagrant公式
ドットインストール