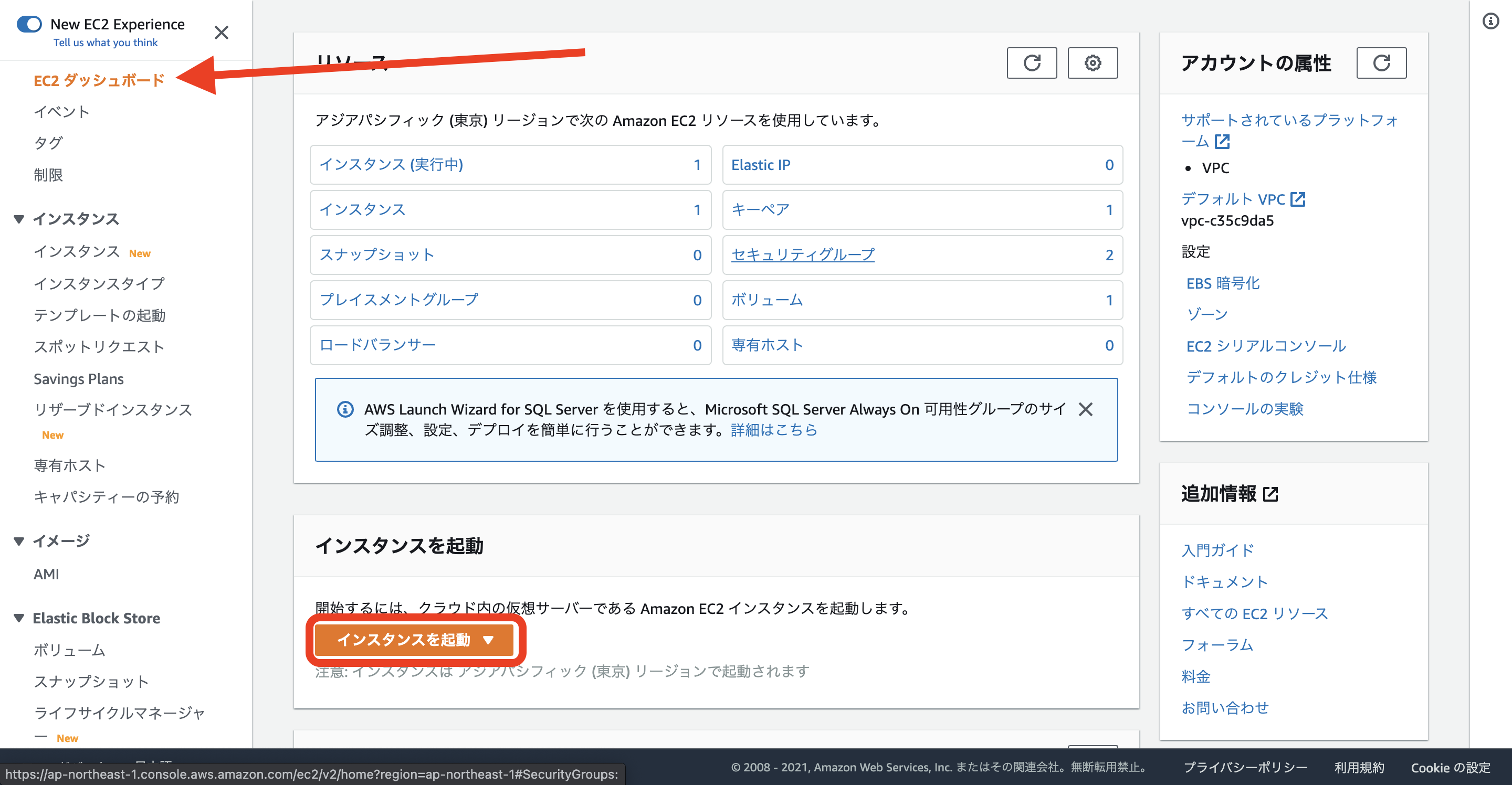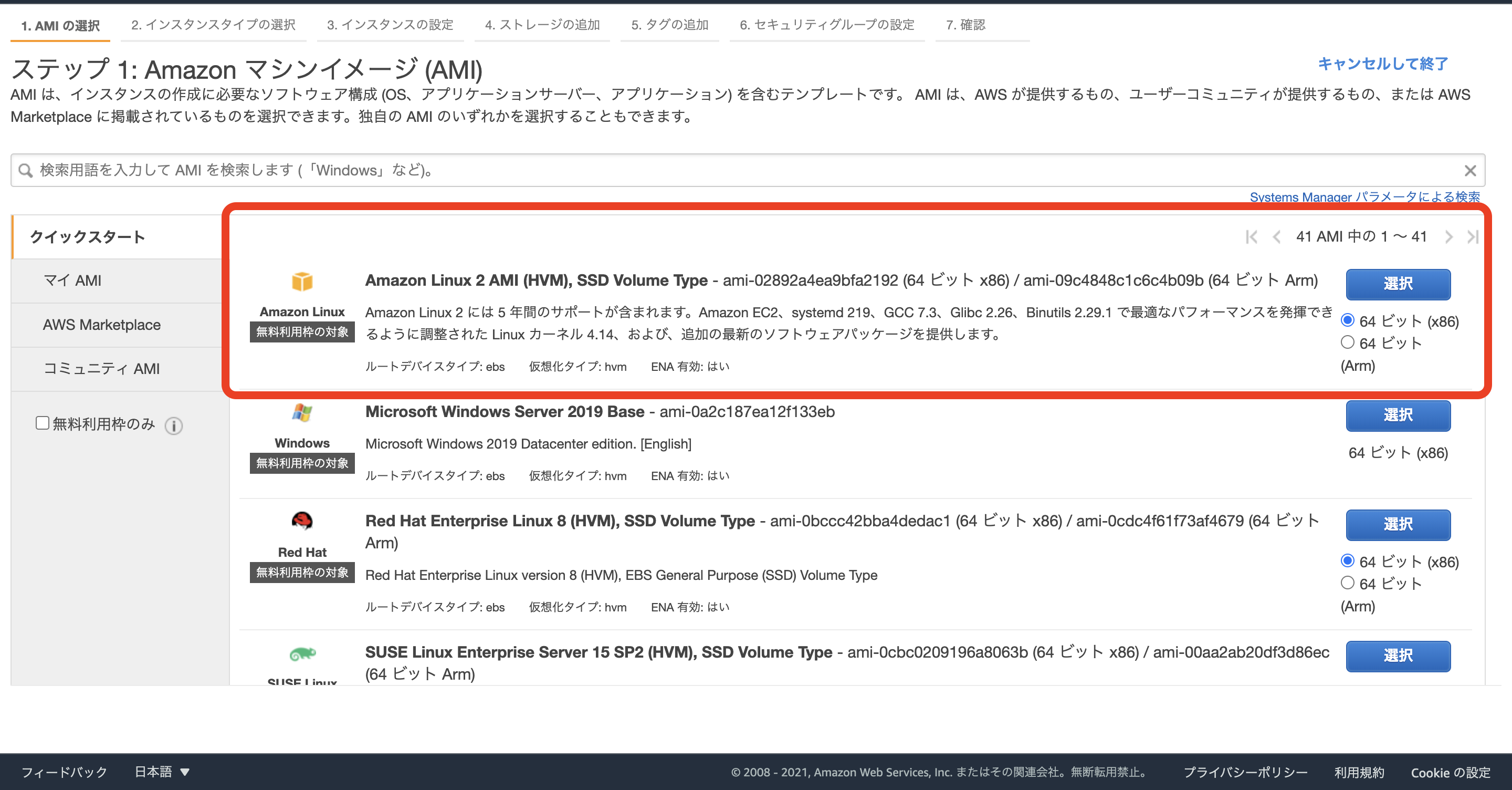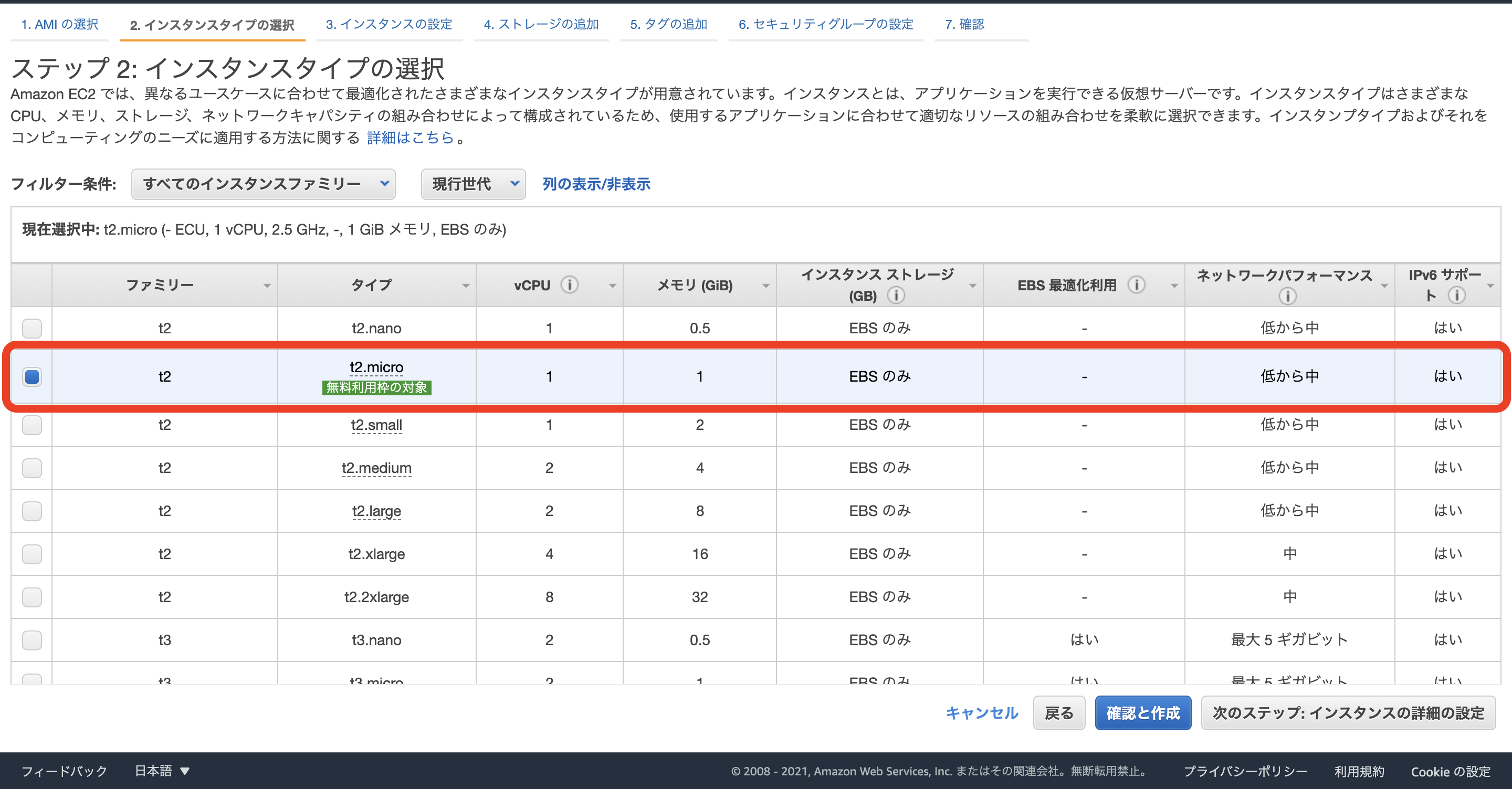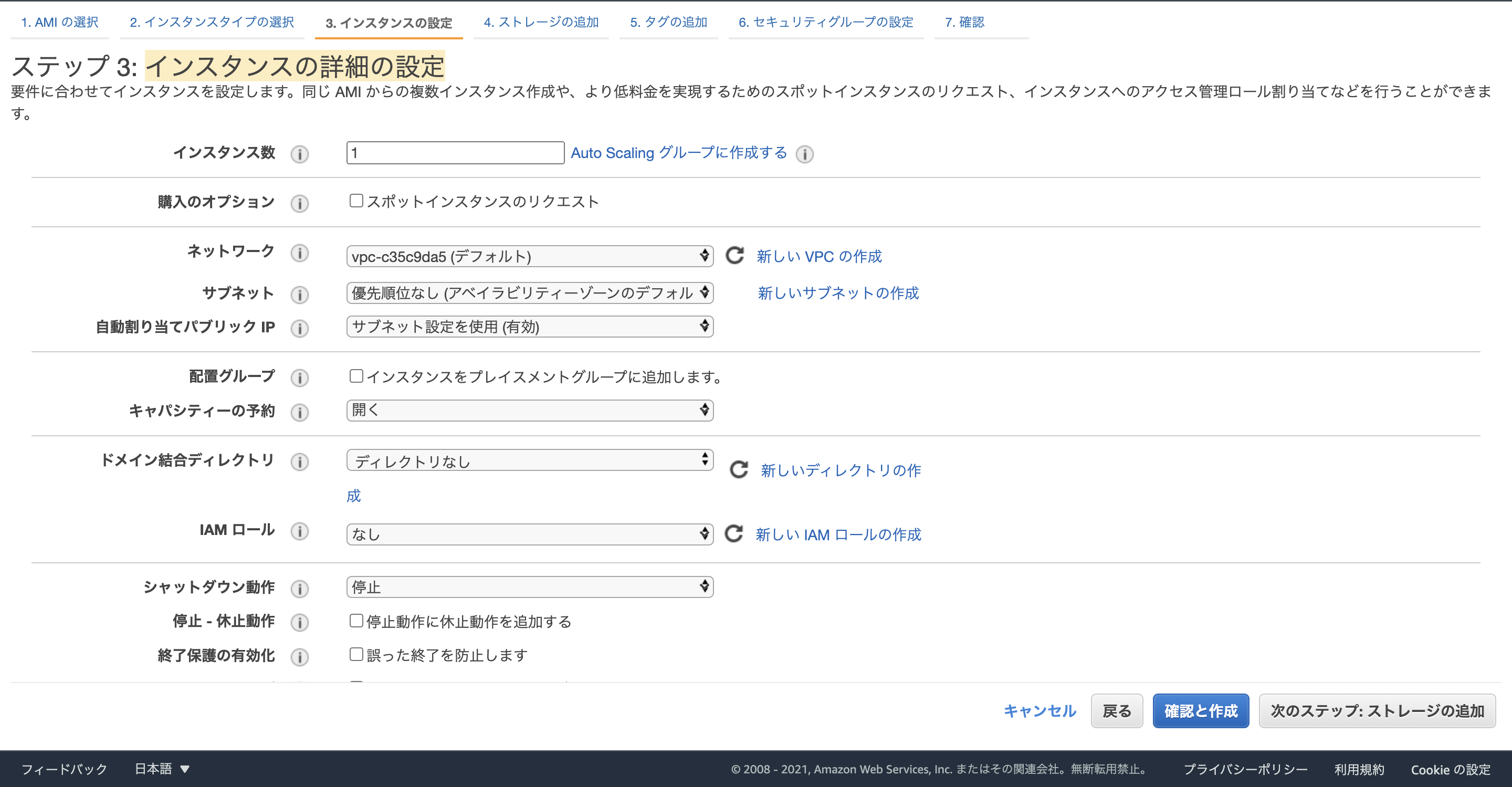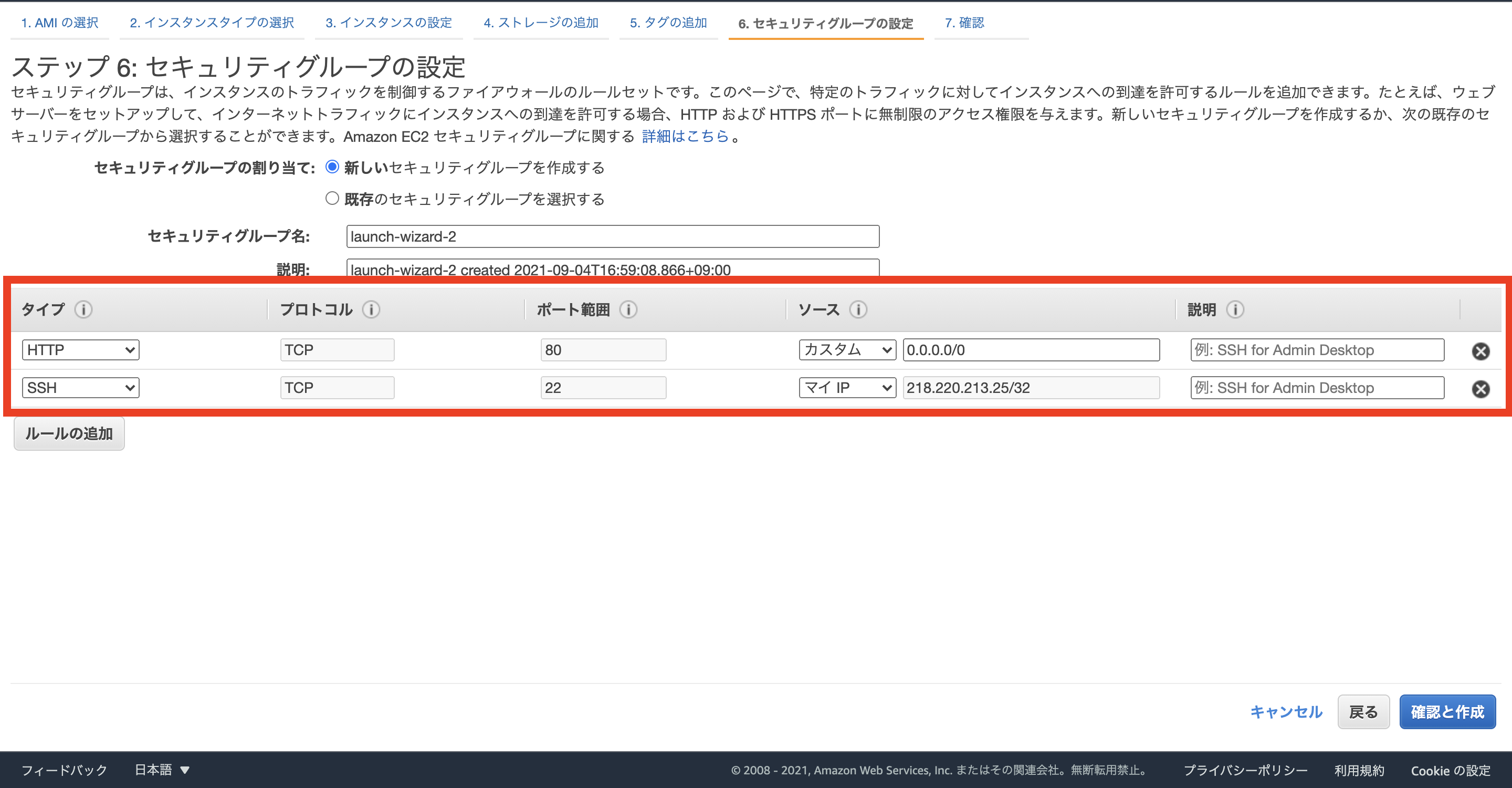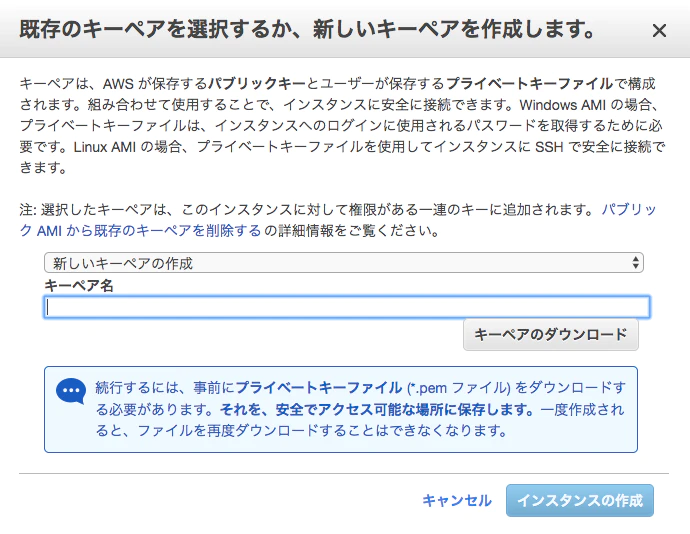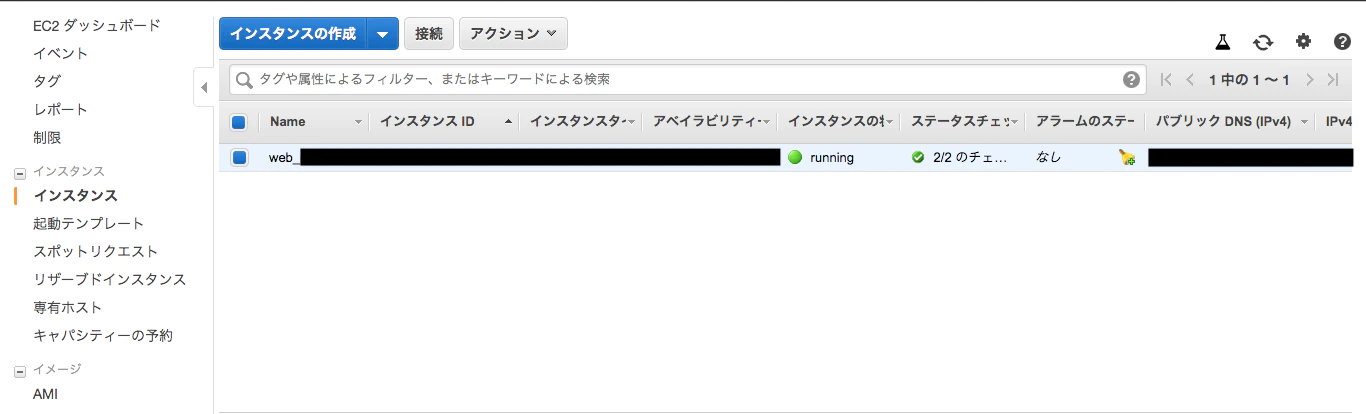はじめに
今回はAWSが提供しているEC2についてなるべく専門用語や難しい言葉を使わずに初心者に向けてまとめさせていただきます。
そもそもAWSとは?と疑問に思った方は過去にまとめたこちらの記事を参考にしていただければと思います。
こちらの記事ではサーバーの作成方法についても記述しておりますので、
これからサーバーを作成したい方はぜひ参考にしていただければと思います。
EC2とは?
EC2とはAWSが提供しているサービスの一つで、仮想サーバーを作成することができます。
そもそもサーバーとはユーザーがwebサービスを使用するために必要な情報を提供している側のことを表しています。
webサービスを使用するためにはプログラムのコードが書かれたファイルや、画像ファイルなどを読み込む必要がありますが、
それらの情報が入っている提供者側のことをサーバーと指します。
EC2ではサーバーのこと”インスタンス”と呼びます!
サーバーについてはこちらの記事でわかりやすくまとまっているので、
詳しく理解したい方はぜひ参照してください。
仮想サーバーのメリット
では、なぜサーバーを仮想空間に作り出す必要があるのか?
そのメリットには下記のようなものが挙げられます。
①サーバーの構築がすぐにできる
従来であればサーバーを設置するにはサーバーを購入し、それを設置するまでに工事などが必要で時間が掛かりました。
ですが、クラウド上にサーバーを作ることでサーバーの購入〜設置まで工数を減らすことが可能になります。
②アップデートなど最新の状態を保つのはAWS側が実施してくれる。
③必要に応じてサーバーのスペックをすぐに変更できる
④冗長化も簡単に行える
↪︎冗長化とはコンピュータや機器、システムに何らかの障害が発生した際に備えて、予備の設備やサブシステムなどを平常時から運用しておくことです。
EC2の作成方法
①AWSにログインをする ( https://aws.amazon.com/jp/?nc2=h_lg )
AWSのアカウントをまだ作成されていない方、またはログイン方法については下記の記事を参照ください。
②検索欄でEC2を検索する
③EC2を選択し、ダッシュボードからインスタンスを起動を押す
④AWSマシンイメージ(AMI)を選択
AMIは無料枠のものを選択します。EC2の無料枠は750時間/月が1年間です。 つまり1インスタンスなら1ヶ月起動しっぱなしでもOKです。 【Amazon Linux 2 AMI (HVM), SSD Volume Type】を選択していきます。⑤インスタンスタイプの選択
インスタンスタイプは無料枠になるものは1つしかないので問答無用で【t2.micro】を選択し、 【次の手順:インスタンスの詳細の設定】を選択してください。⑥インスタンスの詳細の設定
各種設定をしていきます。ほぼデフォルトの設定でOKです。 設定が完了したら【次の手順:ストレージの追加】を選択します。⑦ストレージの追加/タグの追加
ここはどちらも特に設定変更不要です。【次の手順:タグの追加】を選択し、【次の手順:セキュリティグループの設定】を選択します。⑧セキュリティグループの設定
以下の設定のセキュリティグループを作ります。 新しいセキュリティグループを作成してもいいですし、既存のセキュリティグループを設定変更してもいいです。 設定が完了したら【確認と作成】を選択します。⑨確認画面に遷移し、起動を押すとキーペアの設定
確認画面に遷移し、起動を押すとキーペアの設定画面が表示されます。
キーペアに関するポップアップが表示されるので、【新しいキーペアの作成】を選択し、【キーペア名】にアプリ名などを入力します。
キーペアはEC2にSSHするときに利用するので【キーペアのダウンロード】を選択してローカルにダウンロードしておきます。
そこまでできたら【インスタンスの作成】を選択します。
作成が完了すると【EC2ダッシュボード】の【インスタンス】メニューにrunningステータスのインスタンスが追加されています。
終わりに
ここまでできるとサーバーの作成の完成です!
ぜひ参考に作成してみてください!