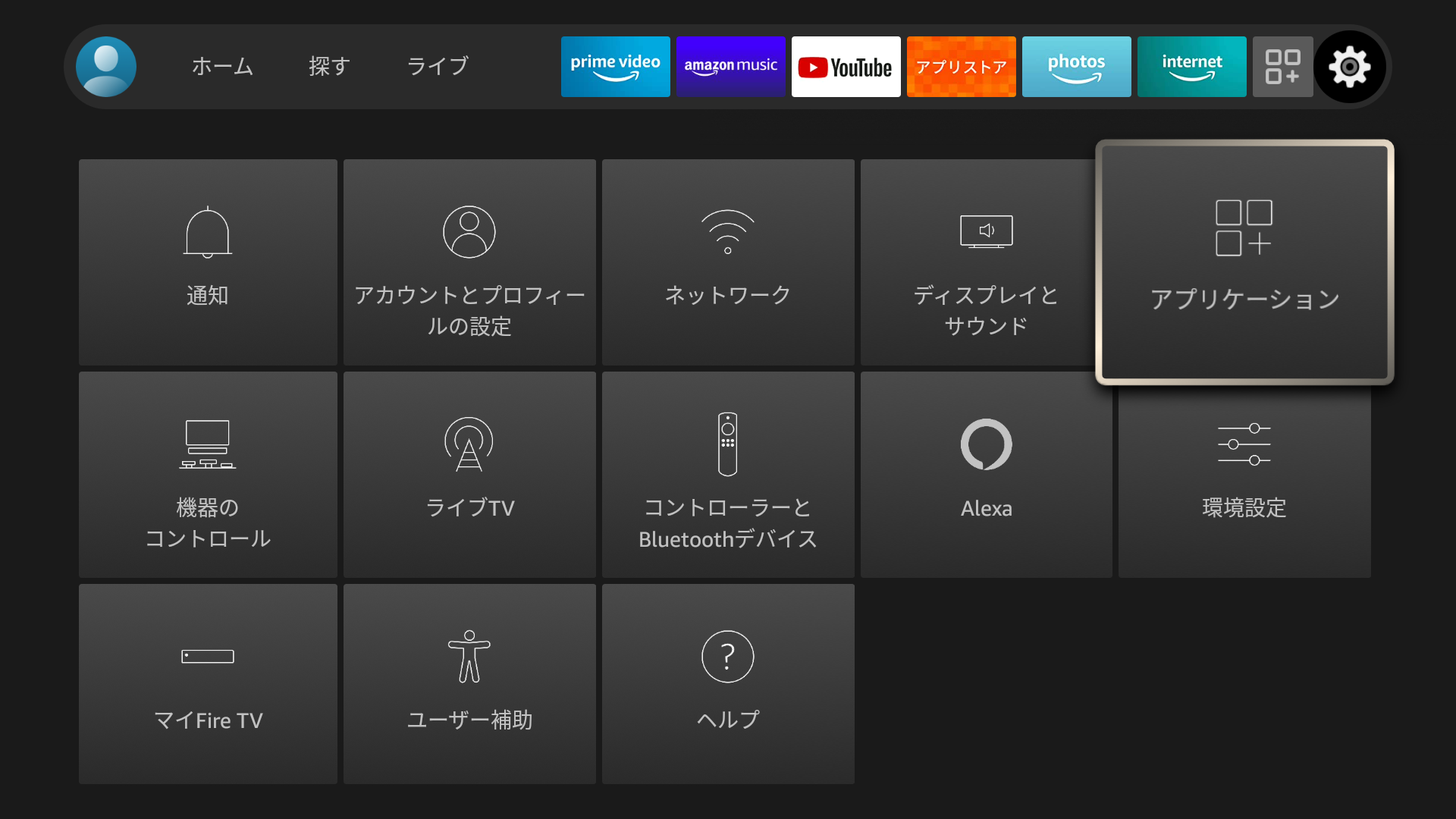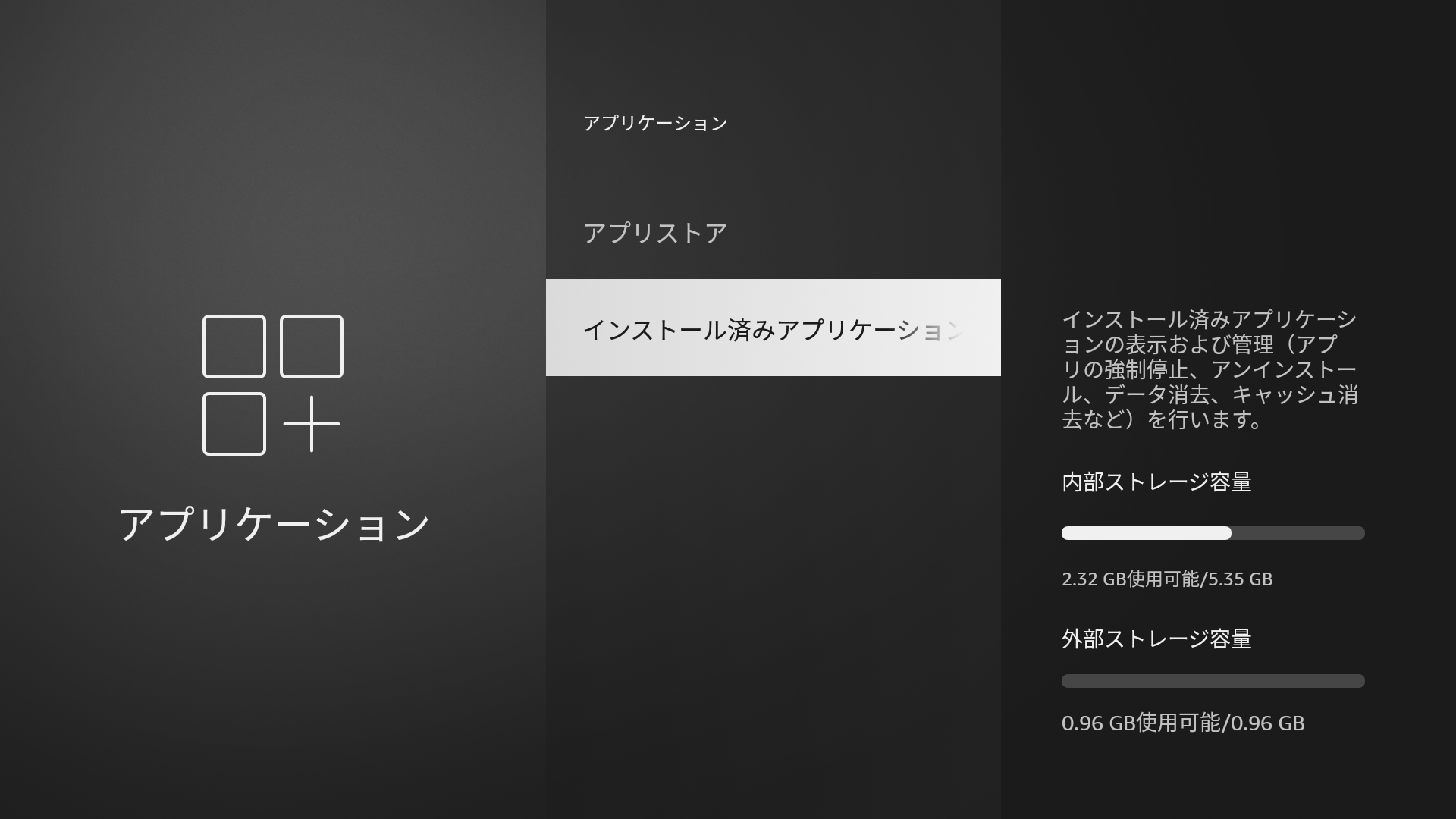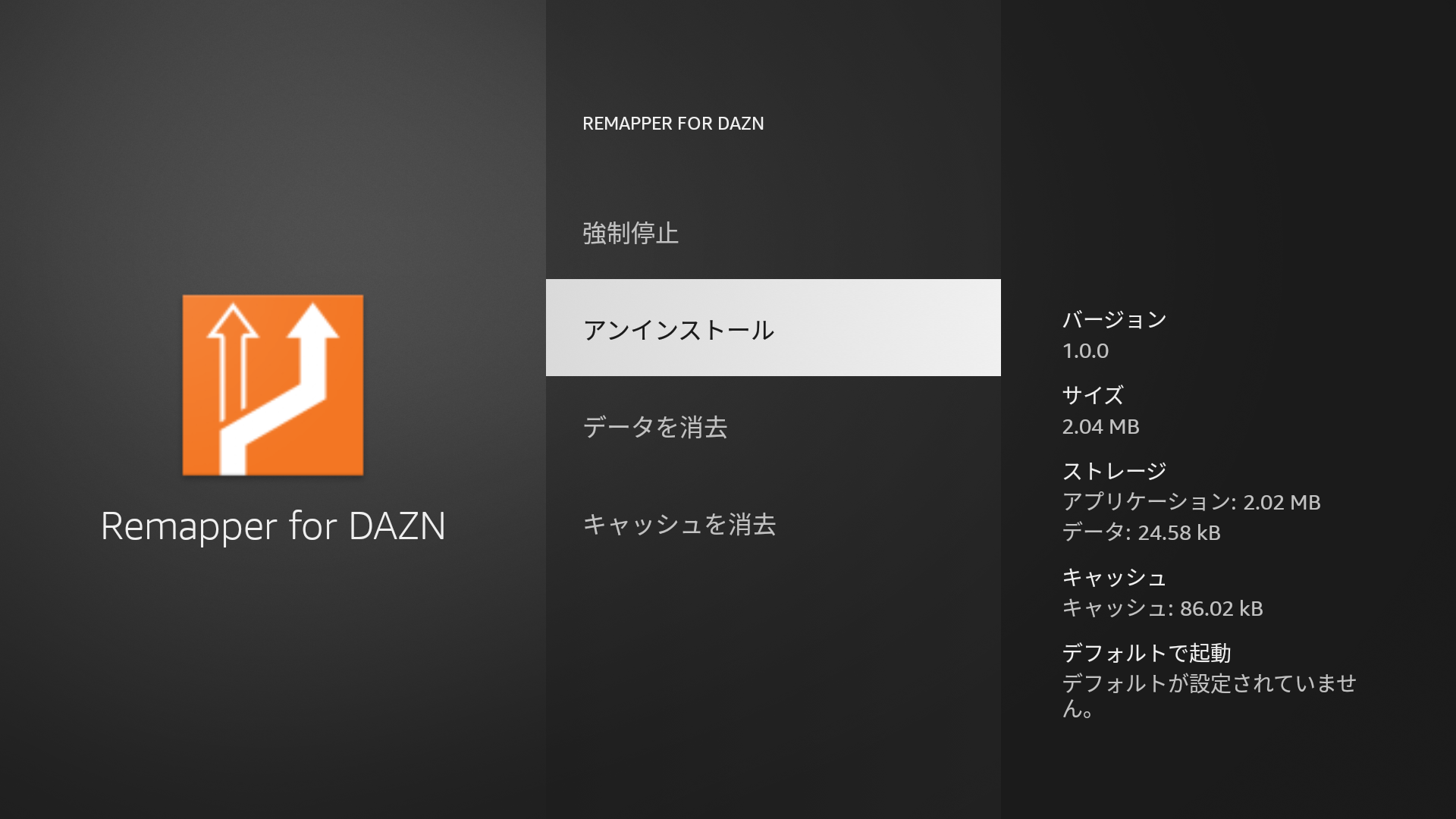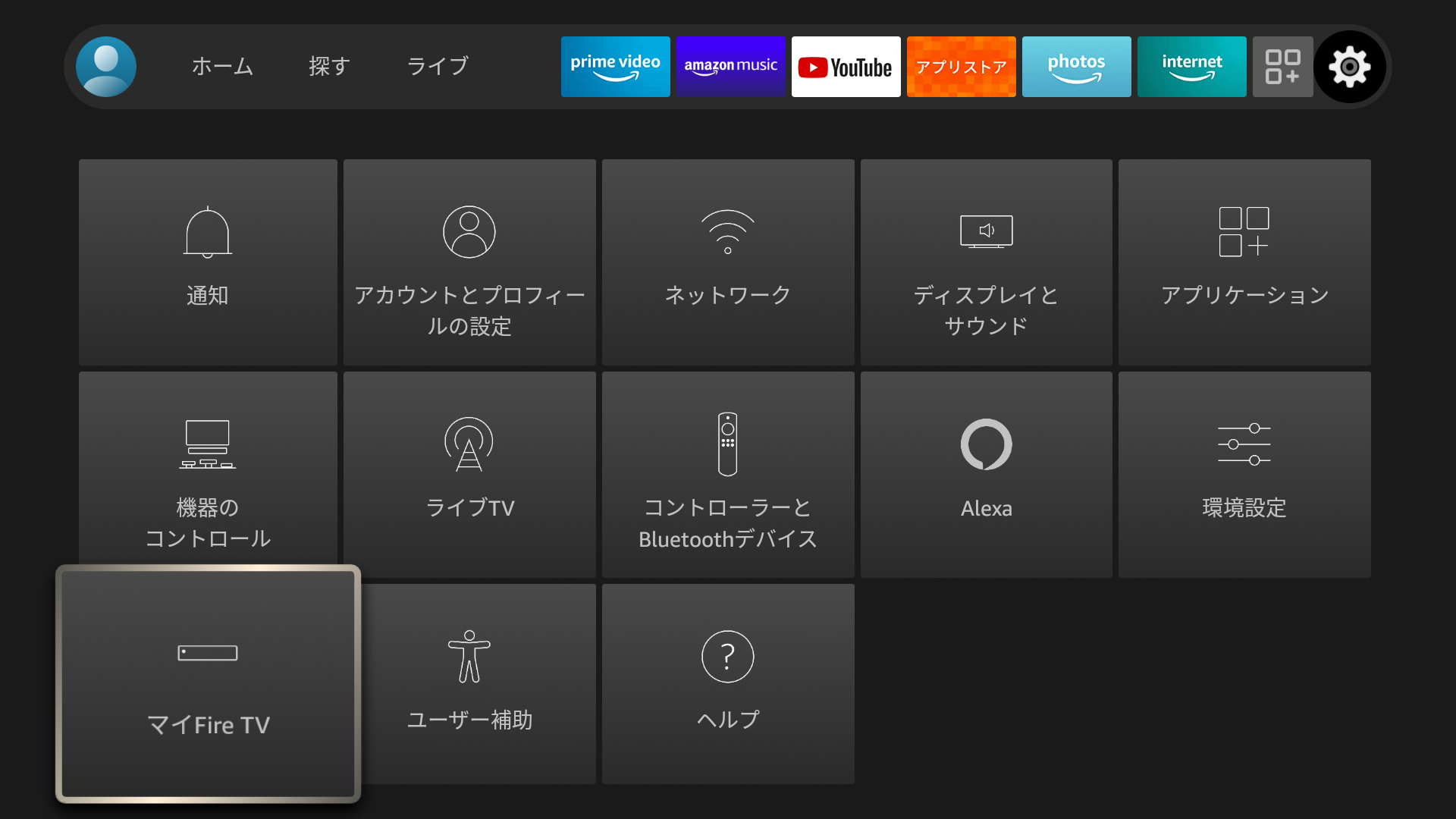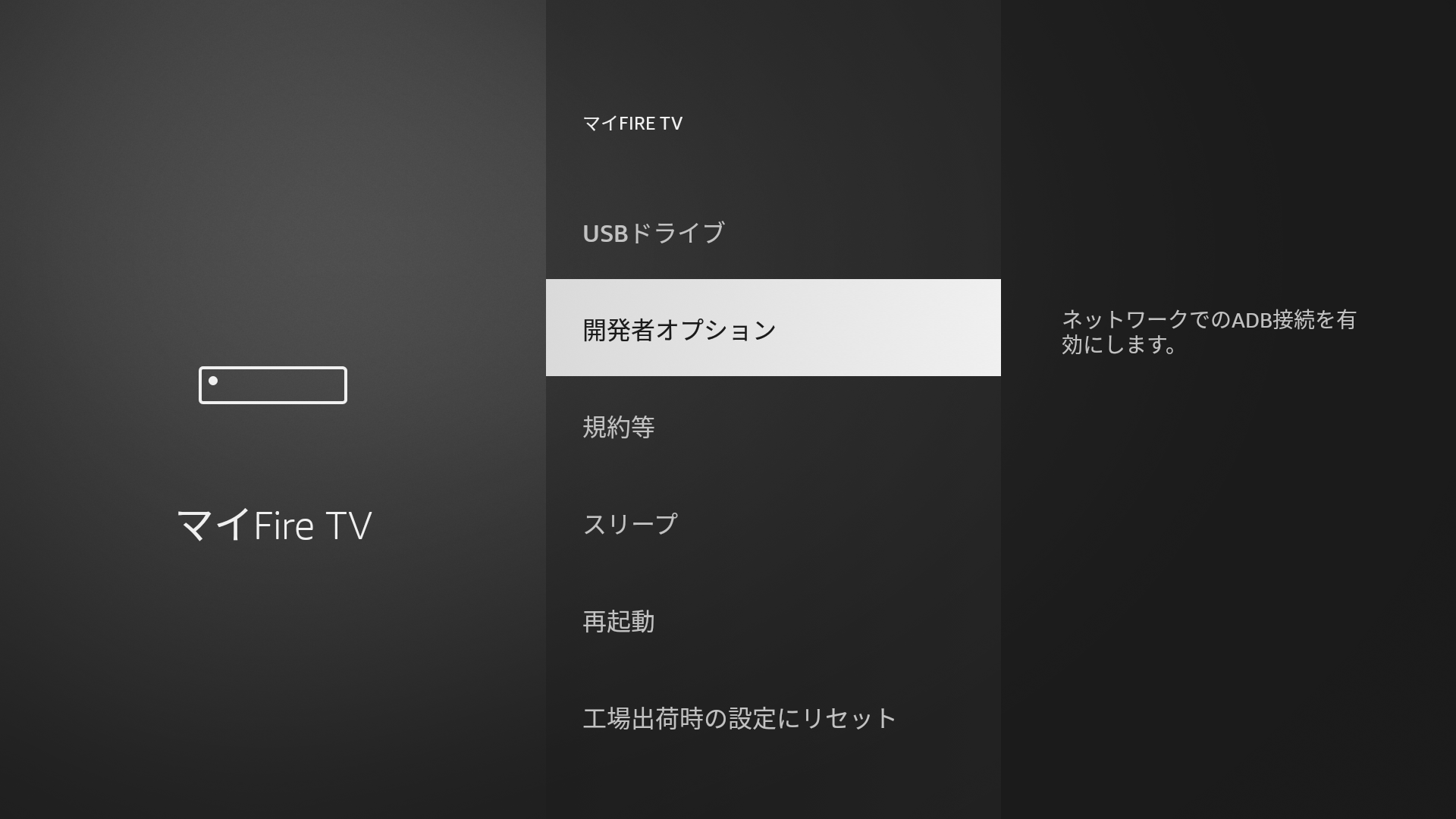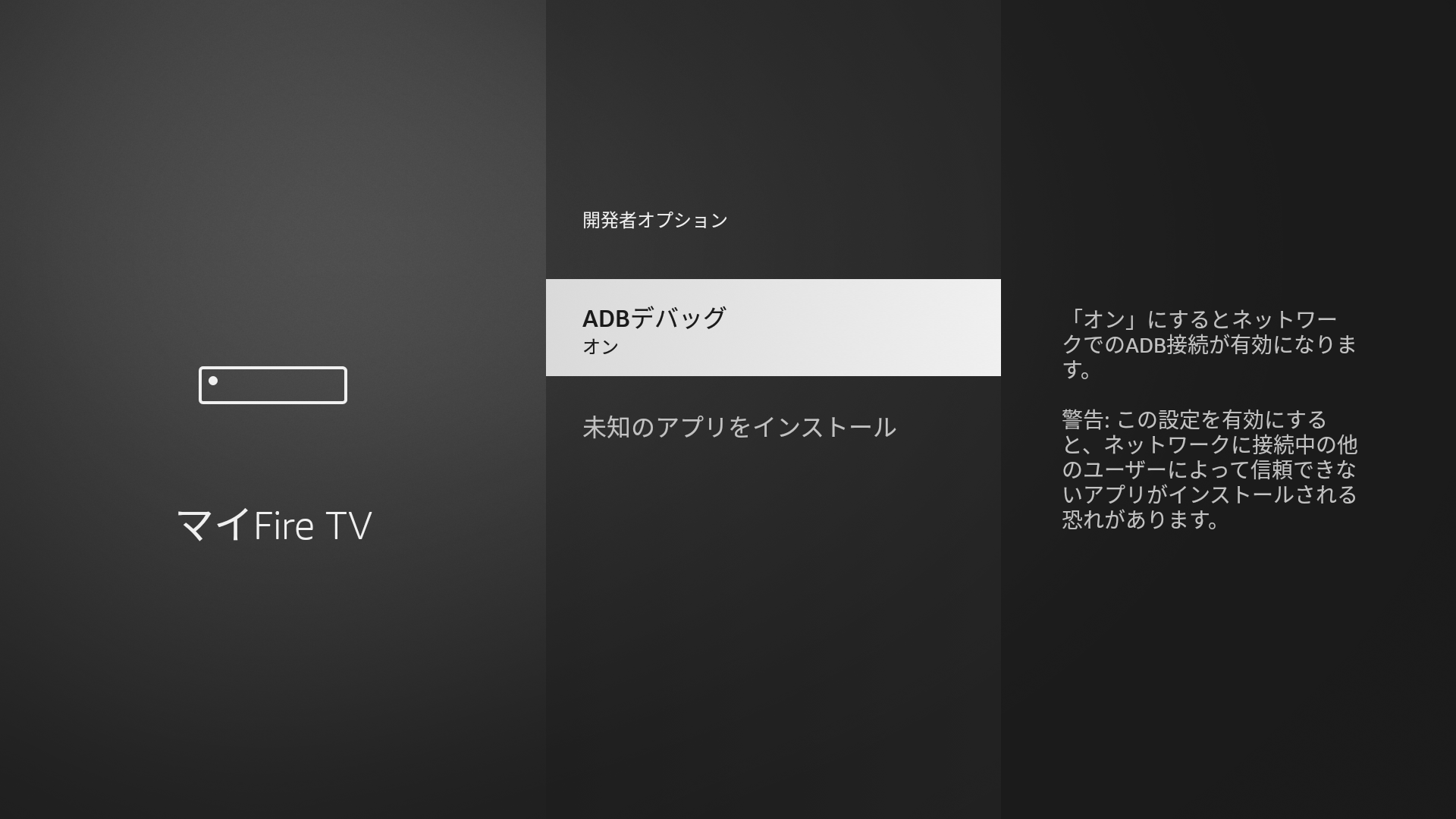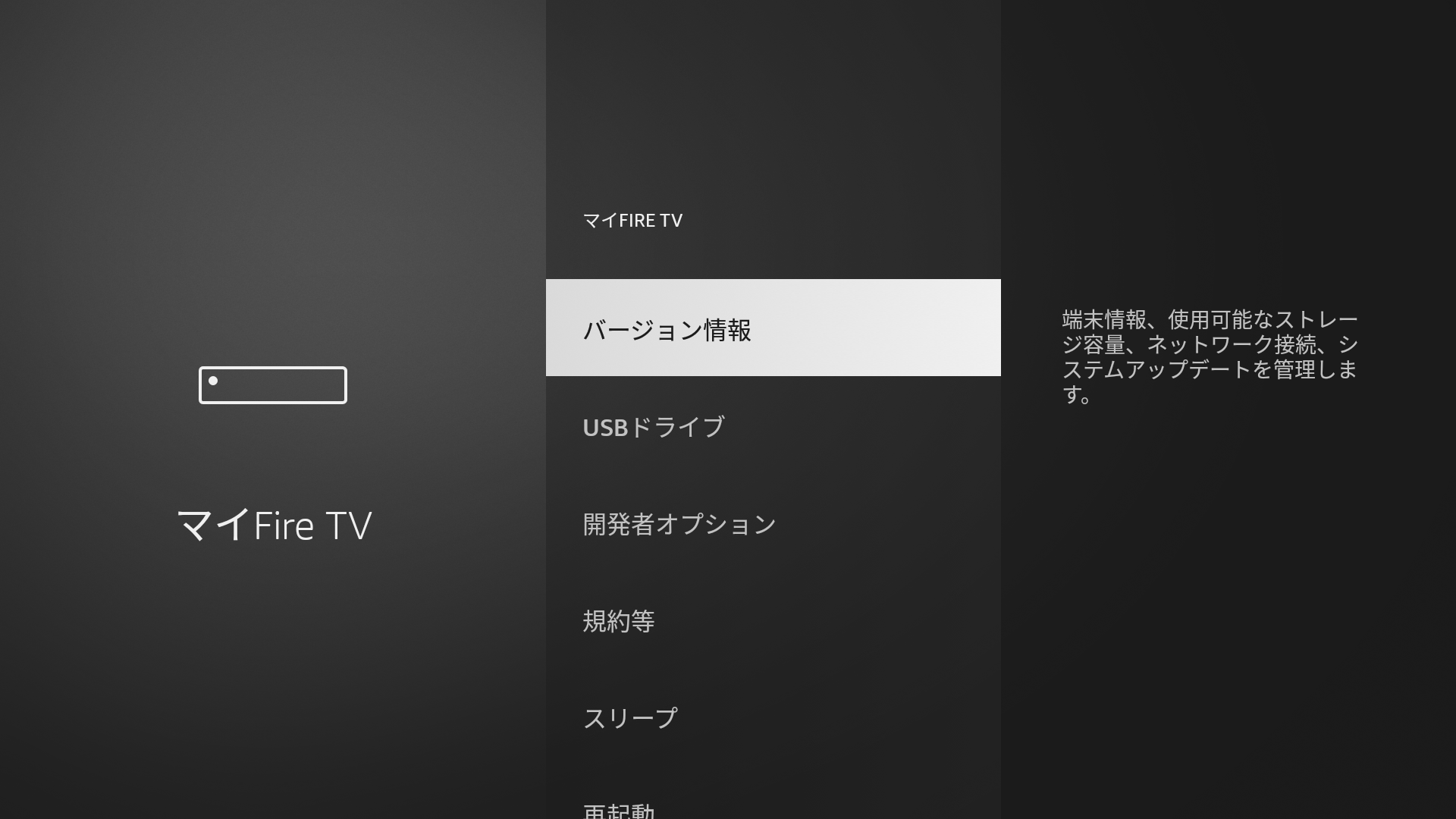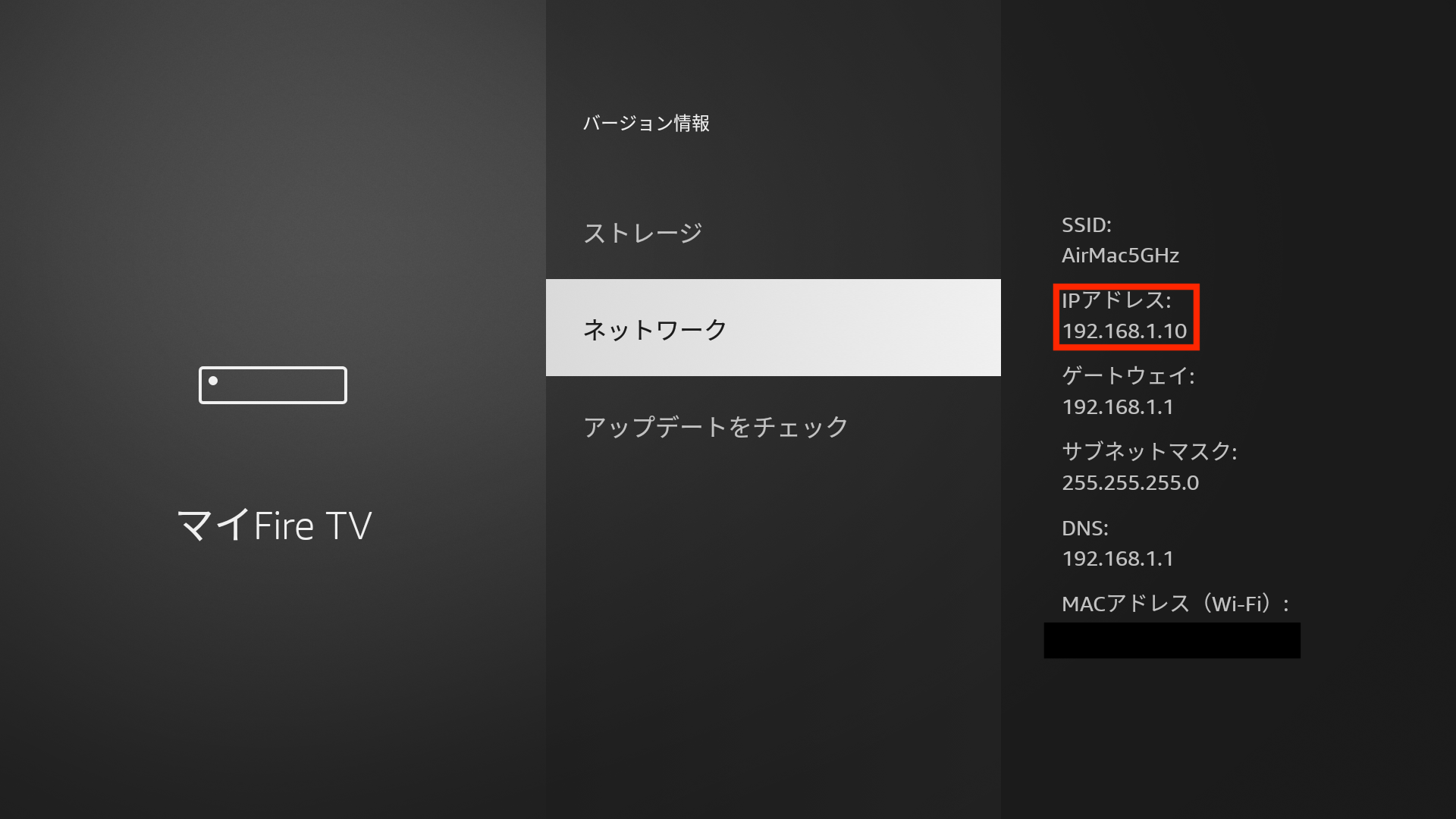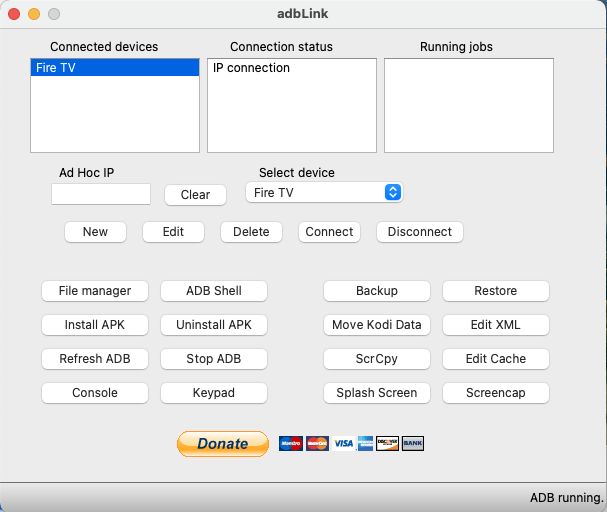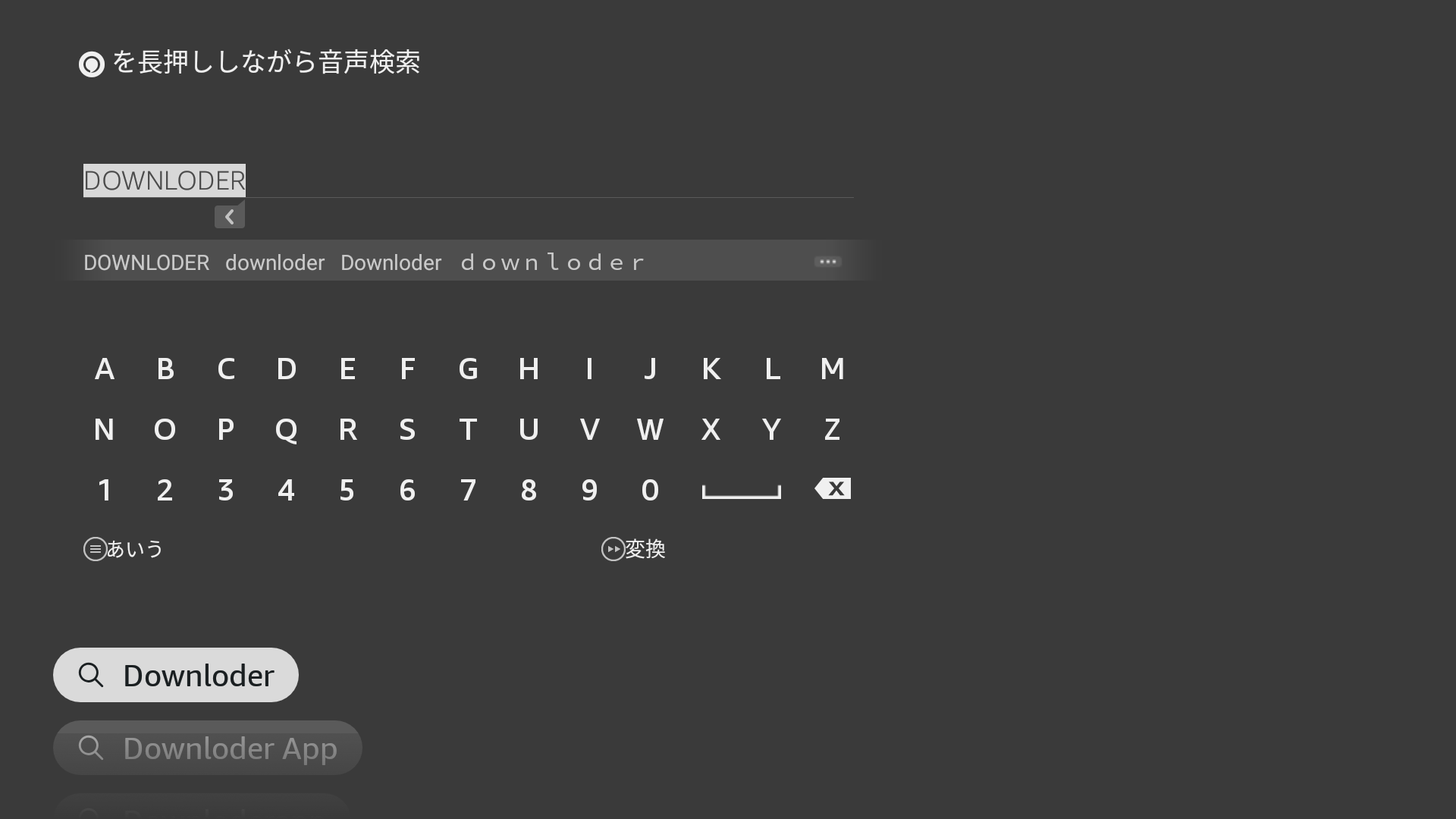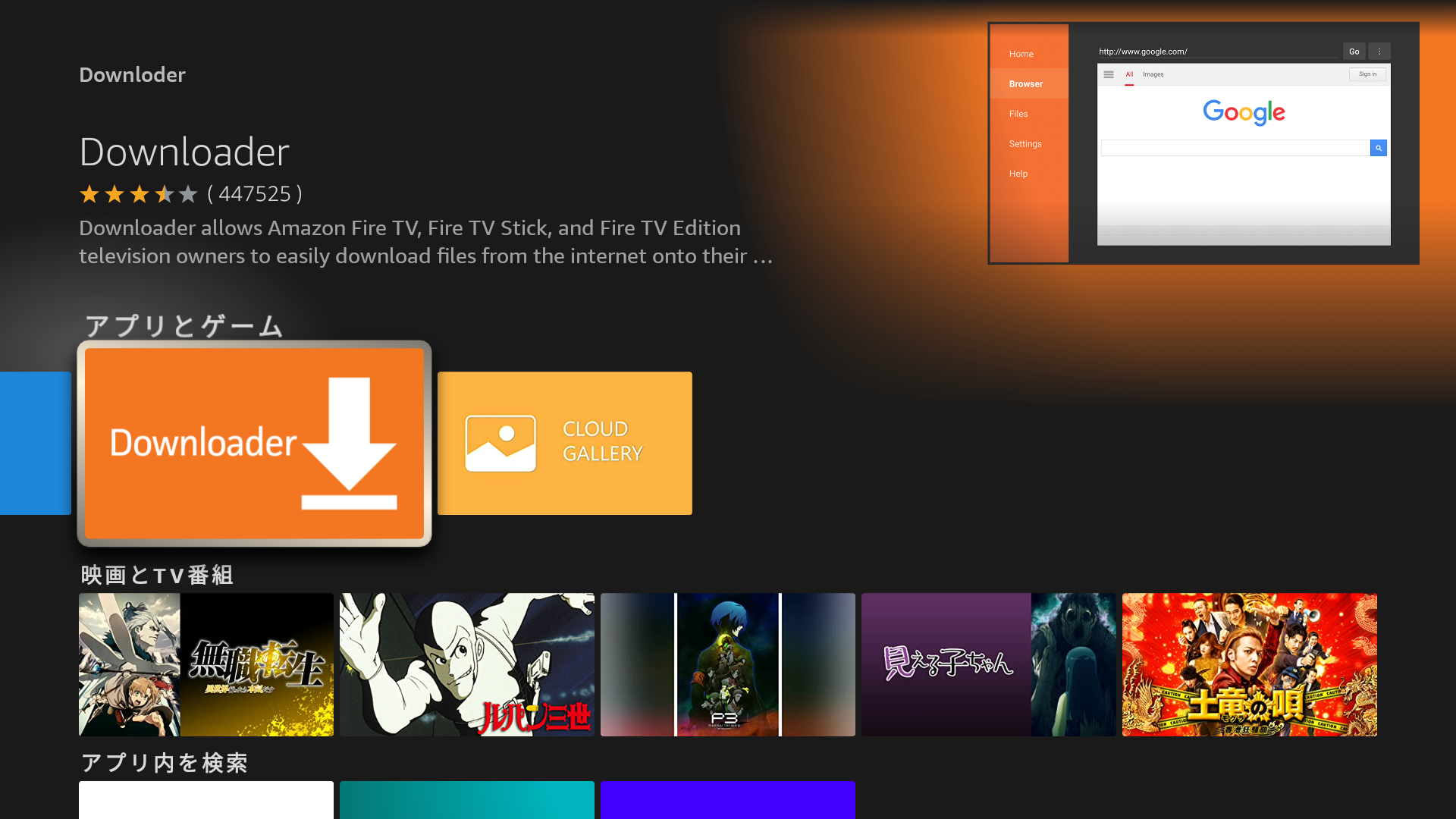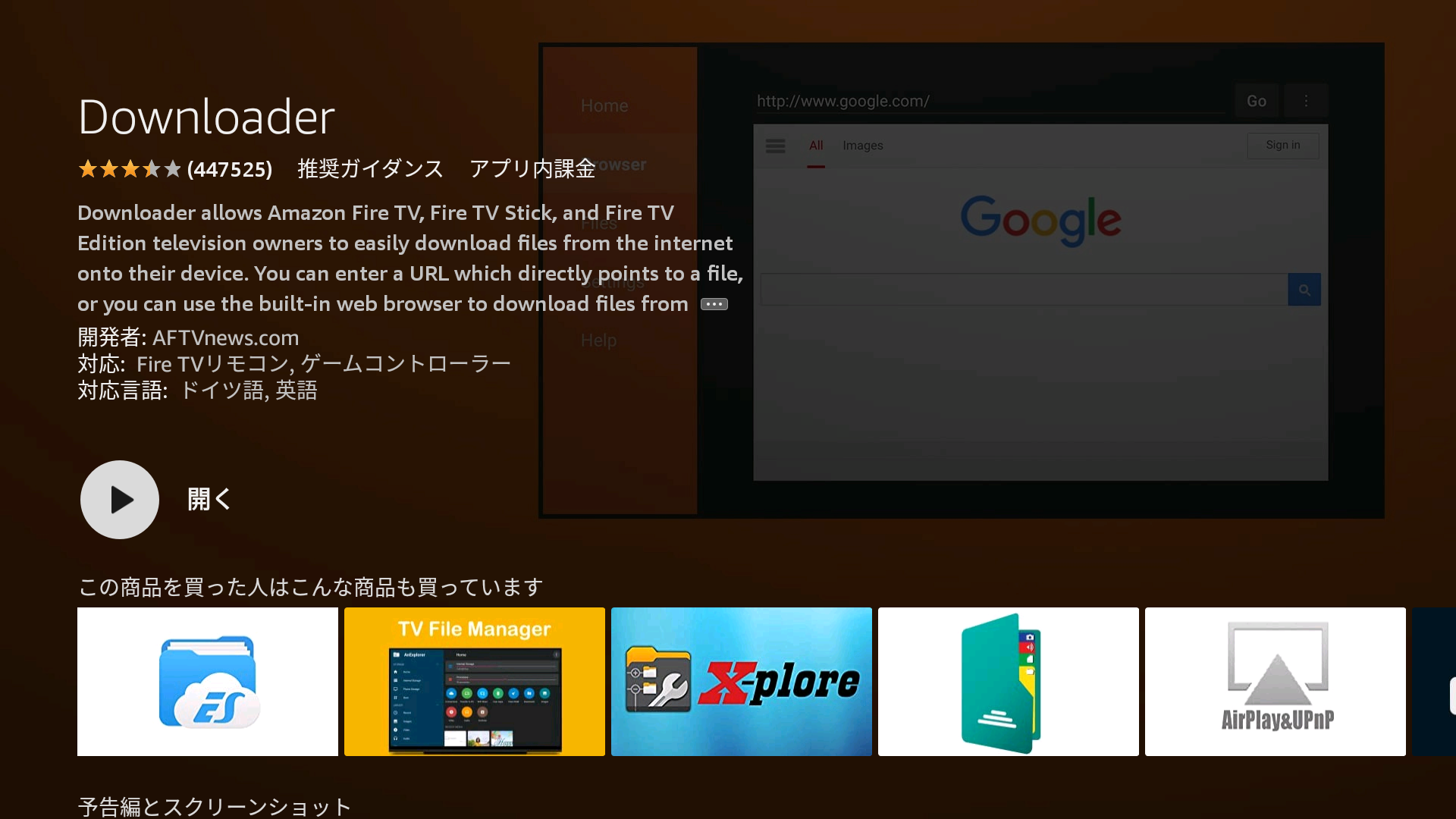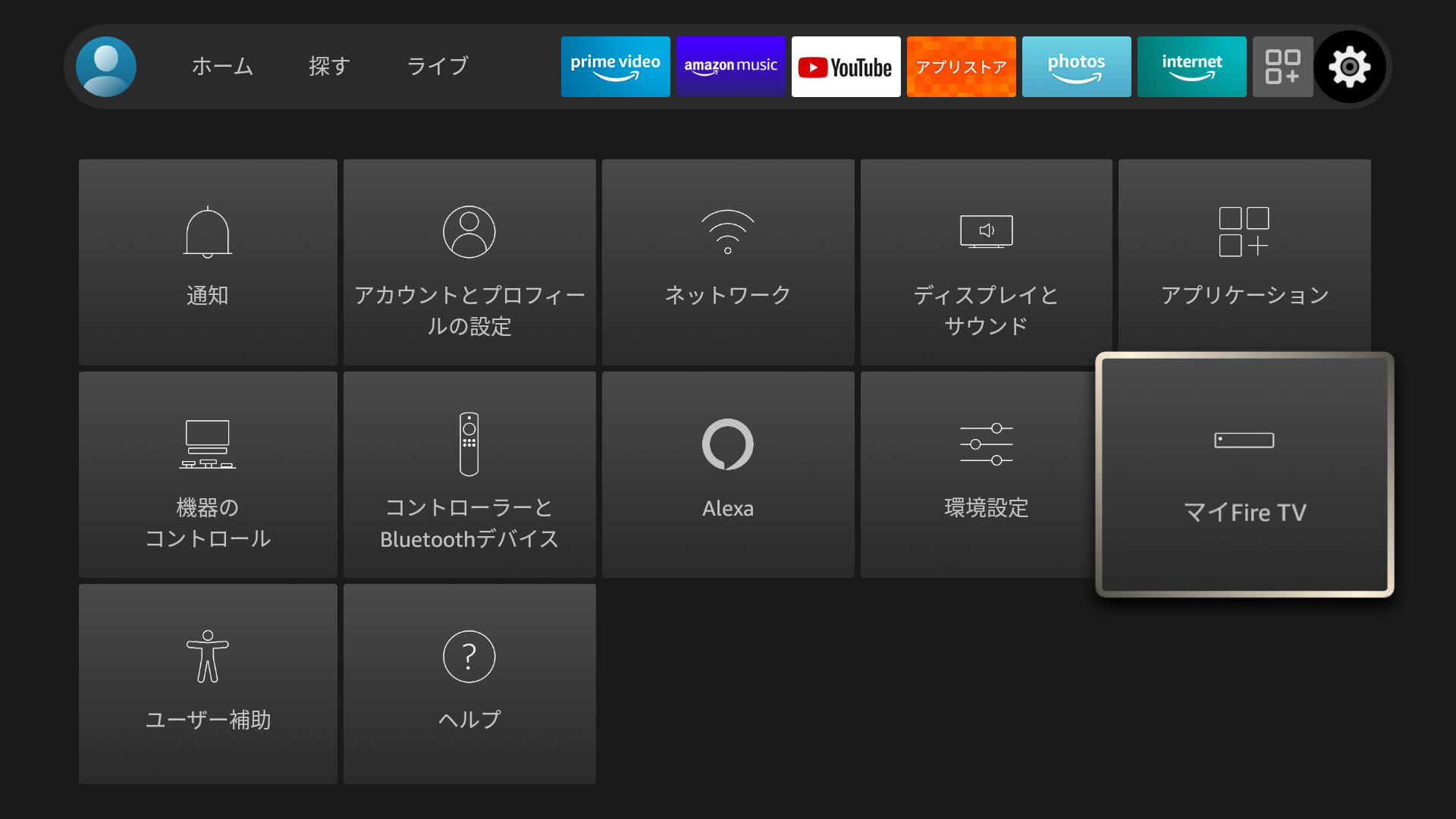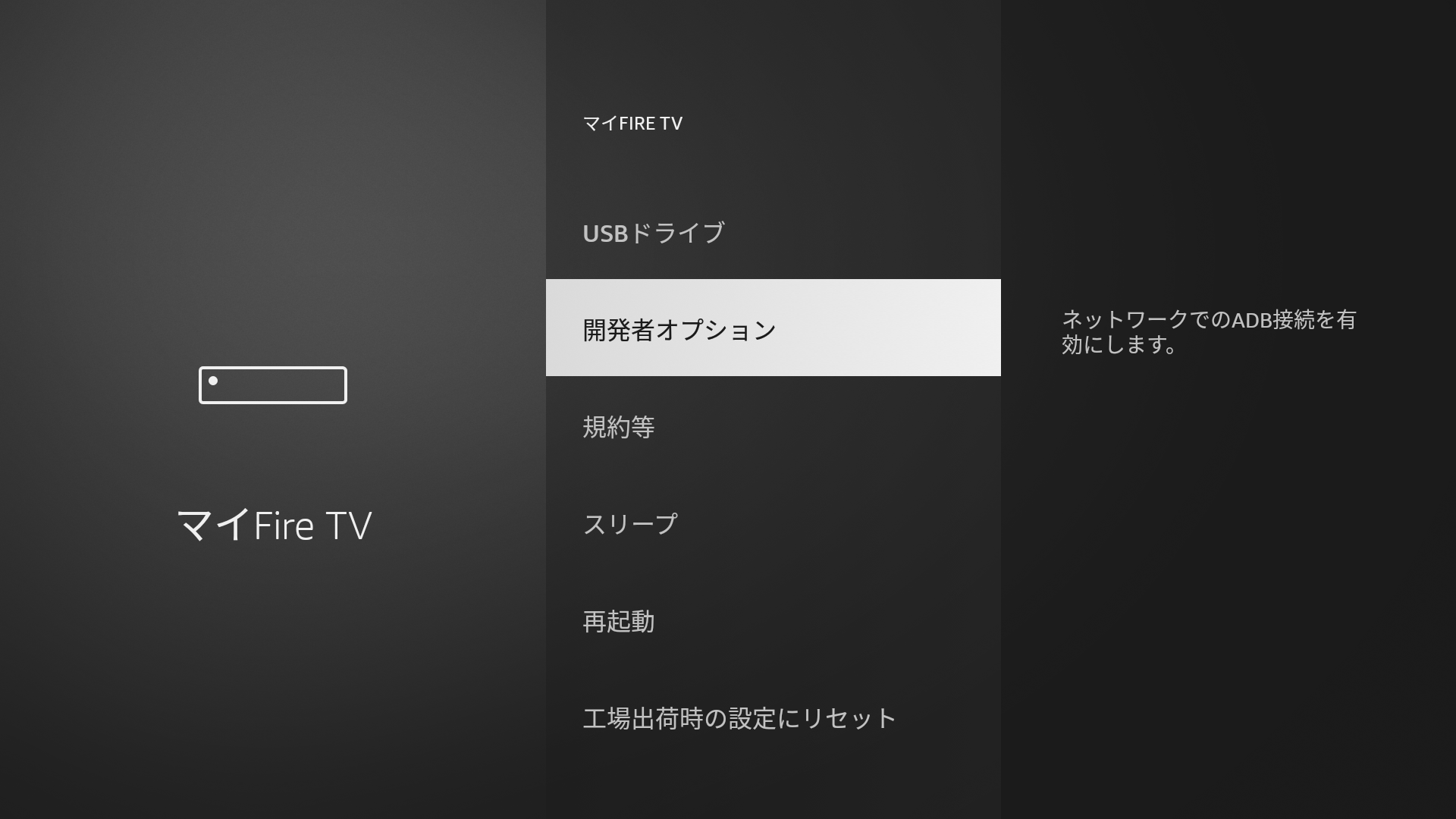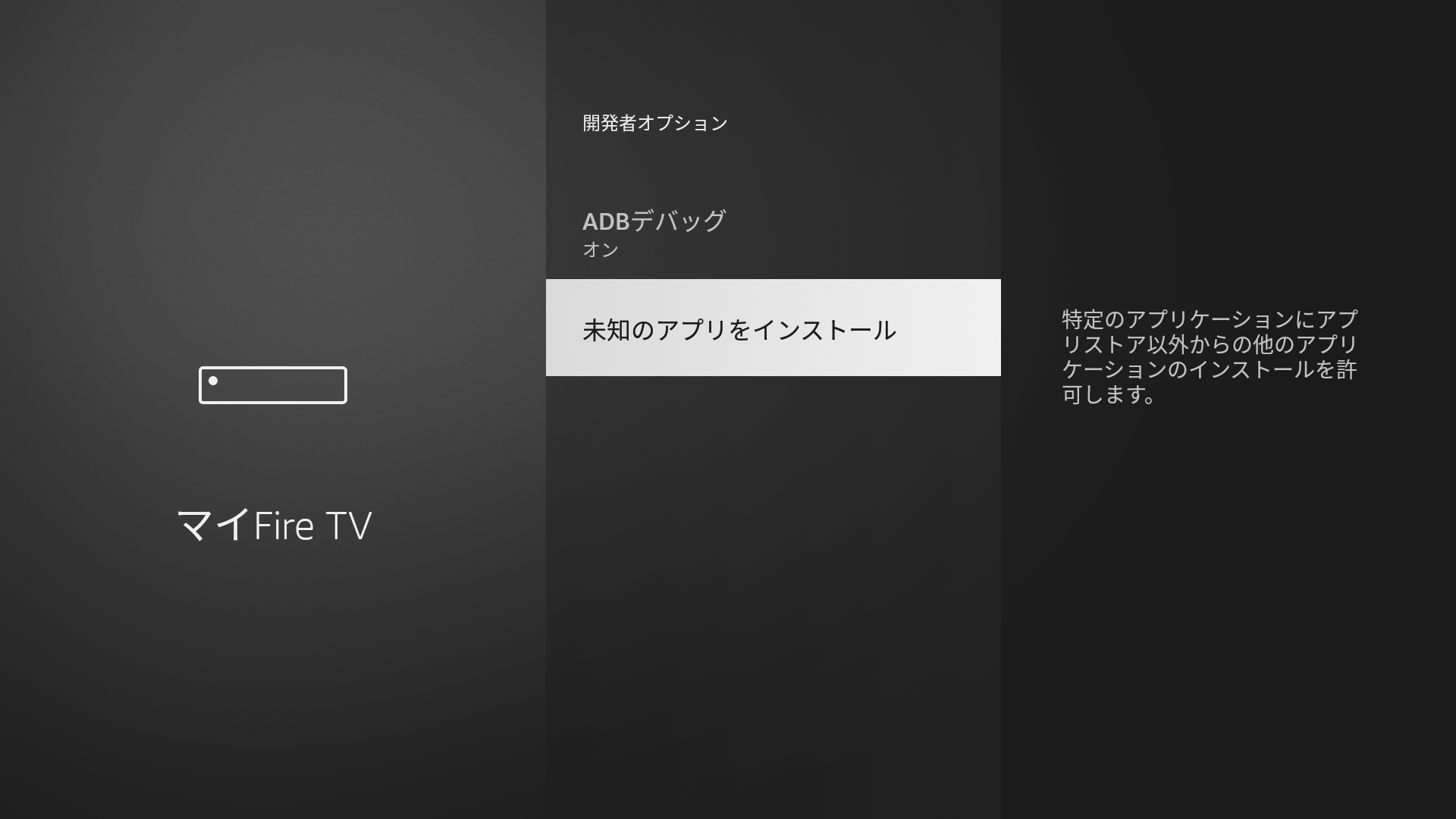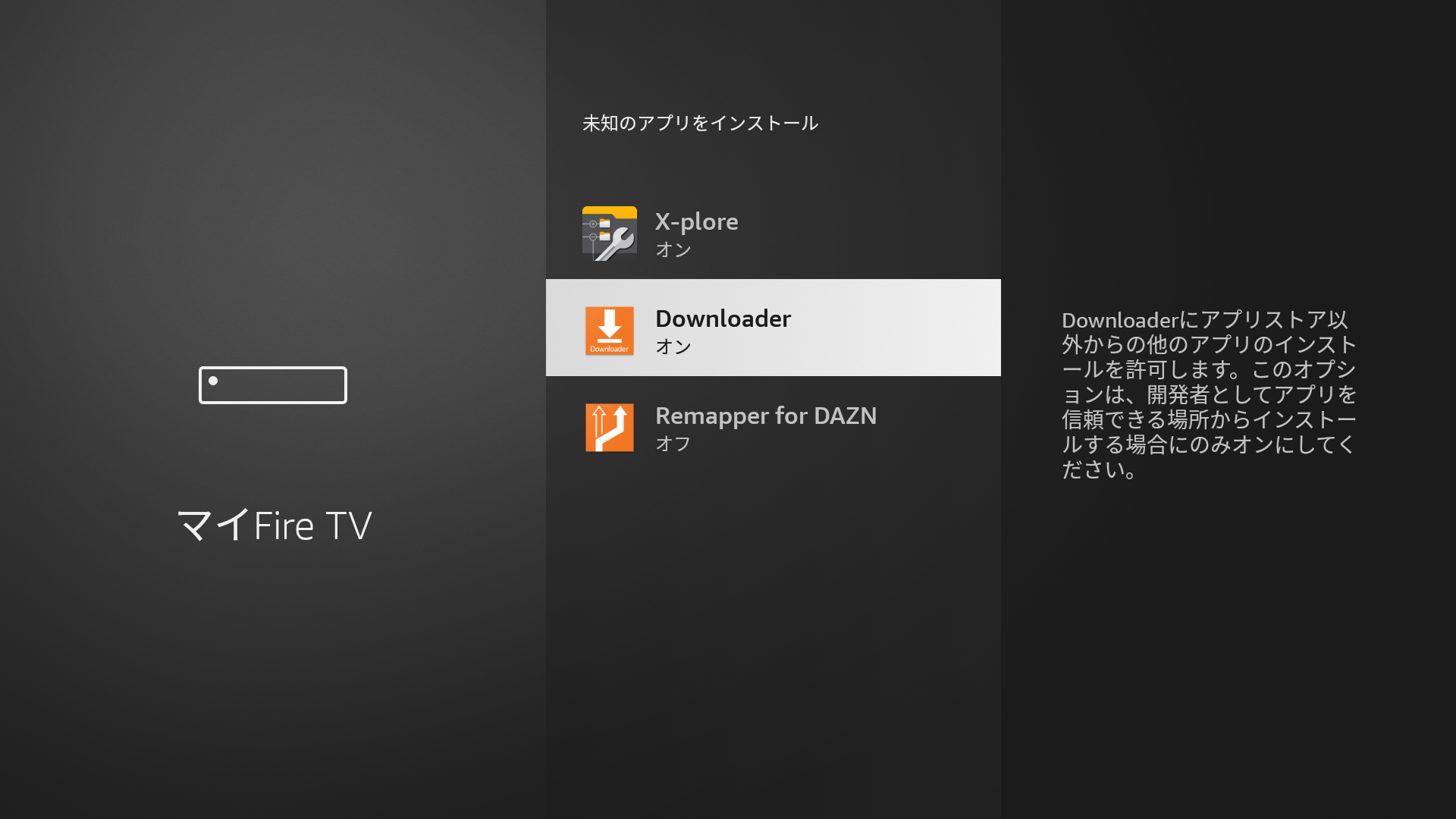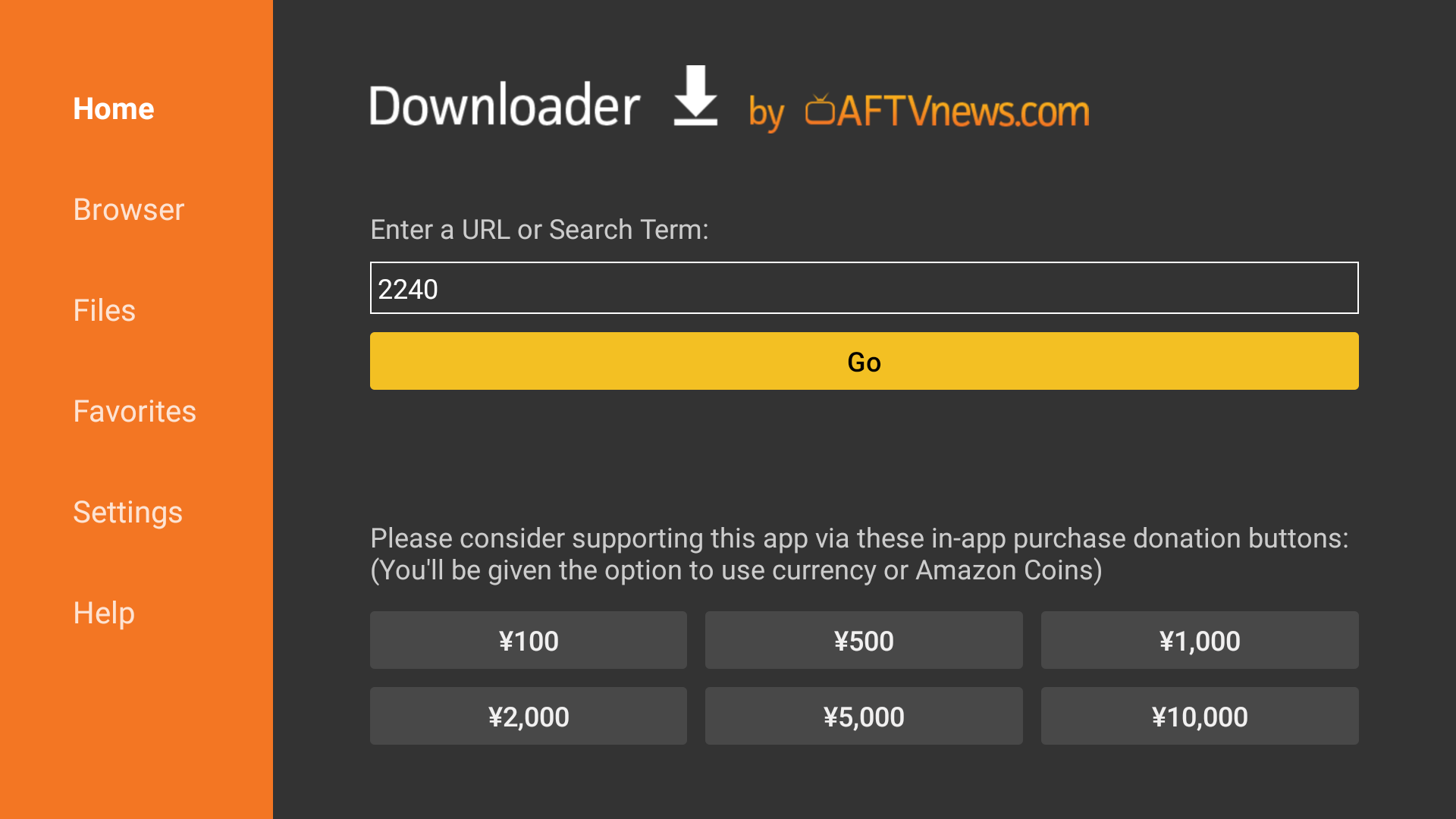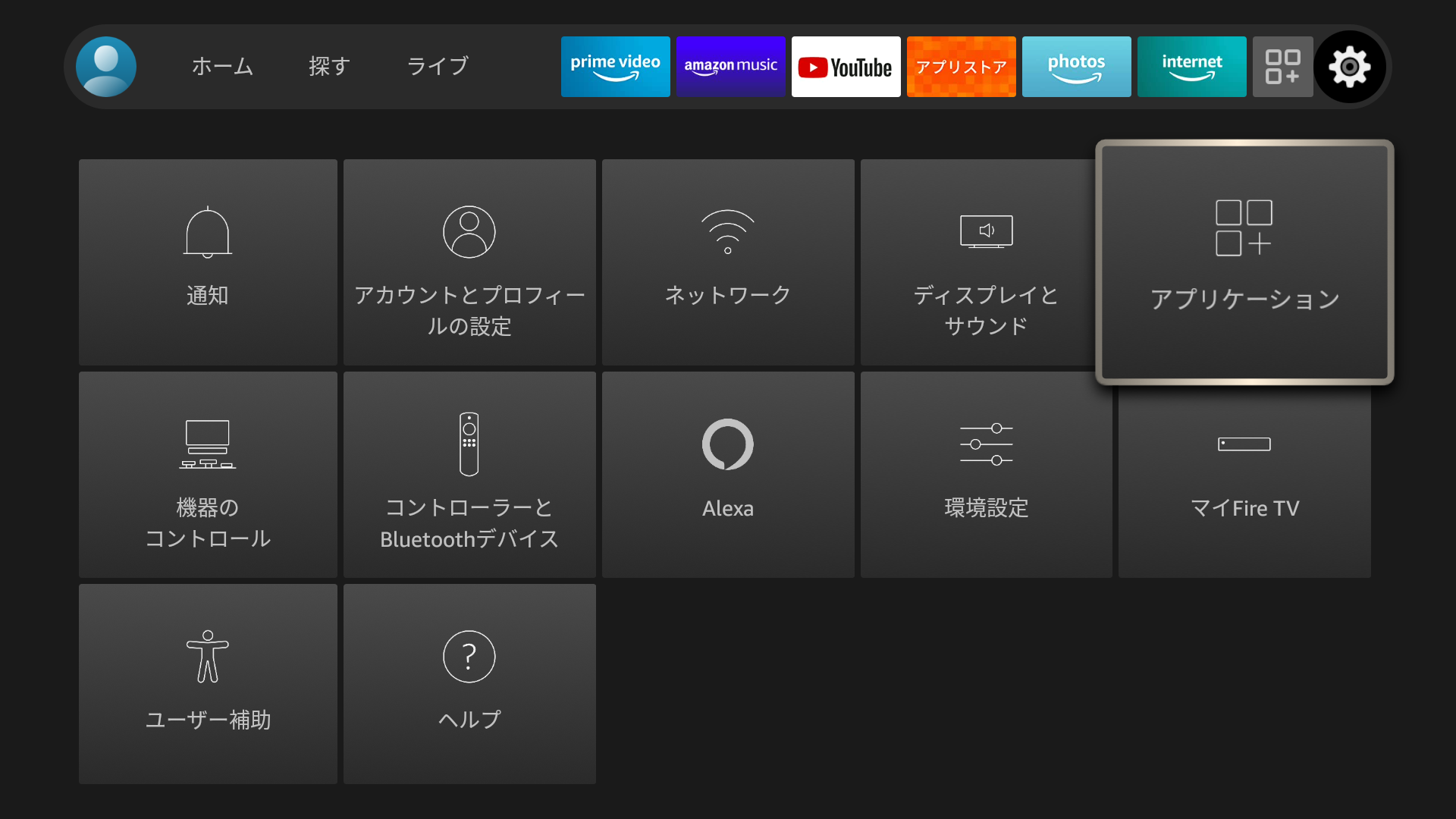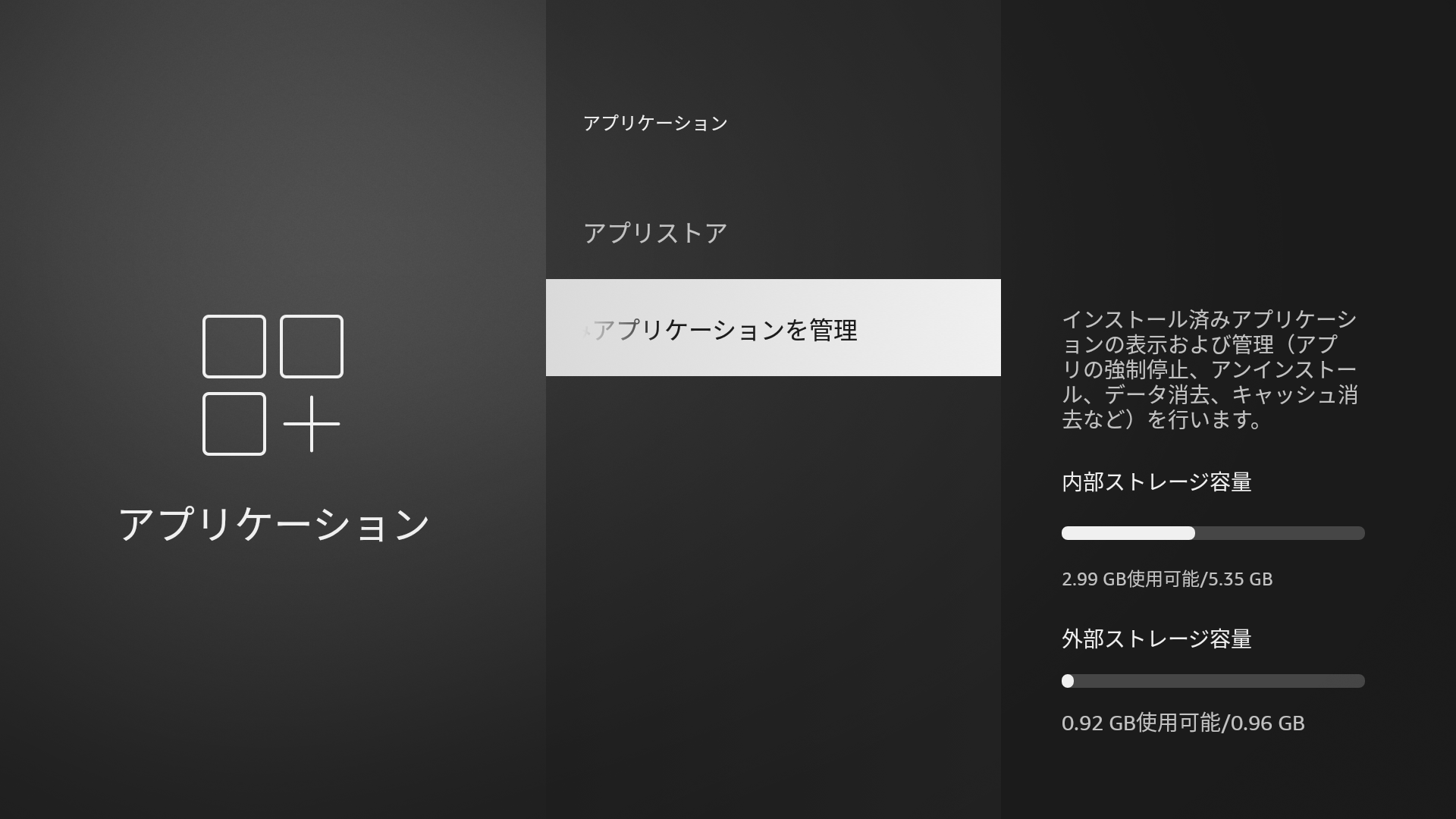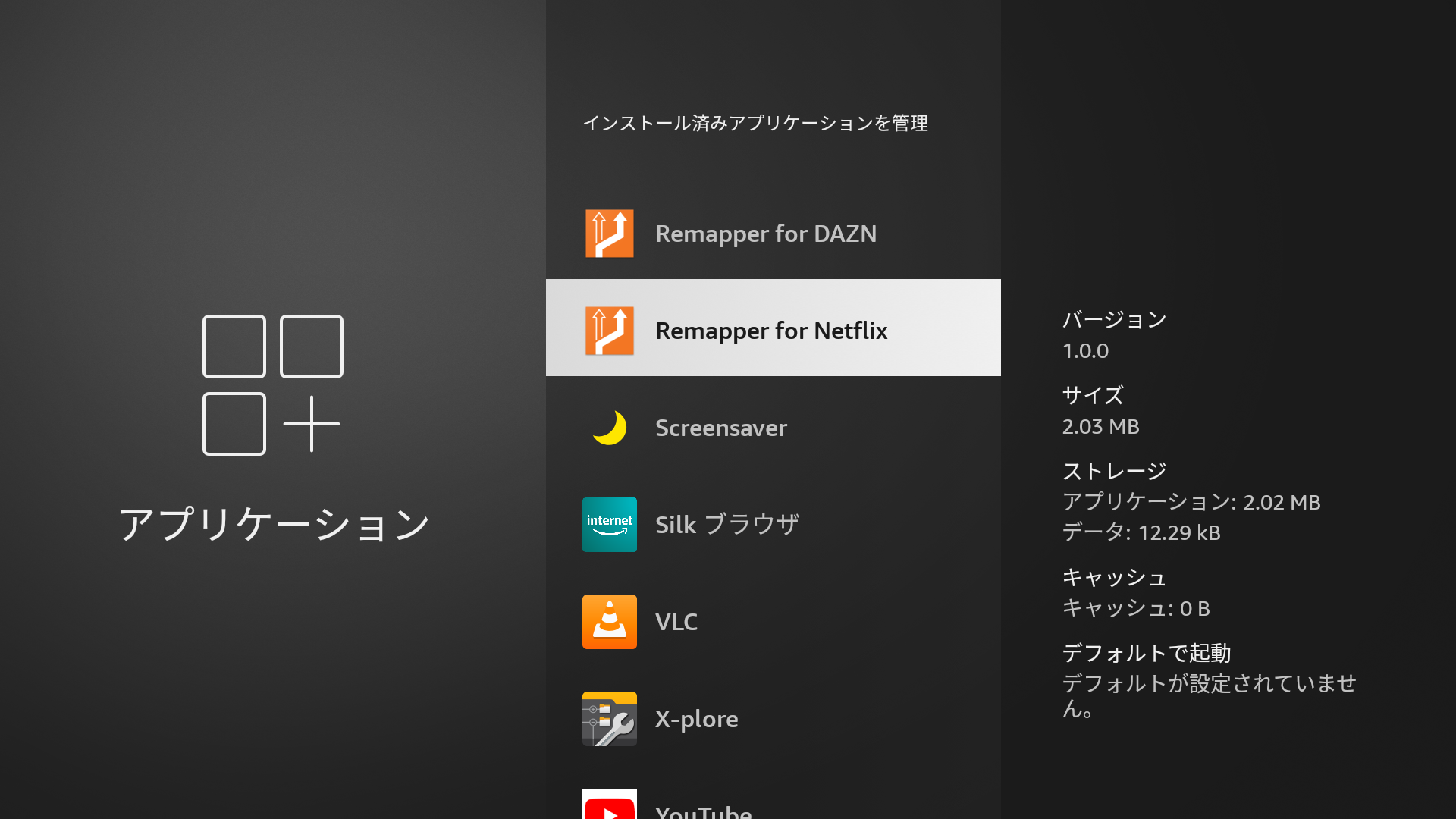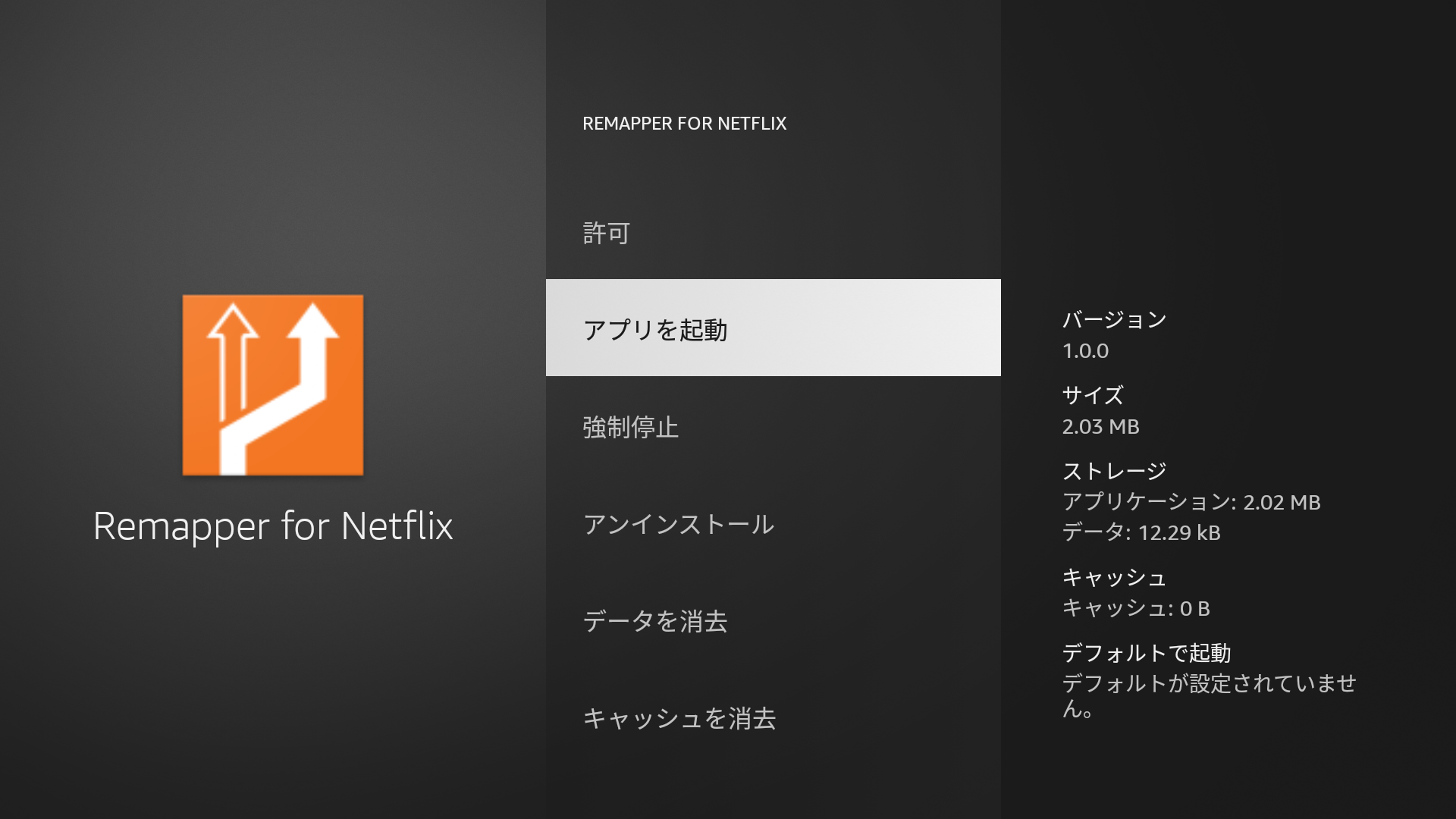Update 2022/03/01
Fire TV のファームウェアのアップデートにより、以前の方法では、割り当てを変更出来なくなってしまいました。
ここでは、2022年3月1日時点で、最新のファームウェアでも割り当て可能な方法を紹介します。
また、Fire TV 単体では難しく、Windows, Mac 等 PC が必要にまりました。
Fire TV リモコンのアプリボタンの割り当てを変更する
この記事では日本で発売されているAmazon Fire TV リモコンのアプリボタンに任意のアプリケーションを割り当てる方法を解説していきます。
実際に使用したのは、Fire TV Stick - Alexa対応音声認識リモコン(第3世代)付属 | ストリーミングメディアプレーヤーですが、Alexa対応音声認識リモコン(2021年発売 第3世代)であれば、他の Fire TV シリーズでも同様だと思われます。
※参考 How to remap the App Buttons on Fire TV Remotes with Remapper (Updated April 2021)
※注意! 当該情報に基づいて被ったいかなる損害について、一切責任を負うものではございませんのであらかじめご了承ください。
割り当てを変更出来るアプリボタン
日本で発売されている Fire TV リモコンでは、prime video、Netflix、DAZN、amazon music の4つが割り当てられていますが、このうち変更出来るのは、Netflix、DAZNの2つです。
これは、インストール後にアンインストールする必要があり、prime video と amazon music は、アンインストール出来ないためです。
Netflix と DAZN のインストールとアンインストール
割り当てを変更するアプリを実行出来る状態にしておく必要があるため、アプリストア等から Netflix と DAZN を一度インストールした後にアンインストールします。
※ Remapper と元のアプリは共存出来ないため、Netflix アプリをインストールしたまま Netflix ボタンの割り当てを変更するような事は出来ません
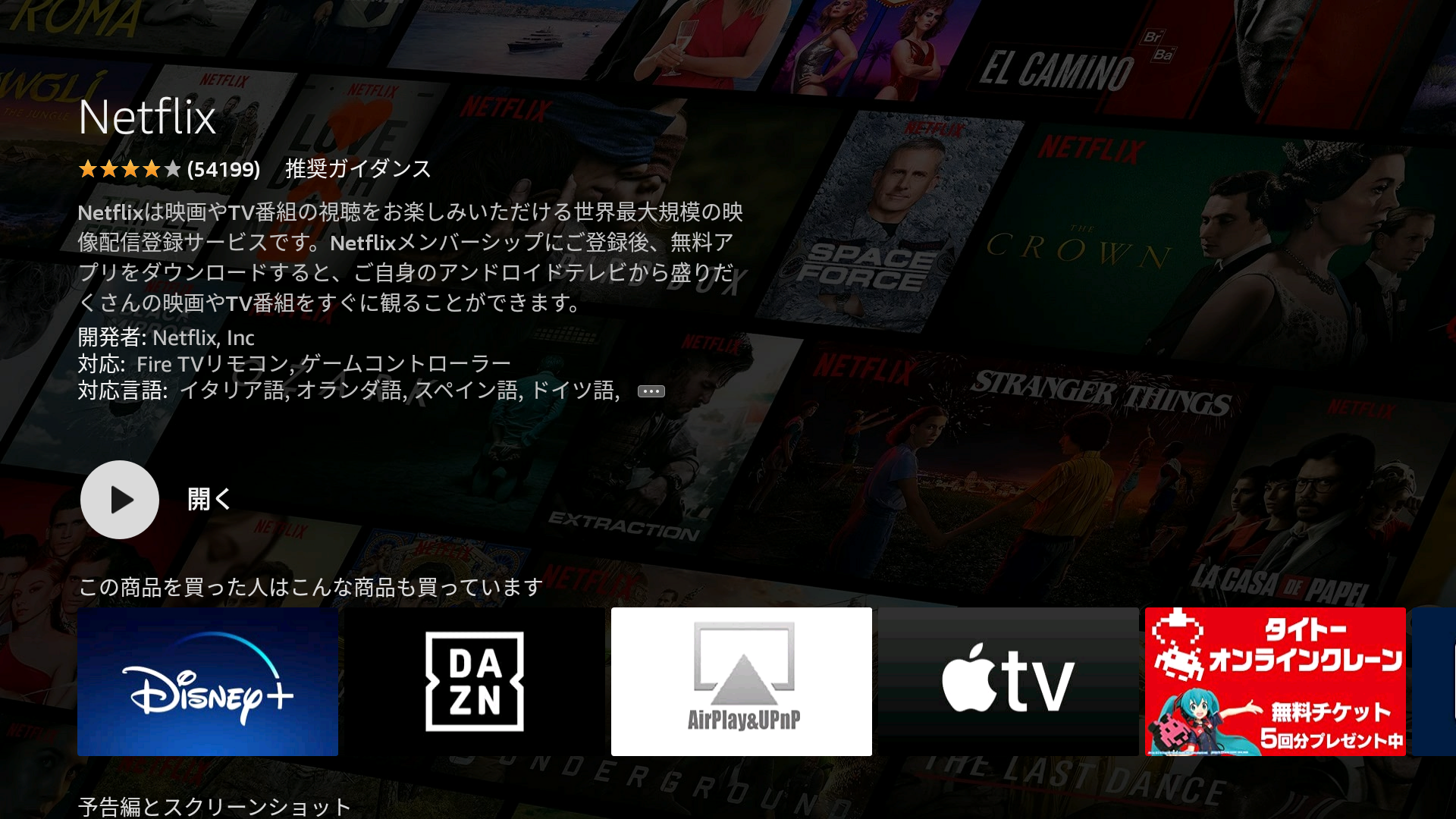
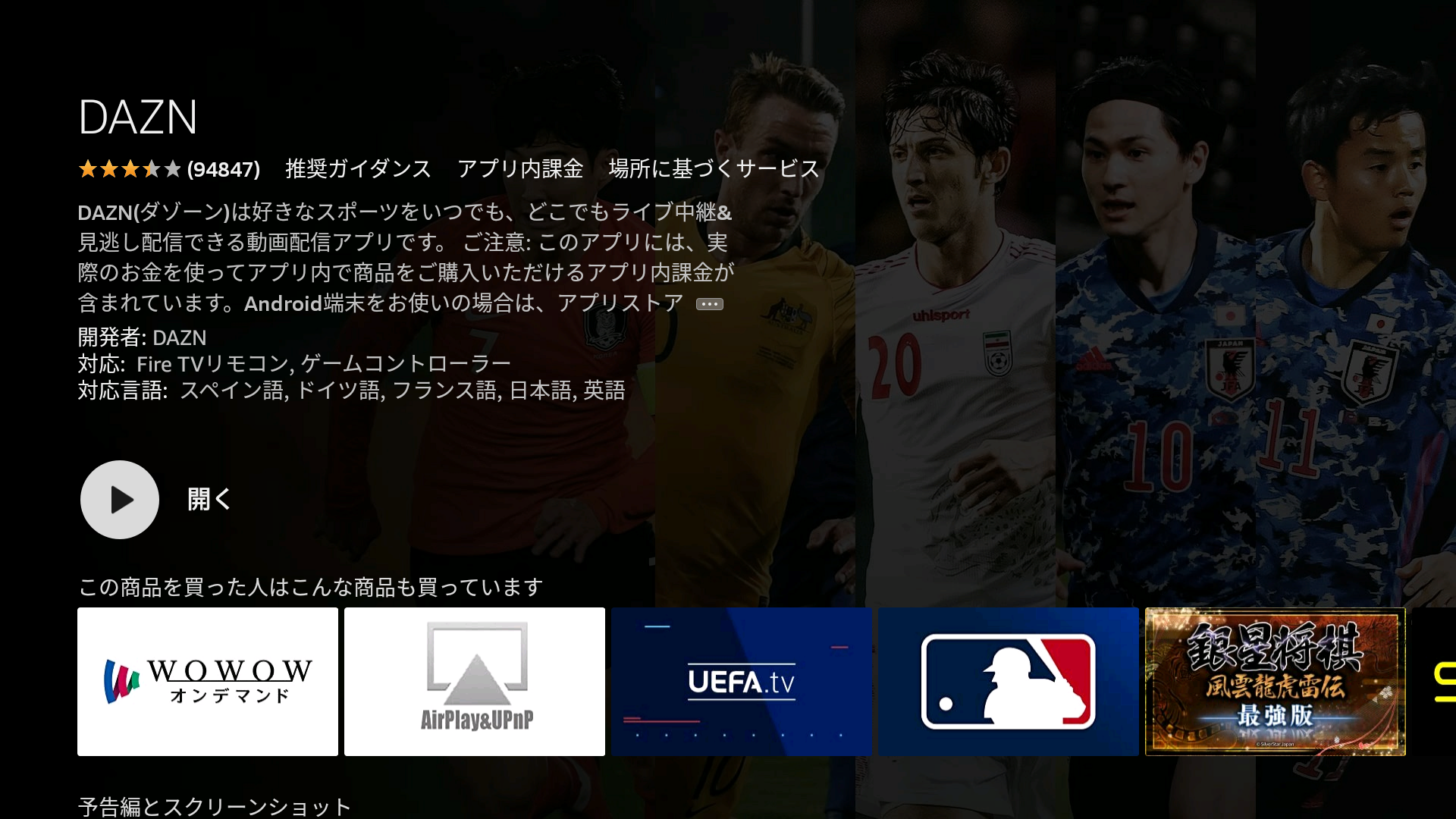
Remapper のアンインストール
すでに以前の方法で Remapper がインストールされている場合は、Remapper をアンインストールします。
ADB デバッグの設定をオンにする
PC から adbLink で接続するために、Fire TV 側で、ADB デバッグの設定をオンにします
Fire TV の IP アドレスを調べる
PCからadbLinkで接続するために、Fire TVに割り当てられているIPアドレスを調べます
PC に adbLink をインストール
PC から Fire TV に接続するアプリをダウンロードしてインストールします
- adbLink をダウンロード
以下のサイトから Windows, Mac 環境に合わせたファイルをダウンロードします
Jocala Software: adbLink
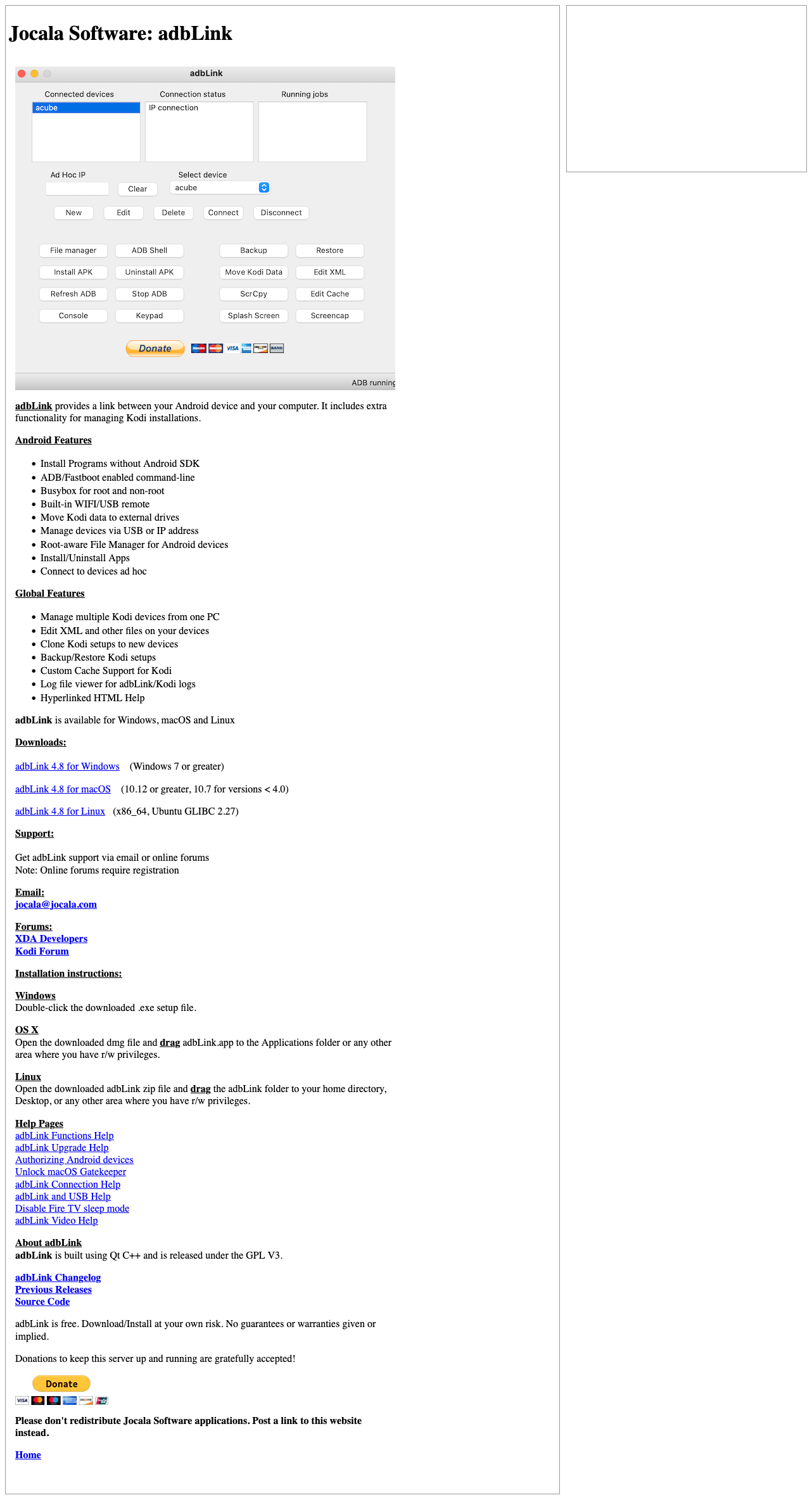
- adbLink をインストール
ダウンロードしたインストーラーを実行してインストールします
PC で Remapper のダウンロード
PC から Fire TV にインストールするため、Remapper の apk ファイルをPC にダウンロードします
-
Remapper for Netflix
以下にアクセスして、Destination URLをCopy URLして、ブラウザのURL欄にペーストしてダウンロードします
https://go.aftvnews.com/2210+
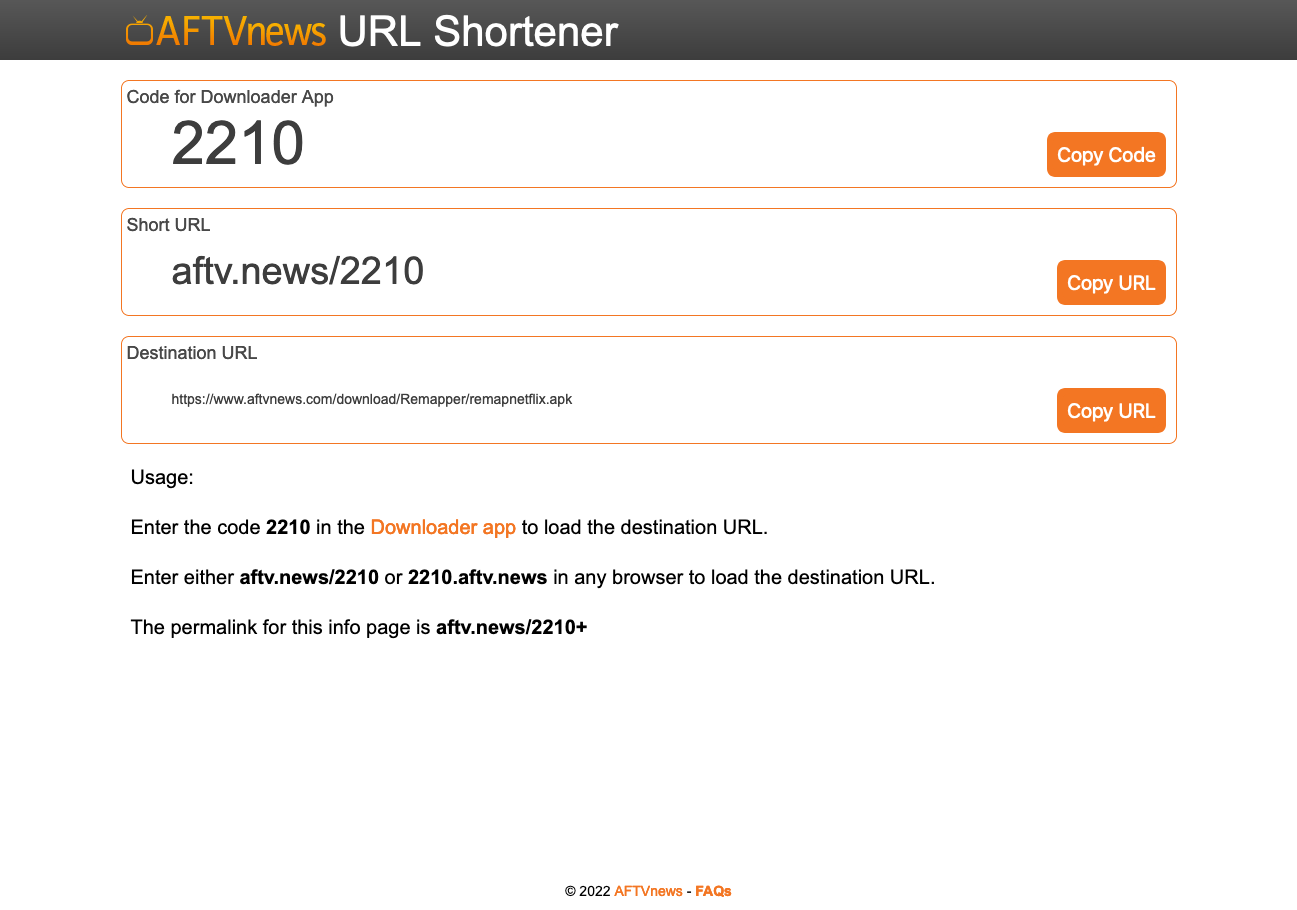
-
Remapper for DAZN
Netflix と同様に、以下にアクセスしてダウンロードします
https://go.aftvnews.com/2240+
adbLink で Fire TV に接続
- adbLink を起動
起動すると、以下の画面が表示されます
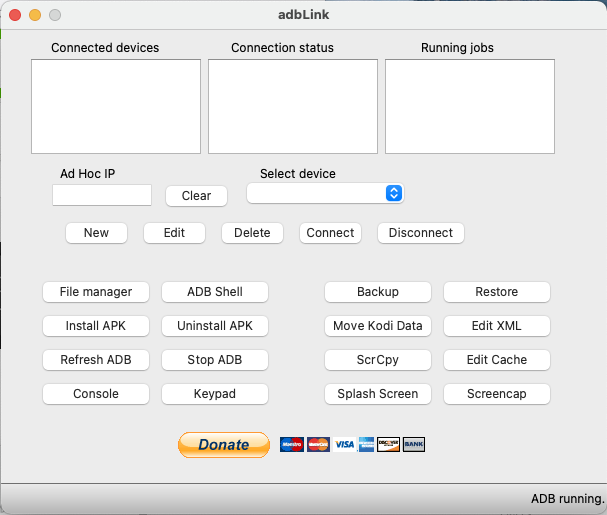
- 接続先の設定
newで接続先の Fire TV を追加します
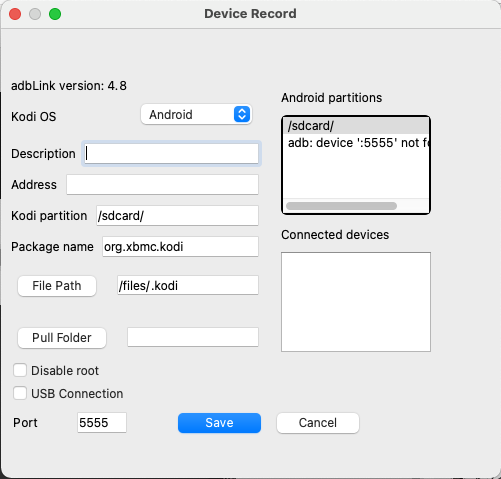
Descriptionには、わかりやすい名前を付けておきましょう、ここでは、Filre TVとします
Addressには、調べておいた File TV の IPアドレスを設定します
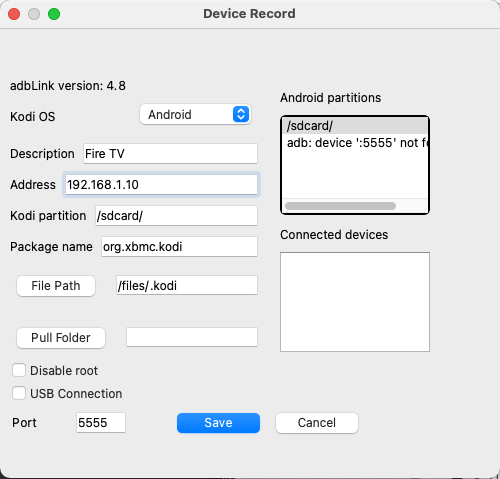
Saveで設定を保存します - PC から Fire TV へ接続
Select deviceに先ほど登録したFire TVが選択されている状態で、connectボタンで接続します
正常に接続されれば、Connected devices に Fire TV が表示されます
PC から Remapper のインストール
- Console 起動
File TV に接続した状態で、Consoleボタンで起動します
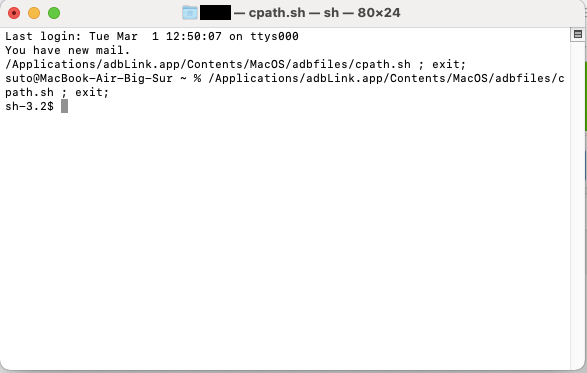
- Console から Remapper のインストール
Console に以下を入力して Remapper for Netflix をインストールします
adb install -i com.amazon.venezia ~/Downloads/remapnetflix.apk
Successと表示されればインストールは成功です
同様に以下を入力して Remapper for DAZN をインストールします
adb install -i com.amazon.venezia ~/Downloads/remapdazn.apk
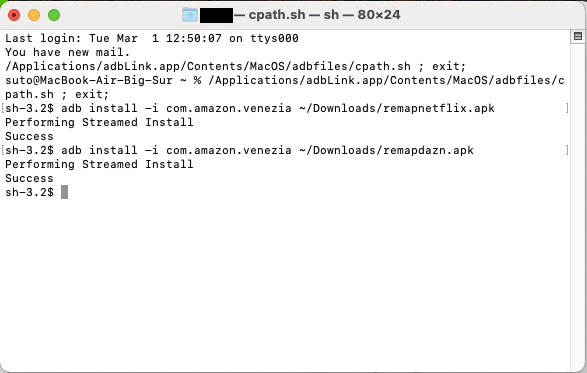
2022/03/01以前の方法
必要なアプリのインストール
必要なアプリは、Downloder、Remapper for Netflix、Remapper for DAZN の3つです。
Remapper for Netflix と Remapper for DAZN は、Downloder でダウンロードとインストールを行うので、先に Downloder をインストールします
Downloder のインストール
Downloder の設定
Downloder で、アプリをインストール出来るように設定を変更します
Remapper のインストール
Remapper for Netflix
- Downloder を起動して、
Enter a URL or Search Term:に2210を入力してGOします
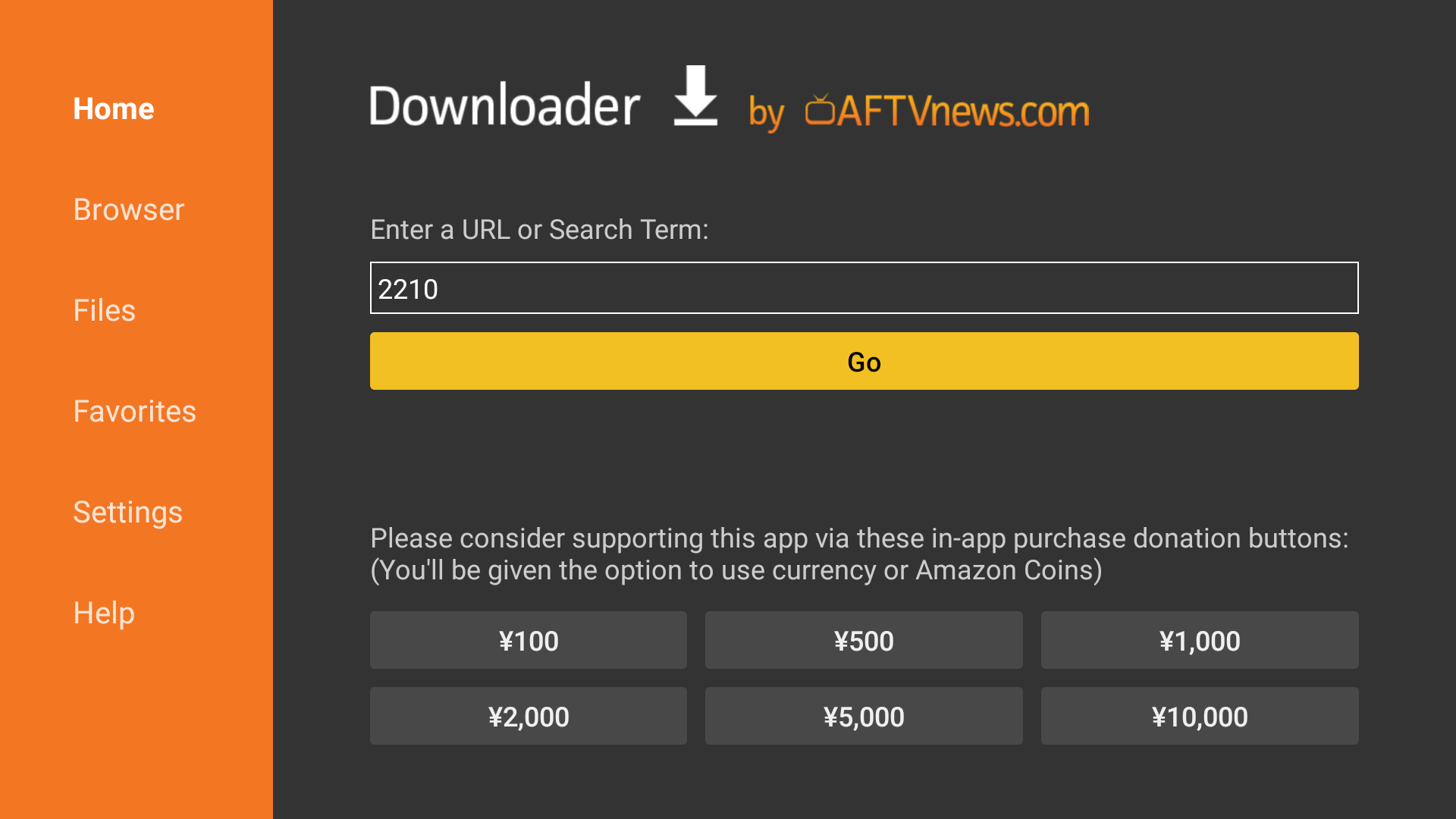
しばらくするとダウンロードが始まります
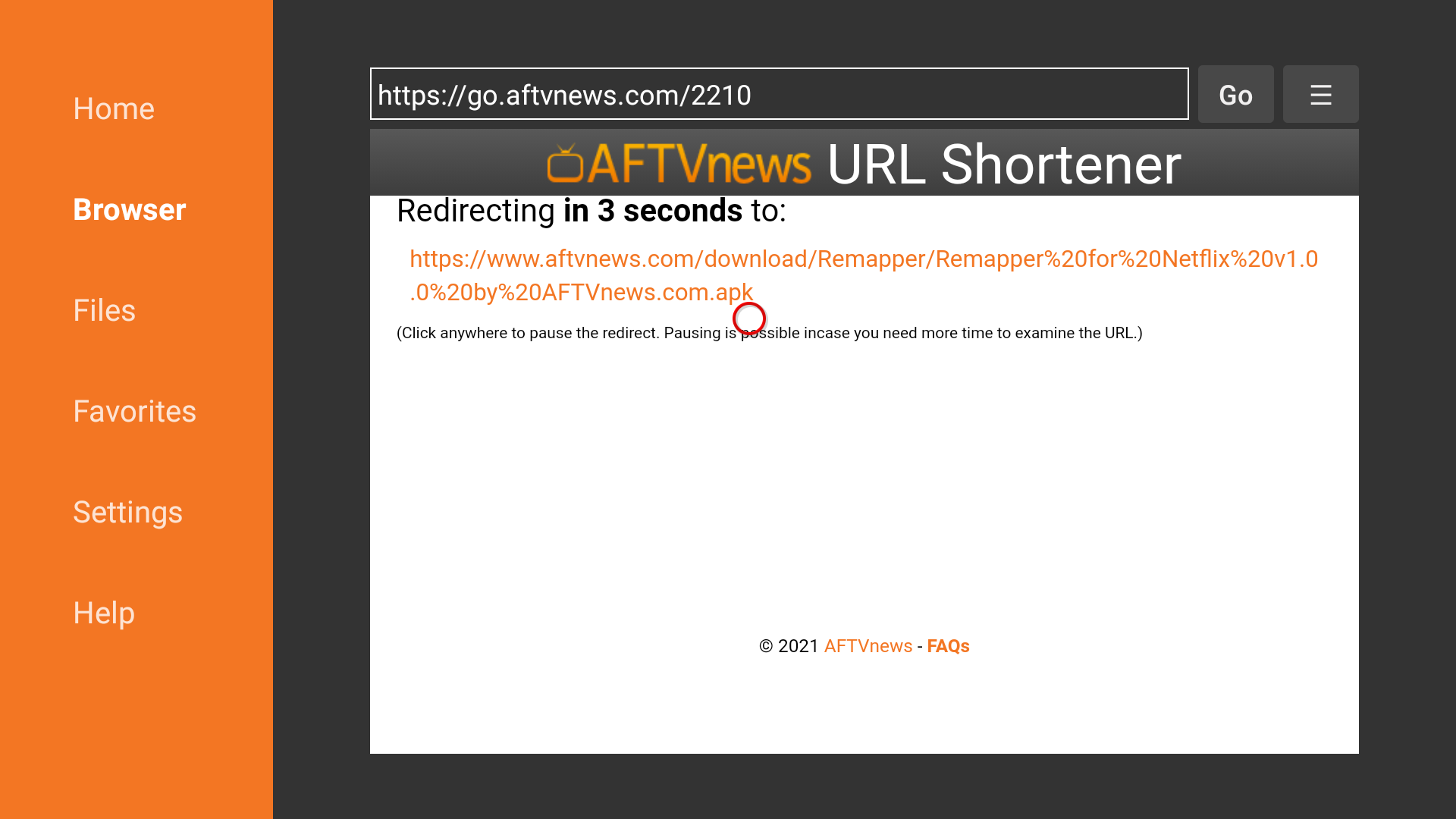
- Remapper for Netflix のインストール
ダウンロードが終わるとインストールするか問われるので、インストールします
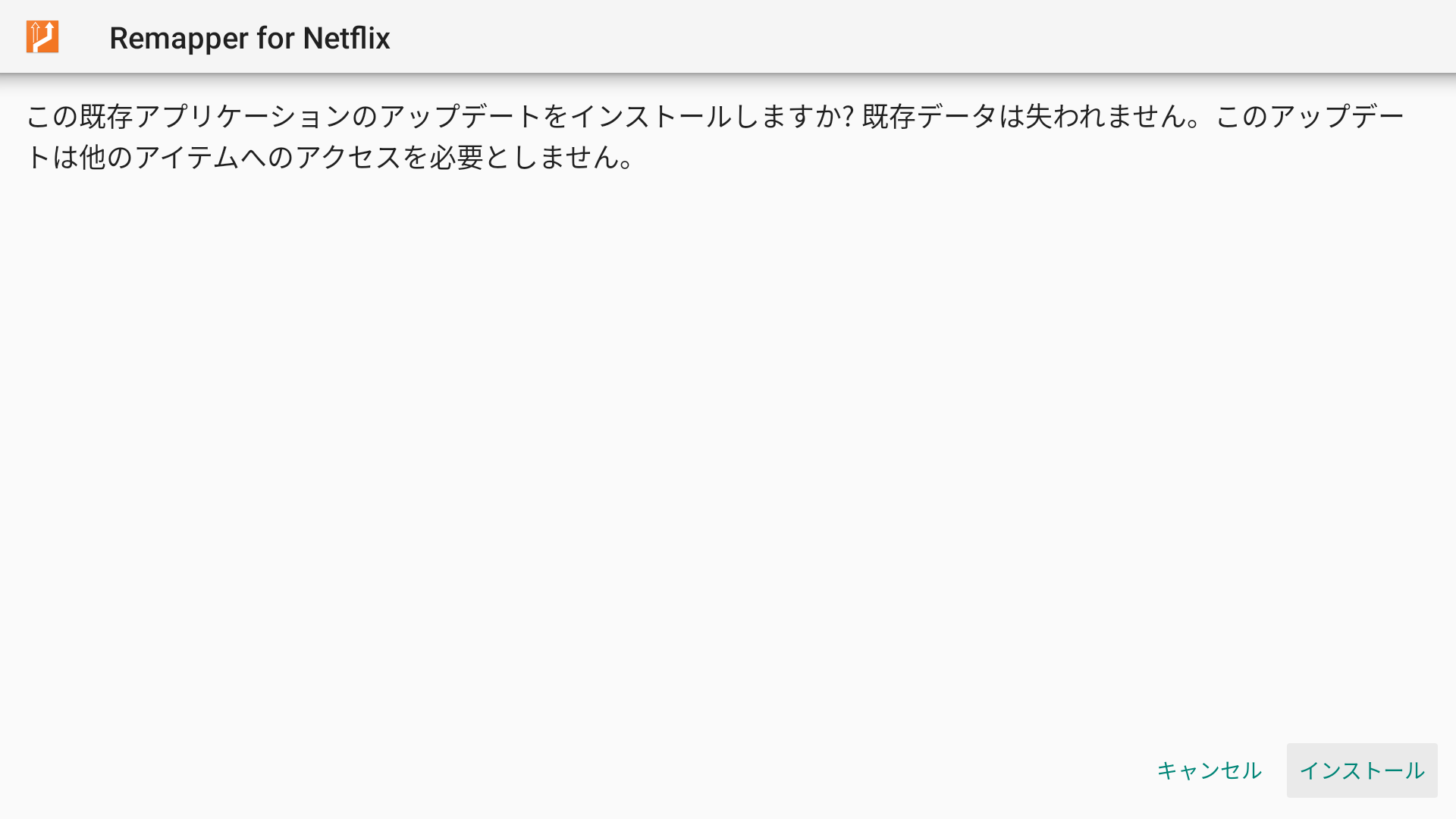
インストールが終わったら、ダウンロードしたファイルは不要なので、Deleteで削除します
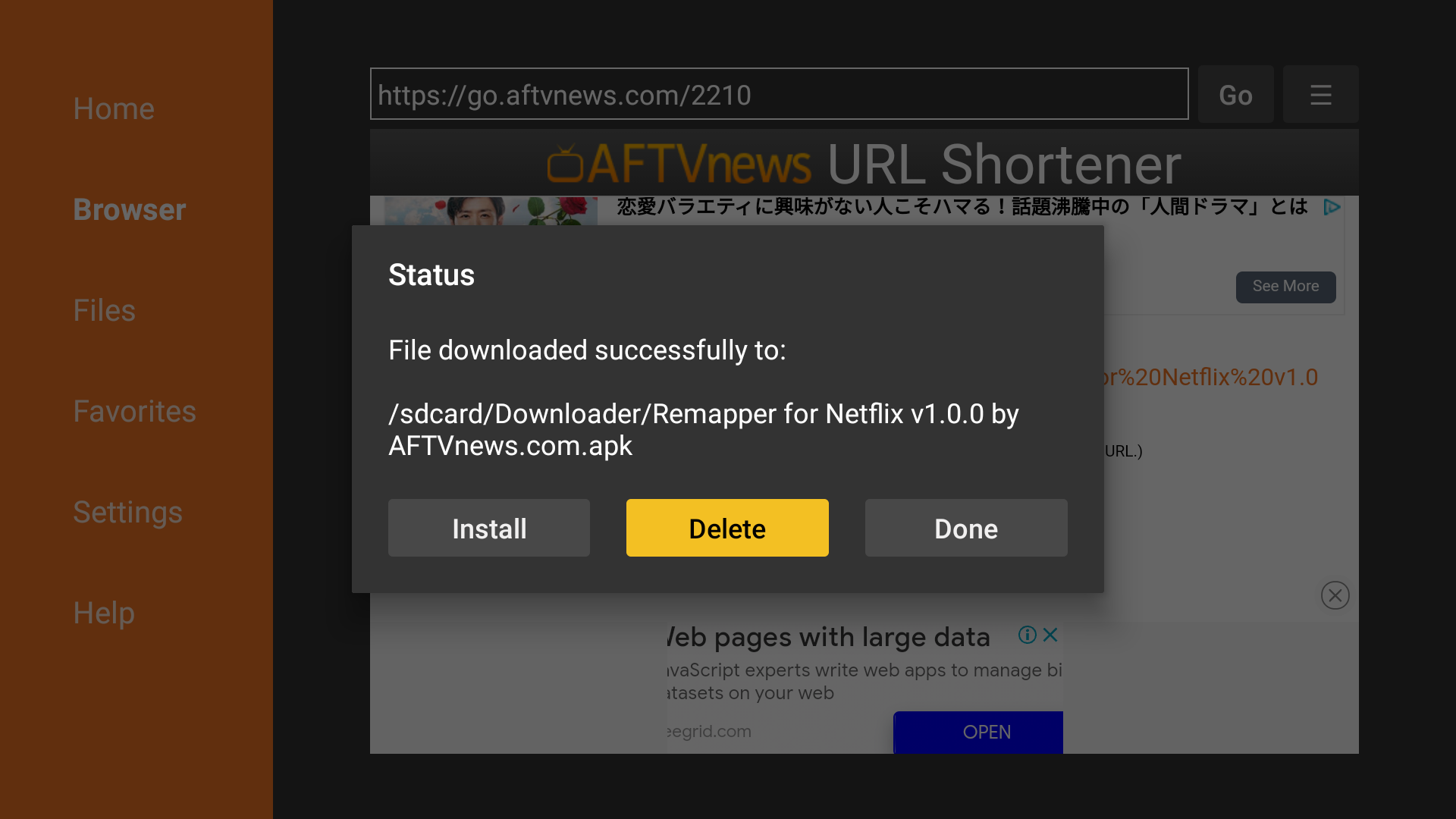
Remapper for DAZN
アプリボタンの設定
Remapper の起動
Remapper は、マイアプリに表示されない場合があります。その場合は、歯車アイコンの設定>アプリケーションから起動します
Remapper で起動するアプリを設定
一覧から割り当てるアプリを選択します
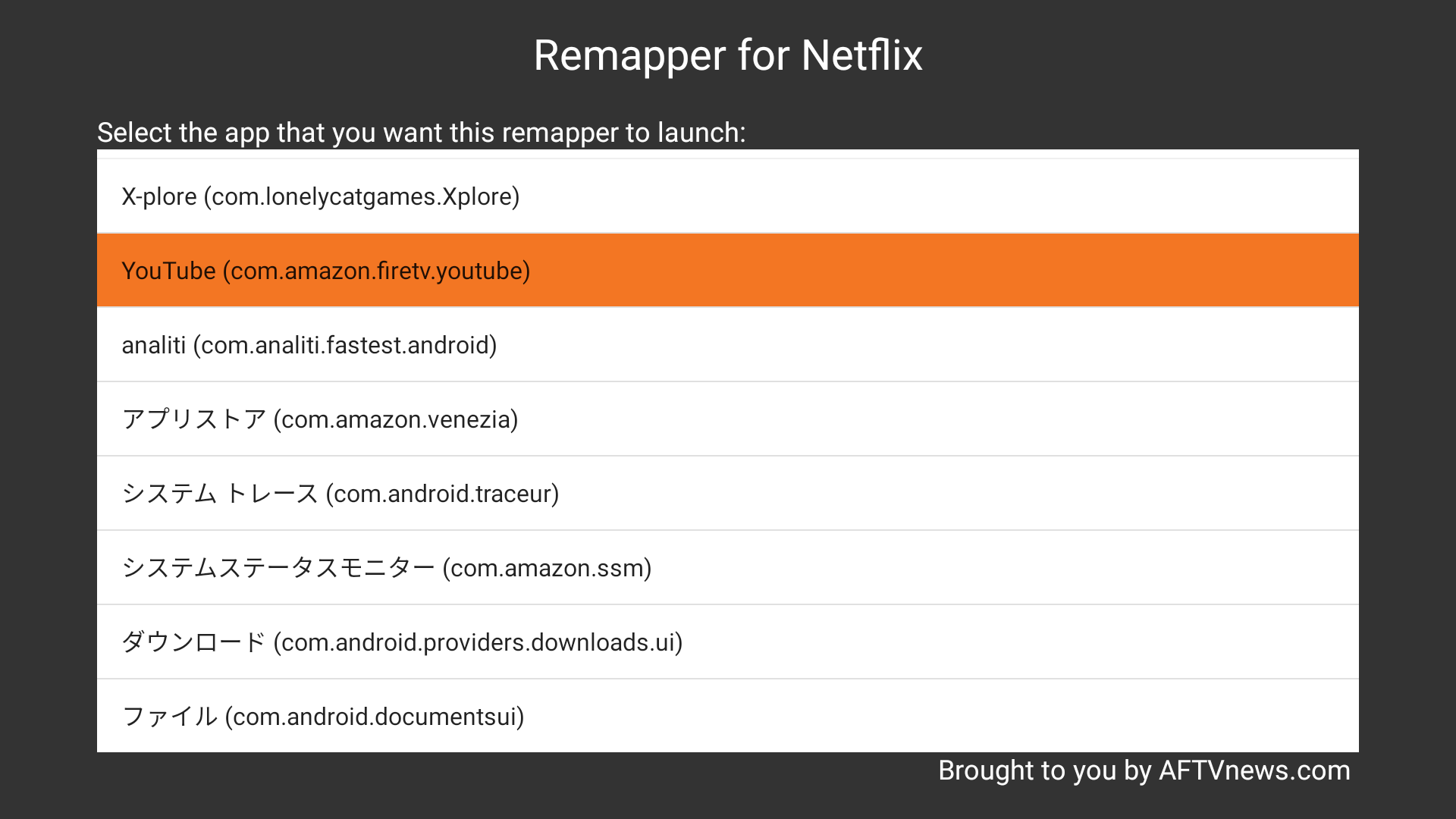
EXIT で設定完了です!
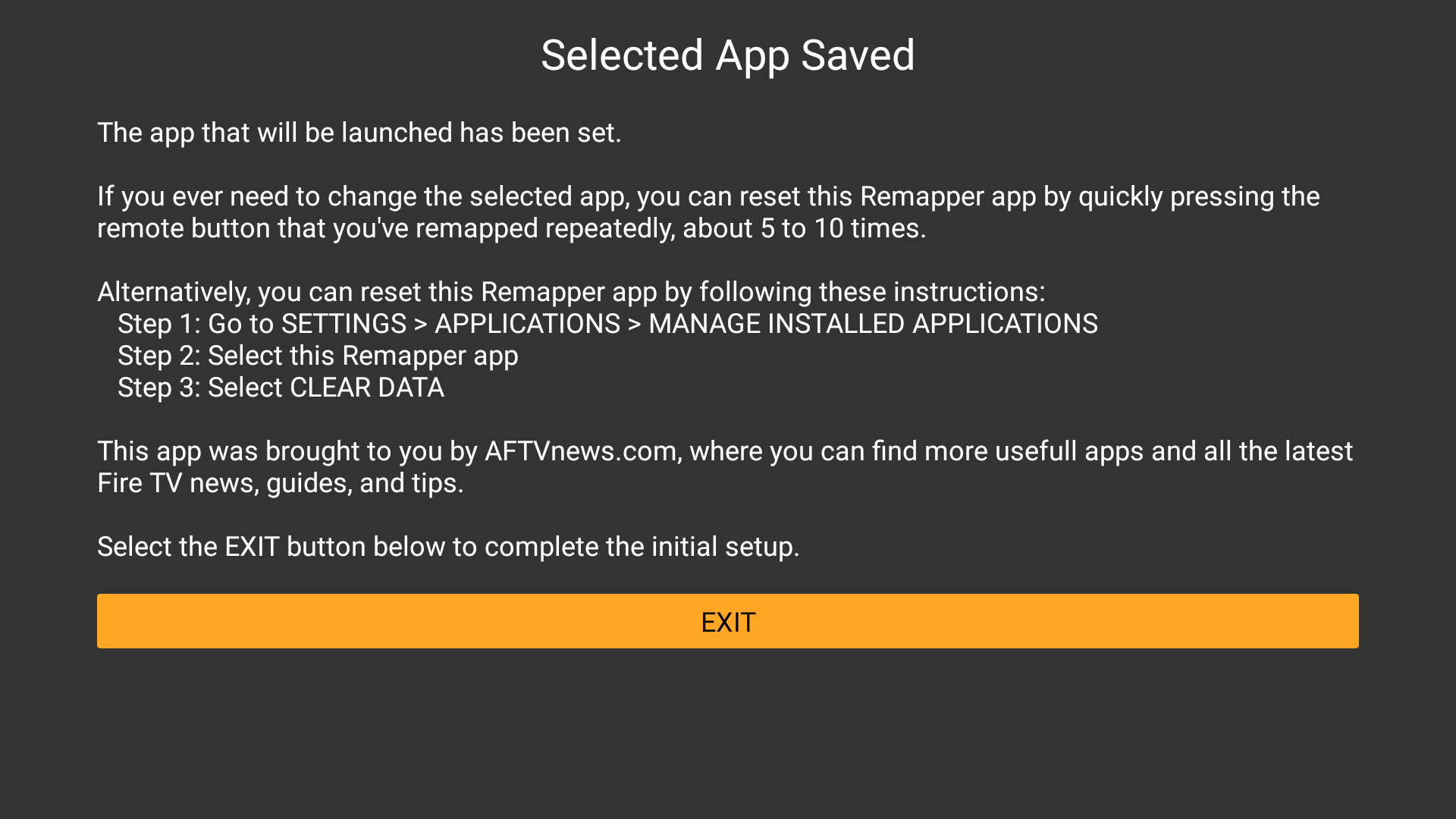
アプリボタンの再設定
Remapper で起動するアプリを設定すると、次回 Remapper を起動すると、割り当てたアプリが起動してしまい Remapper の設定が変更出来ません。
アプリの割り当てを再設定する場合は、アプリが使用しているデータを削除する必要があります。
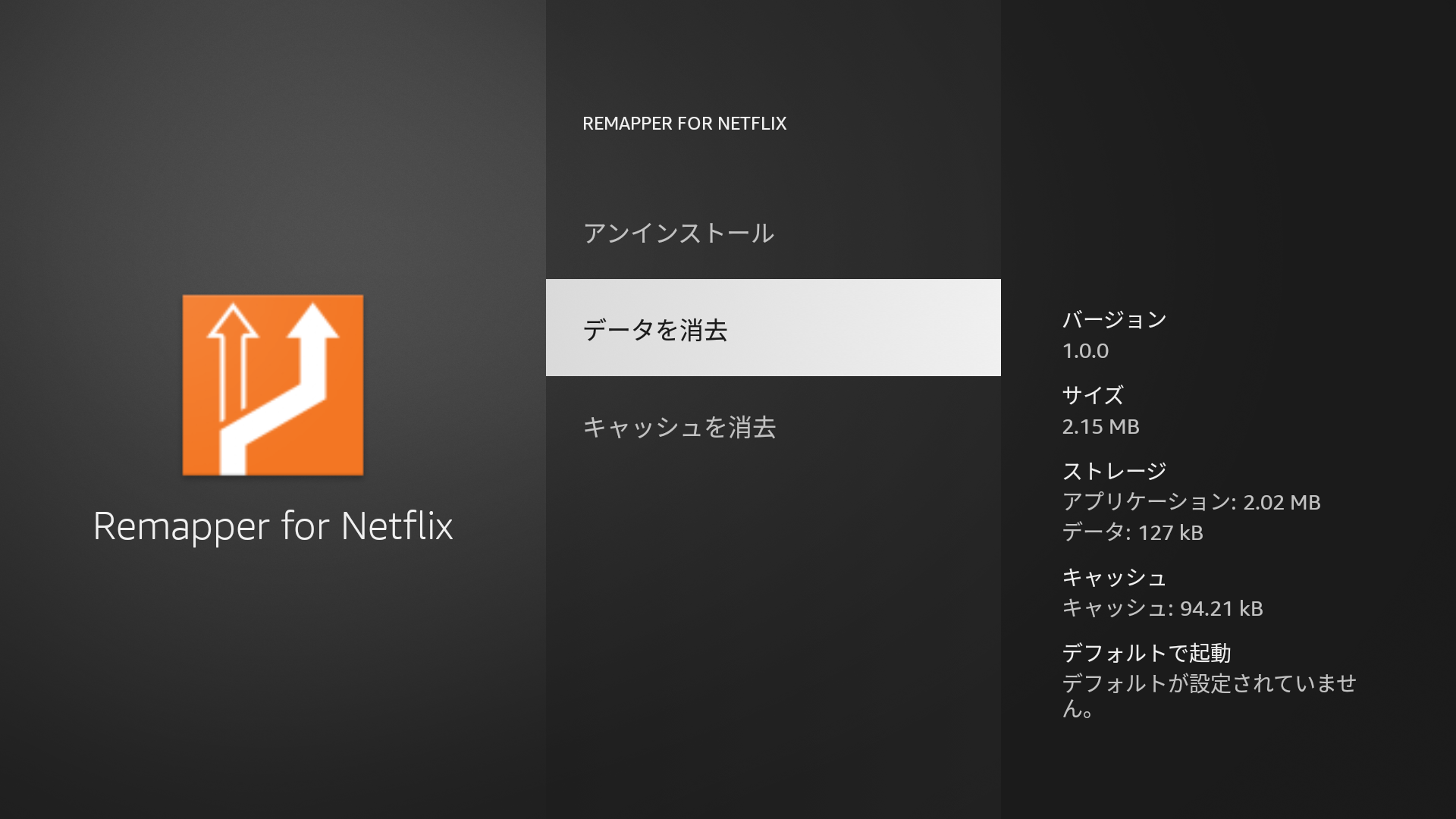
考察
動作から推測するに、アプリボタンの設定を変更しているのではなくて、Remapper が本来起動するアプリの代わりに起動し、起動した Remapper が設定されたアプリを起動しているようです。おそらくアプリ固有のIDを Remapper が詐称しているんでしょう。
そのため、インストール履歴(購入履歴)が無いと起動出来ないため、最初に置き換える元のアプリのインストールとアンインストールが必要なのでしょう。
アプリボタンの割り当てが変更出来る Fire TV
Fire TV Stick - Alexa対応音声認識リモコン(第3世代)付属 | ストリーミングメディアプレーヤー
新登場 Fire TV Stick 4K Max - Alexa対応音声認識リモコン(第3世代)付属 | ストリーミングメディアプレーヤー