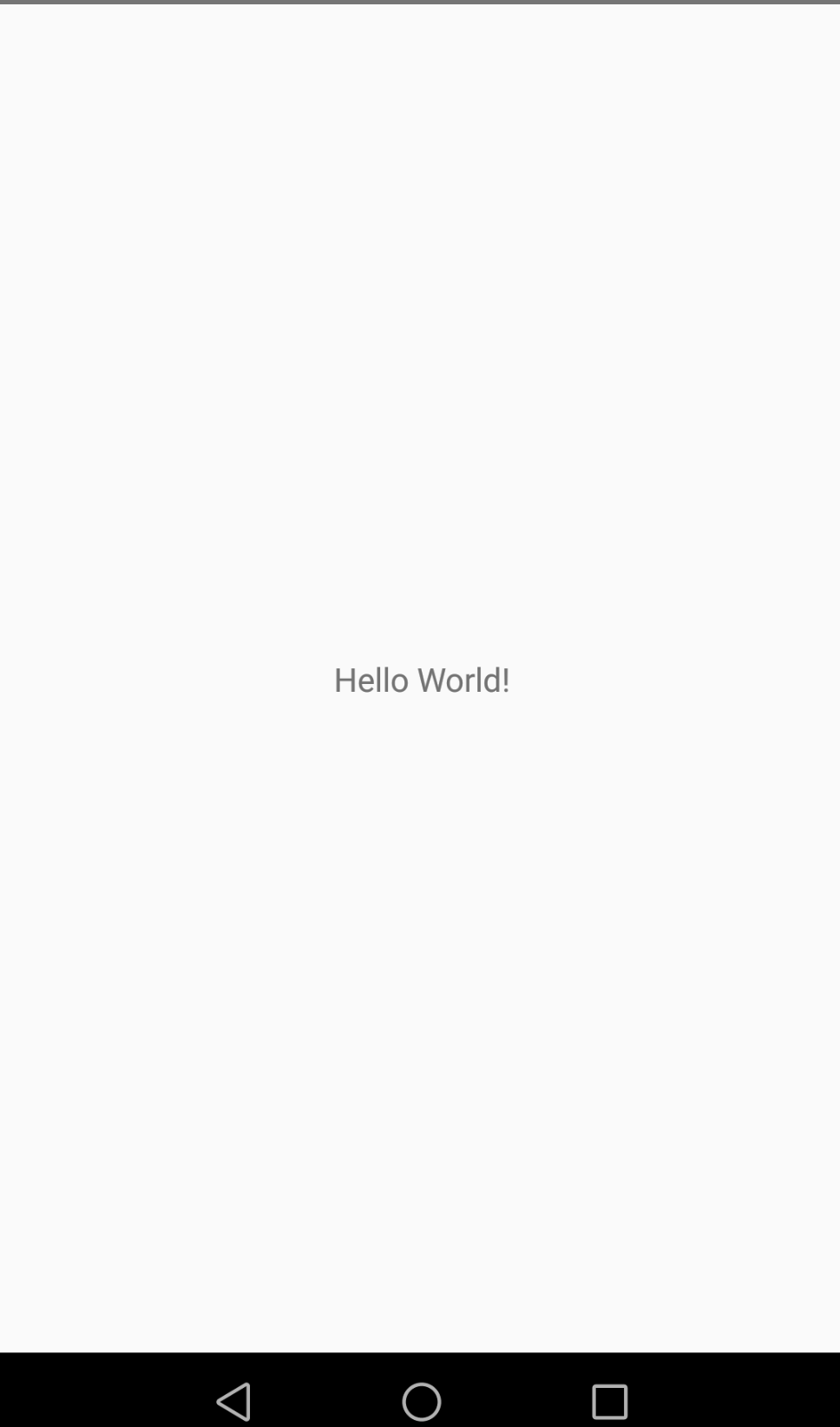最初に
プログラミングを始めた時、C言語、JavaでHello Worldを作成したことを思い出した。
IDEがなくて、テキストエディターとコマンドラインで作成、コンパイルして実行できました。
Androidの勉強ですが、Android Studioを使って、Hello Worldのプロジェクトを作成する記事はほとんどです。
Androidアプリの構成とビルドについて、もっと深く理解するため、本編はIDEを使わなくて一からプロジェクトを作成し、実行するまで紹介します。
ビルドツール
まず、Gradleをインストールします。
AndroidプロジェクトはGradleベースで複雑なビルドシステムを構築しているため、Gradleの勉強は必須になります。
https://gradle.org/releases/ にて最新バージョンのGradleをダウンロードしてインストールします。
すでにAndroid Studioで実行したことがあれば、ダウンロード、インストールしなくてもいいです。
Linux、Mac:
~/.gradle/wrapper/dists
Windows:
ユーザーフォルダのは配下、隠しフォルダになっています
Android SDK
Android SDKがインストールされていないんら、https://developer.android.google.cn/studio#downloads にてCommand line toolsをインストールします。
cmdline-toolsのbin配下にsdkmanagerを実行してSDKをインストールします。
しかし、Android Studioがインストールしたことがあれば、SDKがすでにインストールされています。
プロジェクト初期化
今回はGradle 6.7でプロジェクトの初期化をおこないます。
プロジェクトディレクトリにて gradle initを実施
~/Projects/NoIde : gradle init
Welcome to Gradle 6.7!
Here are the highlights of this release:
- File system watching is ready for production use
- Declare the version of Java your build requires
- Java 15 support
For more details see https://docs.gradle.org/6.7/release-notes.html
Starting a Gradle Daemon (subsequent builds will be faster)
Select type of project to generate:
1: basic
2: application
3: library
4: Gradle plugin
Enter selection (default: basic) [1..4] 1
Select build script DSL:
1: Groovy
2: Kotlin
Enter selection (default: Groovy) [1..2] 2
Project name (default: NoIde): Test
> Task :init
Get more help with your project: Learn more about Gradle by exploring our samples at https://docs.gradle.org/6.7/samples
BUILD SUCCESSFUL in 2m 23s
2 actionable tasks: 2 executed
ビルド成功したら、プロジェクトディレクトリ配下に以下のファイルを作成されます。

項目設定
- build.gradle.ktsに下記の内容を追加します。
buildscript {
repositories {
google()
jcenter()
}
dependencies {
classpath("com.android.tools.build:gradle:4.1.1")
classpath("org.jetbrains.kotlin:kotlin-gradle-plugin:1.4.10")
}
}
allprojects {
repositories {
google()
jcenter()
}
}
tasks.register("clean",Delete::class){
delete(rootProject.buildDir)
}
- app ディレクトリを作成し、その配下、build.gradle.ktsを作成して下記の内容を追加します。
import org.gradle.kotlin.dsl.kotlin
import org.gradle.kotlin.dsl.*
import org.jetbrains.kotlin.config.KotlinCompilerVersion
plugins {
id("com.android.application")
kotlin("android")
kotlin("kapt")
}
android {
compileSdkVersion(29)
buildToolsVersion("30.0.0")
defaultConfig {
applicationId = "com.test"
minSdkVersion(26)
targetSdkVersion(29)
versionCode = 1
versionName = "1.0"
}
buildTypes {
getByName("release") {
isMinifyEnabled = false
proguardFiles("proguard-rules.pro")
}
}
kotlinOptions {
jvmTarget = "1.8"
}
}
dependencies {
implementation(kotlin("stdlib-jdk8", KotlinCompilerVersion.VERSION))
implementation("org.jetbrains.kotlin:kotlin-stdlib:1.4.10")
implementation("androidx.core:core-ktx:1.3.2")
implementation("androidx.appcompat:appcompat:1.2.0")
}
- プロジェクトのルートディレクトリにある
settings.gradle.ktsに下記の内容を追加します。
include(":app")
- プロジェクトのルートディレクトリに
gradle.propertiesを作成し、下記の内容を追加します。
android.useAndroidX=true
-
app/src/mainディレクトリを作成して、その配下にAndroidManifest.xmlを作成します。
<?xml version="1.0" encoding="utf-8"?>
<manifest xmlns:android="http://schemas.android.com/apk/res/android"
package="com.test">
<application
android:label="Test App"
android:theme="@style/AppTheme">
<activity android:name=".MainActivity">
<intent-filter>
<action android:name="android.intent.action.MAIN" />
<category android:name="android.intent.category.LAUNCHER" />
</intent-filter>
</activity>
</application>
</manifest>
- AndroidManifest.xmlの設定にてThemeが設定されているので、
app/src/main/res/valuesディレクトリを作成し、style.xmlを作成します。
<resources>
<style name="AppTheme" parent="Theme.AppCompat.Light.NoActionBar">
</style>
</resources>
- パッケージディレクトリ
app/src/main/java/com/testを作成して、ソースコードMainActivity.ktを作成します。
package com.test
import androidx.appcompat.app.AppCompatActivity
import android.os.Bundle
class MainActivity : AppCompatActivity() {
override fun onCreate(savedInstanceState: Bundle?) {
super.onCreate(savedInstanceState)
setContentView(R.layout.activity_main)
}
}
- レイアウトディレクトリ
app/src/main/res/layoutを作成して、activity_main.xmlレイアウトファイルを作成します。
<?xml version="1.0" encoding="utf-8"?>
<androidx.constraintlayout.widget.ConstraintLayout
xmlns:android="http://schemas.android.com/apk/res/android"
xmlns:app="http://schemas.android.com/apk/res-auto"
xmlns:tools="http://schemas.android.com/tools"
android:layout_width="match_parent"
android:layout_height="match_parent"
tools:context=".MainActivity"
>
<TextView
android:layout_width="wrap_content"
android:layout_height="wrap_content"
android:text="Hello World!"
app:layout_constraintBottom_toBottomOf="parent"
app:layout_constraintLeft_toLeftOf="parent"
app:layout_constraintRight_toRightOf="parent"
app:layout_constraintTop_toTopOf="parent"
/>
</androidx.constraintlayout.widget.ConstraintLayout>
- Android SDKを指定します。(事前にAndroid SDKをインストールした)
プロジェクトルートディレクトリの配下にlocal.propertiesファイルを作成して、sdkのパスを設定します。
sdk.dir=~/Library/Android/sdk
ビルド
Androidビルドシステムは、デフォルトでデバッグビルドタイプとリリースビルドタイプがあります。アプリを端末にインストールして確認するにはコードサインニングが必要です。(デバッグビルドタイプはSDKツールで自動的にサインニングしてくれます)
デバッグアプリをビルドするには、プロジェクのトルートディレクトリにて./gradlew assembleDebugを実行して、成功したらapp/build/outputs/apk/debug配下にapkファイルが作成されます。
adb installを使って端末にインストールします。./gradlew installDebugでもインストールできます。
~/Projects/NoIde : ./gradlew assembleDebug
Starting a Gradle Daemon, 1 incompatible Daemon could not be reused, use --status for details
Deprecated Gradle features were used in this build, making it incompatible with Gradle 7.0.
Use '--warning-mode all' to show the individual deprecation warnings.
See https://docs.gradle.org/6.7/userguide/command_line_interface.html#sec:command_line_warnings
BUILD SUCCESSFUL in 17s
28 actionable tasks: 8 executed, 20 up-to-date
~/Projects/NoIde : ./gradlew installDebug
> Task :app:installDebug
Installing APK 'app-debug.apk' on 'Samsung Galaxy S10 (preview) - 10' for app:debug
Installed on 1 device.
Deprecated Gradle features were used in this build, making it incompatible with Gradle 7.0.
Use '--warning-mode all' to show the individual deprecation warnings.
See https://docs.gradle.org/6.7/userguide/command_line_interface.html#sec:command_line_warnings
BUILD SUCCESSFUL in 3s
29 actionable tasks: 1 executed, 28 up-to-date
これでビルド、インストール完了。