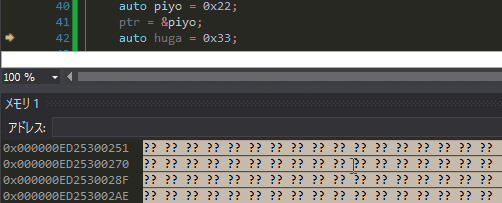Before
ブレークポイントで止めて、メモリのウィンドウを開いて、、、、ここまではいいんですけど、ここからが長かったんです、、
まず、調べたいポインタにマウスを当てて表示されたポインタをコピーして、ウォッチウィンドウのアドレスにペーストしてエンター。。
ウォッチウィンドウの値からコピペするときなんて、変な文字列が付いてきて死にたくなっていました。。
After
アドレスの数値だけじゃなくて式を入れてもいいんですよ
アドレスとして評価されるポインター式を入力してエンターすると、勝手に値に変換してくれるんです。
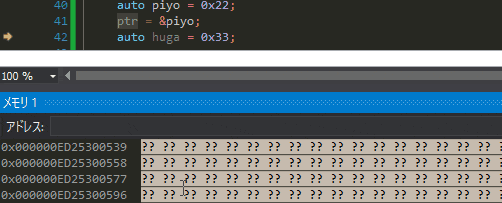
ドラッグ&ドロップで入力できるんですよ
ダブルクリックでポインタ変数を選択して、メモリウィンドウにドラッグ&ドロップするだけでもいいんです。まじやばくね。
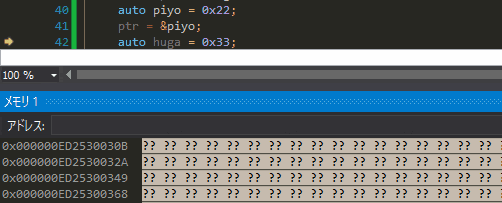
ポインタの追跡もできるんですよ(ライブ式)
ポインター式を入力して、右側のリフレッシュアイコン(自動的に再評価ボタン)を選択した状態でデバッグすると、アドレスが勝手に更新されるんです。
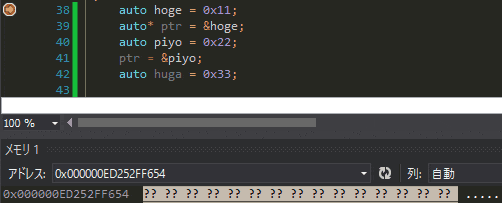
あとがき
最近、VSでCUDAを使っているのですが、ホスト側のメモリとか、デバイス側のメモリとか確認しながらやっています。もちろん上の内容はCUDAのデバッグでも使えます。GPU上のメモリも同じ感じで確認できます。
元ネタはMSDNのこちらのページですが、読んだだけではよくわからんでしたのでGIFってみました笑
https://msdn.microsoft.com/ja-jp/library/s3aw423e.aspx
ツール開発者さん的にはライブ式がおすすめみたいですね。