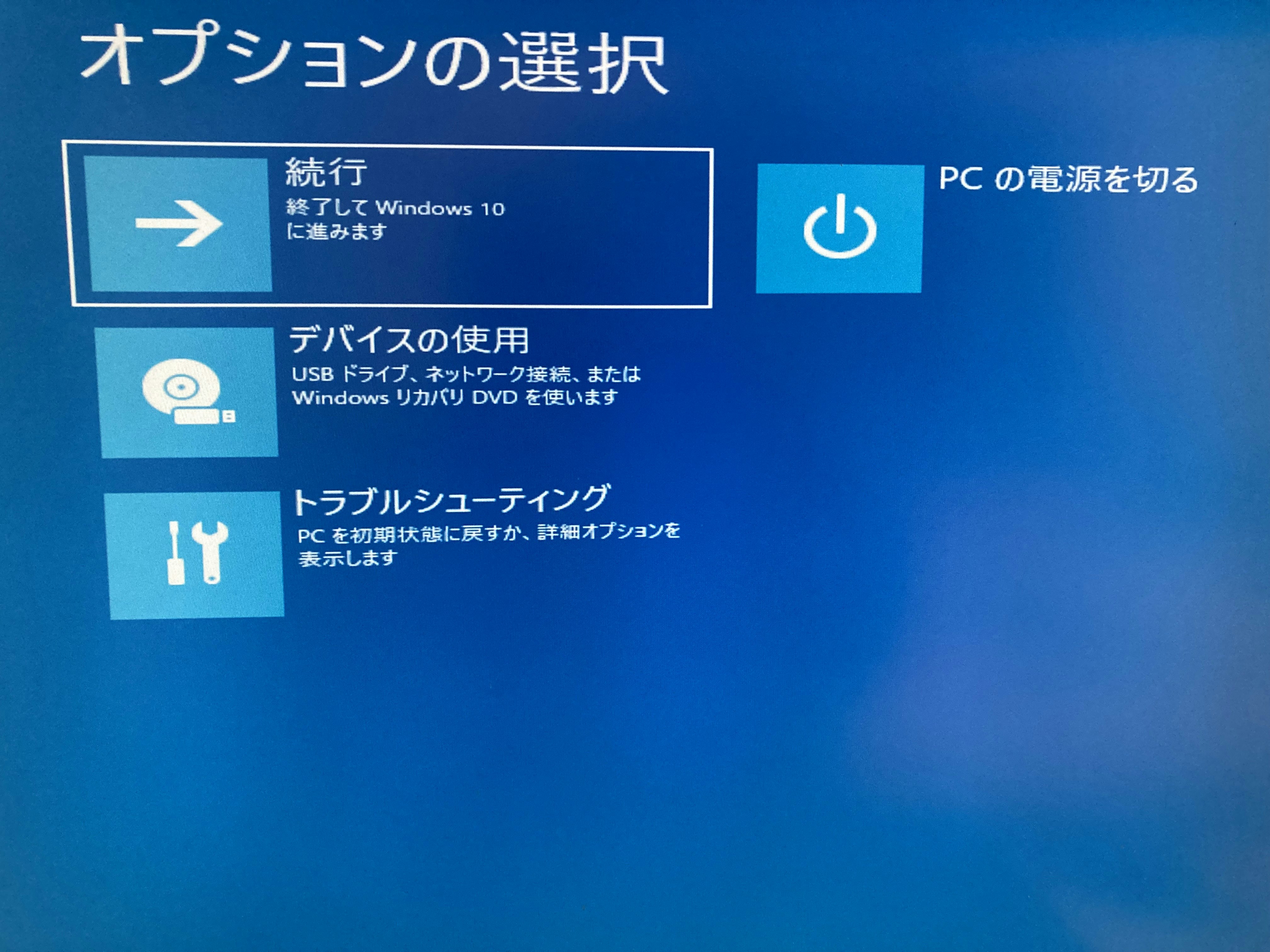1. はじめに
メインで使っているWindows10の起動ディスク Transcend SSD370Sの健康状態が「正常(66%)」になってしまったので、新たなSSDを購入して移行処理を行いました。Windows11 への切り替えが間近に迫っているのにいまさらですが、起動ディスクが飛ぶと洒落にならないので作業しました。そこで、Qiita に備忘録として記載します。
なお、以下の記事は大変に参考になりました。ありがとうございました。
2. 移行前の環境
移行前の環境は以下です。
オペレーティンクシステム:Windows10 home 64bit
起動ディスクの型番:Transcend SSD370S 512MBytes
起動ディスクの形式:MBR形式
この環境を構築する前の環境はMBR形式のハードディスクだったので、これを継承しています。いままで数年間は問題なく動作していたのですが、いつの間にか健康状態が66%になってしまいました。
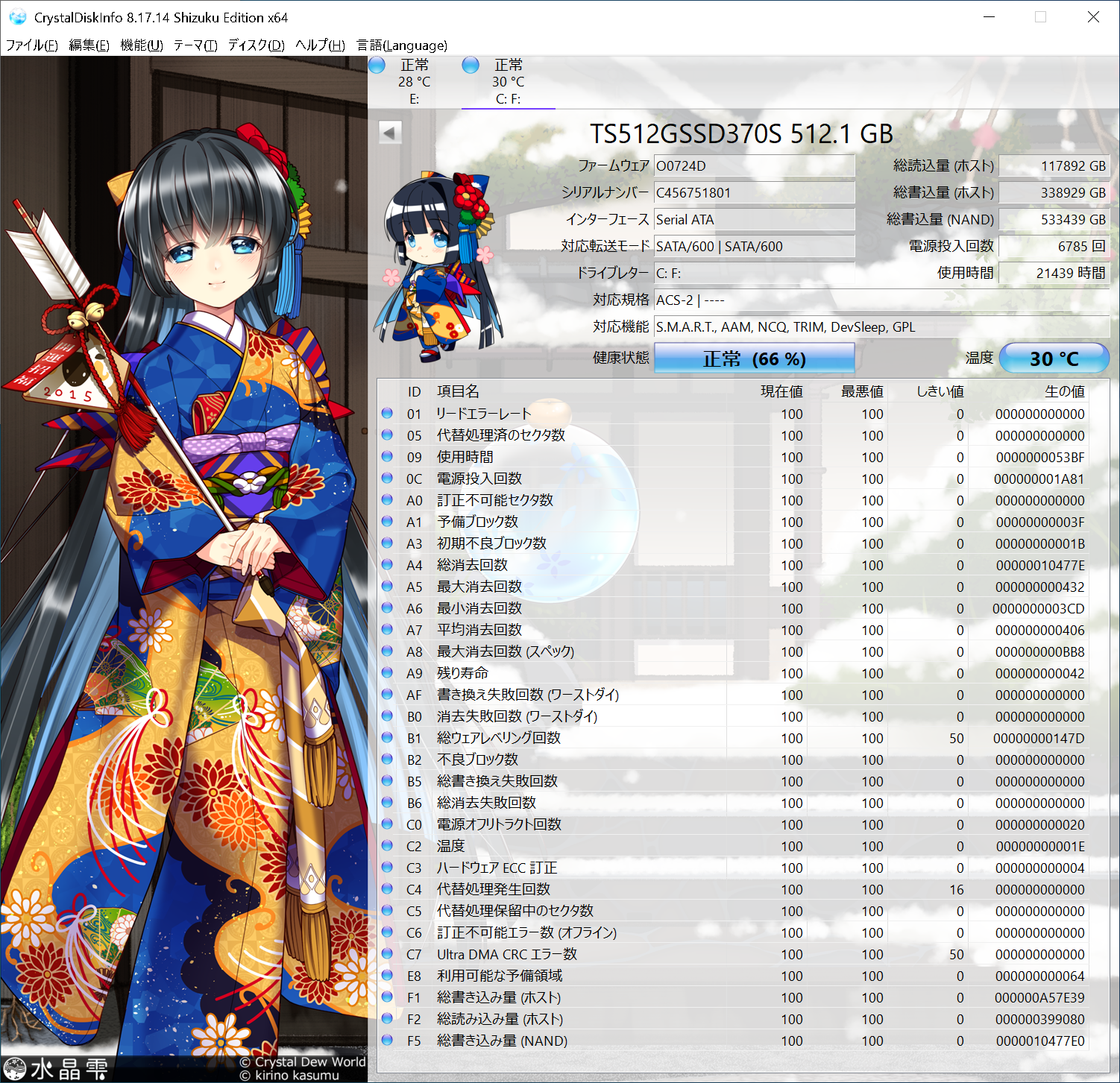
3. 移行方法
(1)移行後のSSDとして、ADATA SU800 512.1GB を選択しました。特にこの機種でないとダメという訳ではありません。但し、元の起動ディスクよりもサイズが大きいものでないと色々と面倒かとおもいます。
(2) SSDをGPT形式に変換
このSSDを、GPT形式に変換しました。今後はやはりGPT形式でないと色々と不都合があるとおもいます。
自分は AOMEI Partition Assistant 5.1 を使いましたが、OS標準ツールであるdiskpart.exe を使っても可能とおもいます。
diskpart.exe の使用方法は以下です。
https://learn.microsoft.com/ja-jp/windows-server/storage/disk-management/change-an-mbr-disk-into-a-gpt-disk
(3)Windows 10 を移行先SSDにクリーンインストール
Windows 10 media creation tool を使うことで、8GB以上の容量のUSBメモリにインストールイメージを作成しました。
そして、パソコンに当該USBメモリと移行先SSDのみを接続し、当該USBメモリからブートさせて、移行先SSDにWindowsをクリーンインストールします。

Windows10のインストールの細かな手順については省略します。
(4)移行前SSDのOSバーティションを、クリーンインストールしたOSパーティションに上書き。
パソコンにAOMEI Backupper StandardがWindows PE で動作するUSBメモリと、移行前SSDと移行先SSDを接続し,USBメモリから起動させます。AOMEI Backupper Standardは、パーティションのクローンは無料で実行可能です。
(注)なお、現行のAOMEI Backupper Standardは、WindowsPEで動作するUSBメモリを作成する機能はなくなりました。このページを参考にバーティションをクローンしてください。
例えば、Windowsを起動するドライブにAOMEI Backupper Standardを殷ストールして、更に移行前SSDと移行後SSDを接続すれば、WindowsPEを導入することなく、パーティションのクローンが可能とおもいます。

Disk0が移行前SSDであり、Basic MBR形式です。Disk1が移行先SSDであり、Basic GPT形式です。

Fドライブが移行前のOSのパーティションです。これを Source Partition (クローン元)として設定します。
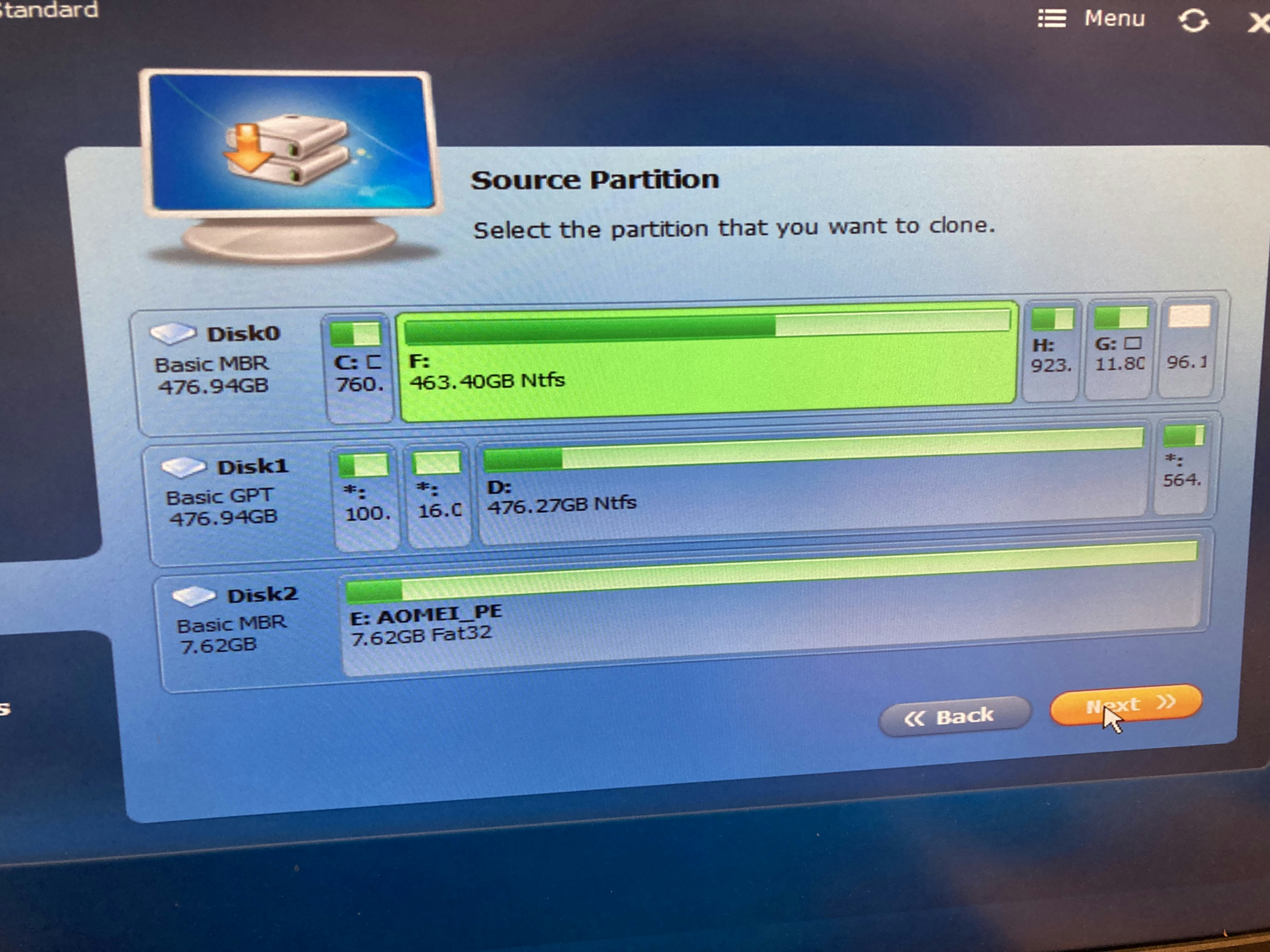
D:ドライブがDestination Partition(クローン先)です。決してSource Partition と Destination Partition を取り違えないでください。横棒の使用済みファイルサイズを併せて確認してください。クリーンインストールした移行先SSDのバーティションの方が、使用済みファイルサイズが小さい筈です。ここでNextボタンをクリックしつす。
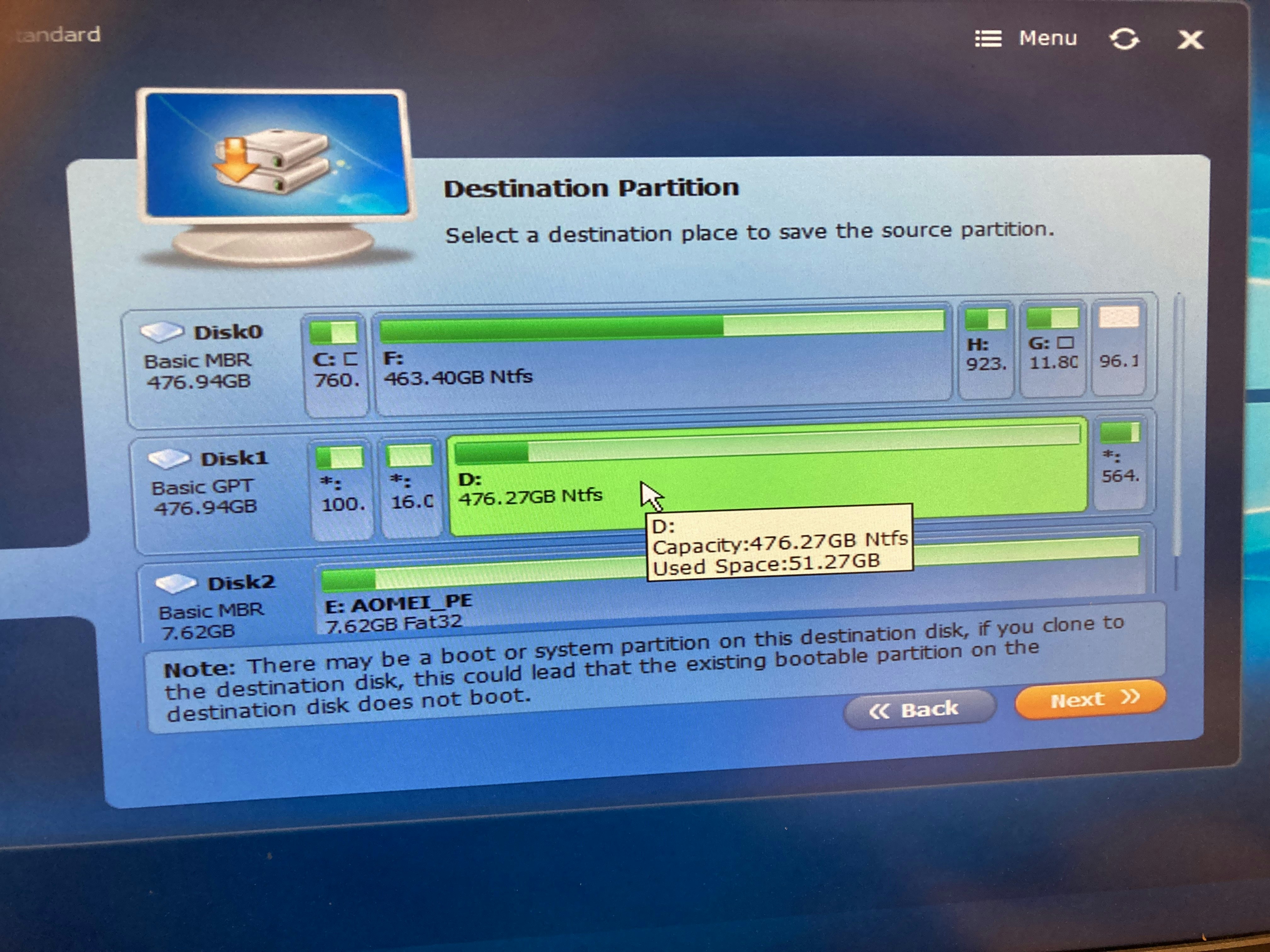
Source Partitionの使用済みファイルサイズの277.54GBの方が、クリーンインストール直後のDestination Partition の 51.27GBよりも大きいことを確認してください。そしてNextボタンをクリックするとクローンが開始します。

パーティションのクローン自体は30分から1時間で終わりました。クローンに掛かる時間は、ファイルサイズに依存します。
(5)自動修復からコマンドプロンプトへ移行
移行先SSDをブートドライブに設定して、ここから起動させます。
但し、移行前パーティションを、クリーンインストール直後の移行先SSDのパーティションに無理やり上書きしたため、Windowsの自動修復画面が表示されます。ここでは詳細オプションボタンをクリックします。
コマンドプロンプトをクリックします。これで手作業の修復作業を実行します。

(6)ブート領域にドライブレターを付与
最初、diskpart.exe を使って、ブート領域であるFAT32のボリュームにドライブレター B: を付与します。選択するvolume番号は、ボリュームリストのうちFAT32 のものを選択してください。
>diskpart
diskpart> list volume
diskpart> select volume 3
diskpart> assign letter=b:
(7)BCDファイルの再構成と、ブート領域の復旧。
引き続き、コマンドプロンプトにて、BCDファイルの再構成と、ブート領域の復旧を行います。
>b:
>cd efi\microsoft\boot
>ren BCD BCD.bak
>bootrec /Rebuildbcd
>bootrec /fixboot
>bcdboot c:\windows /l ja-JP /s b: /f ALL
Bootrec.exe(bootrec)は、Windows 回復環境(Windows RE)でシステムを修復するためのツールです。Windows RE の起動に関する問題のトラブルシューティングや修正に使用されます。
bcdboot.exe は、Windows オペレーティング システムを実行するように PC またはデバイス上のブート ファイルを構成するために使用するコマンドライン ツールです。
ここまでの処理で、Windows 10 が起動可能になったとおもいます。
(8)Windowsの回復パーティションの認識
移行先SSDをブートドライブに設定して起動させます。
しかし、このままではWindows から回復パーティションを認識できなくなっている可能性がありますので、修復します。
Windows を起動後に管理者権限でコマンドプロンプトを起動して、以下をタイプしてください。どういう訳か、reagentc /info と reagentc /enable を2回繰り返す必要があるようです。
>reagentc /info
>reagentc /enable
>reagentc /info
>reagentc /enable
これにより、ADATA SU800 に、あらたにGPT形式でOS起動環境をクローンすることができました。新たなOS環境でのCrystalDiskInfoの結果を以下に示します。
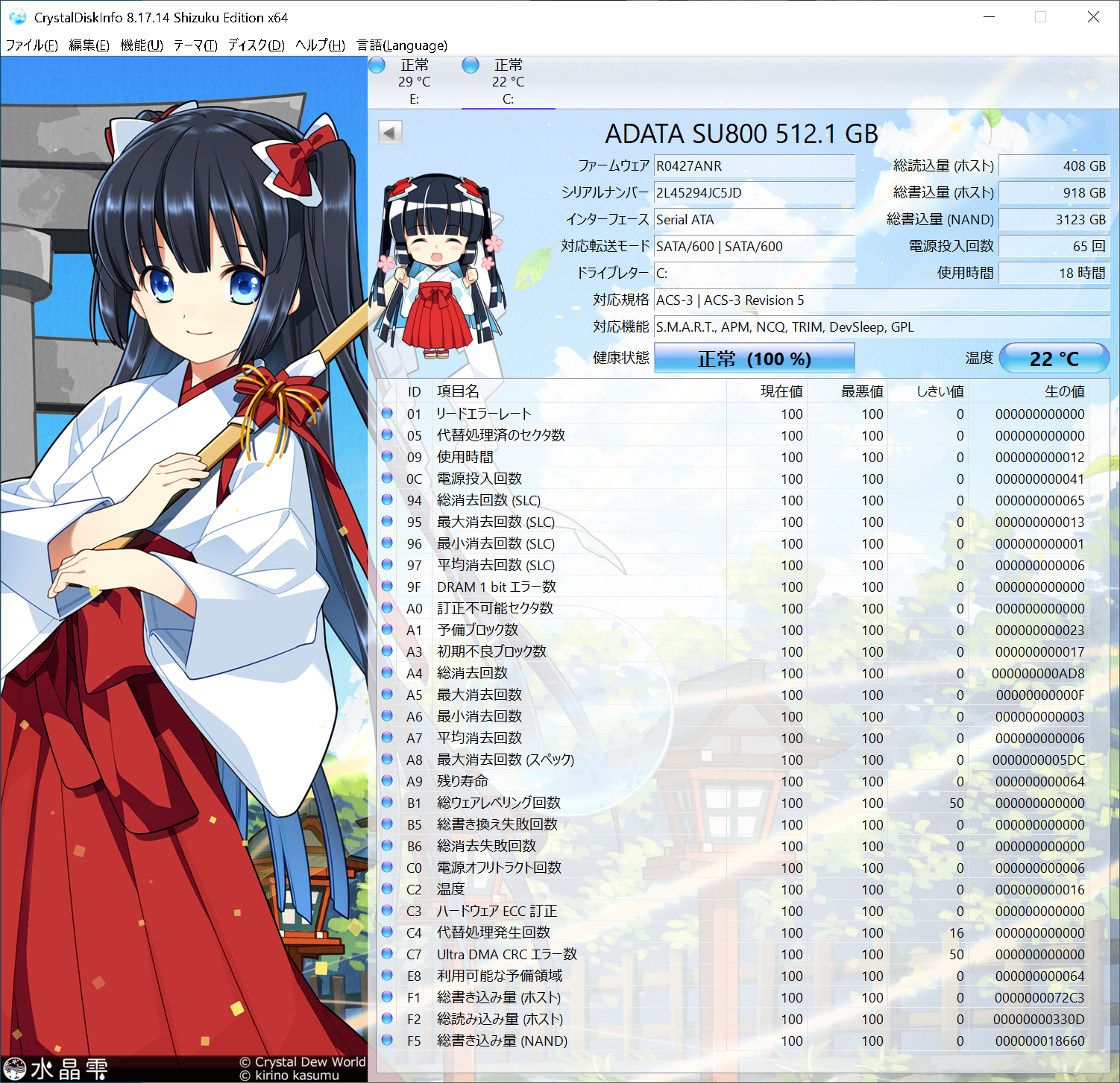
3 おわりに
AOMEI社やEASEUS社が販売している有料ツールを使えば、コマンドプロンプトで細かな作業を行わずとも起動環境をクローン可能です。しかし、SSD本体と同じくらいの価格のツールを使うのも癪なので、無料でできる方法を探索しました。
Windows10 も残り寿命が2年を切りましたが、Windows11 になっても、起動ディスク移行時の修復作業は同様と思われます。但し、細かなコマンドラインオプションは変更になるかもしれません。
この記事により、皆さまの手元の起動環境が、1台でも多くクローンできれば幸いです。