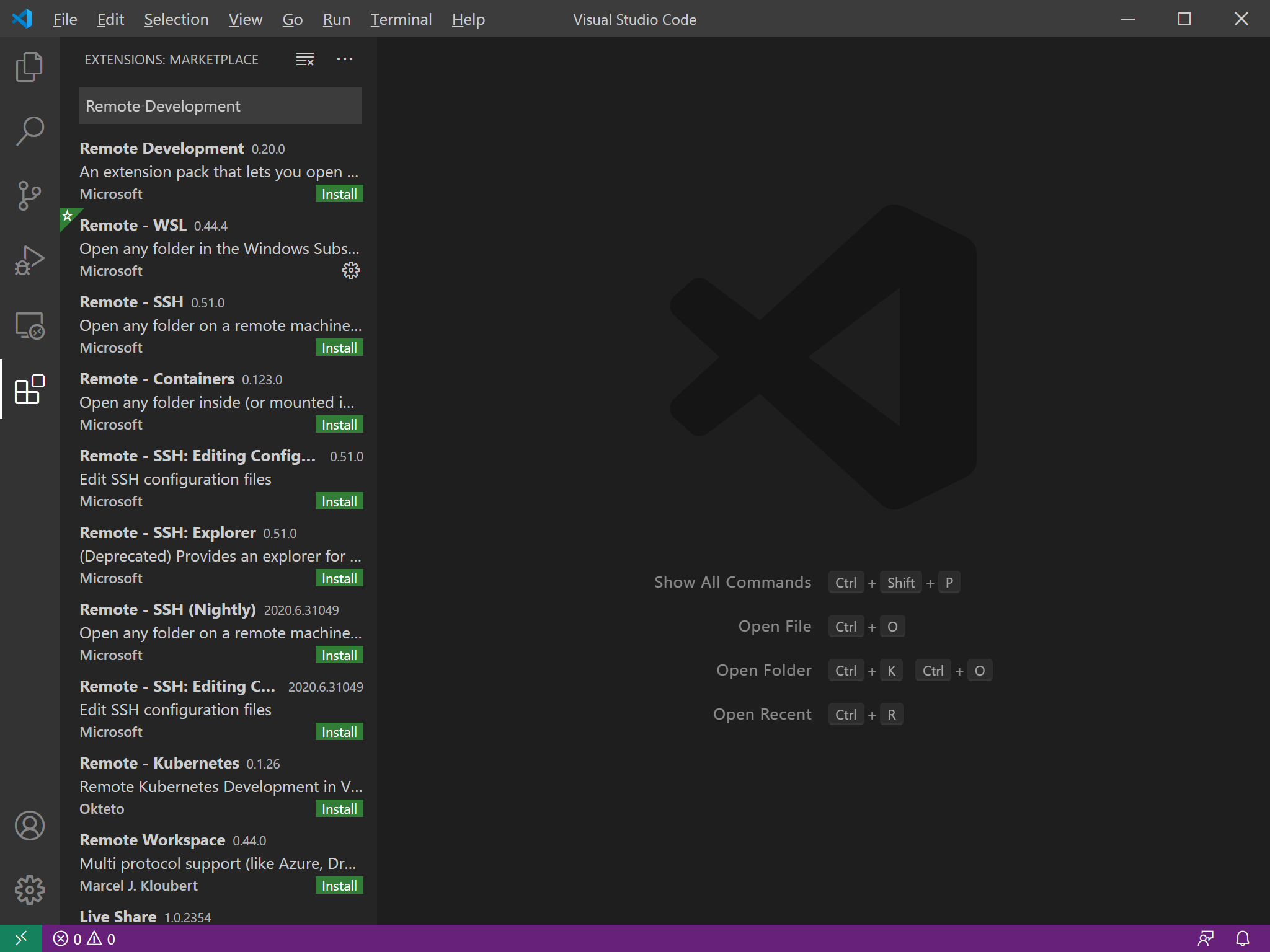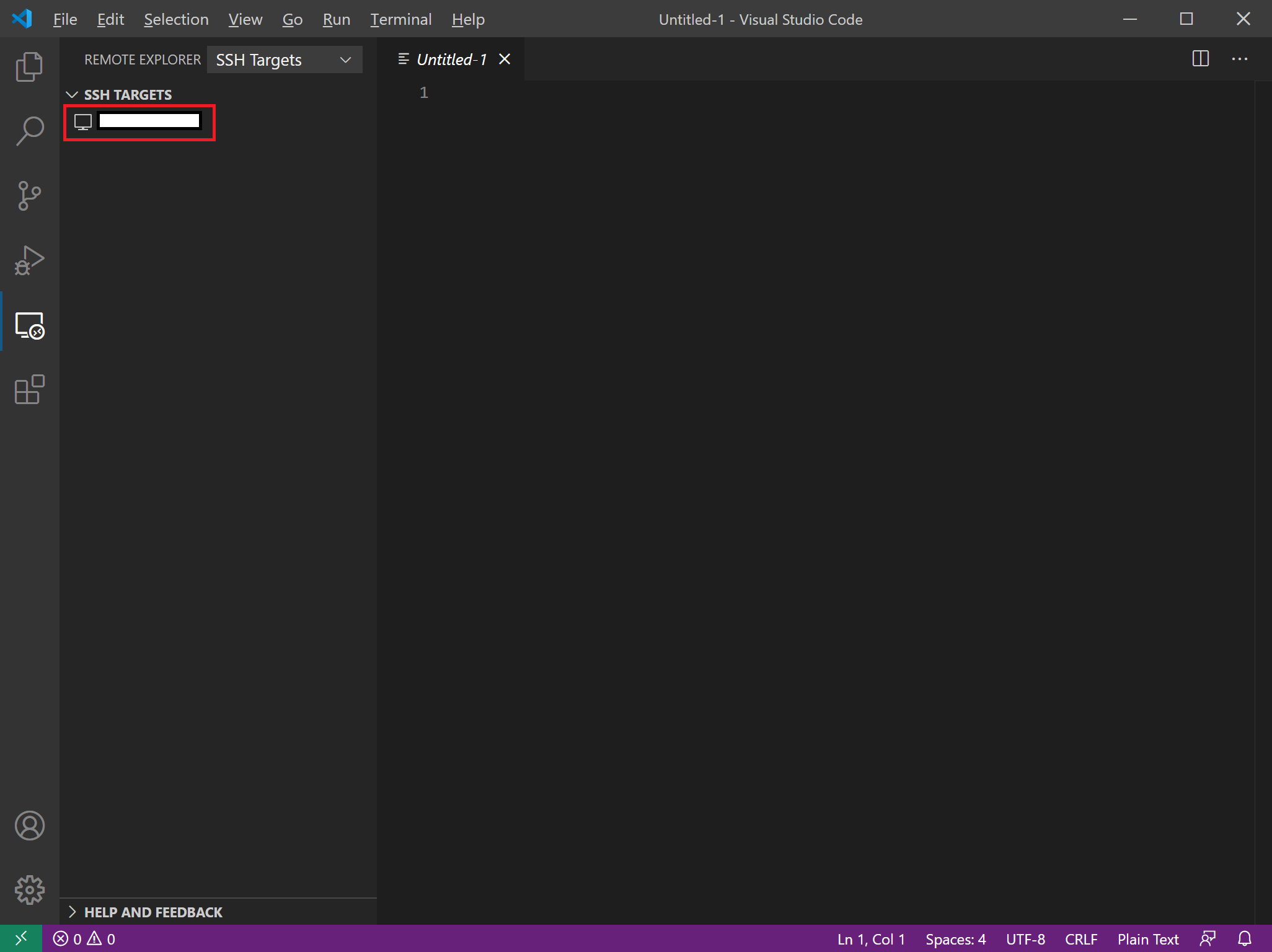構築環境
リモート側
$ cat /etc/redhat-release
CentOS Linux release 8.1.1911 (Core)
クライアント側
Microsoft Windows [Version 10.0.18362.900]
設定手順
以下の公式手順に従い、設定した。
OpenSSHのインストール
OpenSSH互換のOpenSSHクライアントがインストールされている必要があると記載されている。
System requirements#
Local: A supported OpenSSH compatible SSH client must also be installed.
Microsoft公式手順で、OpenSSHをインストールする。PowerShellを管理者権限で起動し、以下のコマンドを実行する。
// OpenSSHクライアントをインストール
$ Add-WindowsCapability -Online -Name OpenSSH.Client~~~~0.0.1.0
Path :
Online : True
RestartNeeded : False
// OpenSSHサーバをインストール
$ Add-WindowsCapability -Online -Name OpenSSH.Server~~~~0.0.1.0
Path :
Online : True
RestartNeeded : False
// インストールされたことを確認
$ Get-WindowsCapability -Online | ? Name -like 'OpenSSH*'
Name : OpenSSH.Client~~~~0.0.1.0
State : Installed
Name : OpenSSH.Server~~~~0.0.1.0
State : Installed
VSCodeのインストール
VSCode公式ページよりインストーラーをダウンロードし、インストールした。
https://code.visualstudio.com/
Remote Developmentのインストール
VSCode>Extensions>"Remote Development"と検索する。
"Remote Development"を選択して、インストールする。
リモートサーバへSSH接続準備
VSCode>View>Command Palette...>"Remote-SSH: Connect to Host...">"Configure SSH Hosts...">"Settings"を選択する。
Remote.SSH: Config Fileの箇所に、設定ファイルの配置パスを設定する。今回は「C:\command\vscode\ssh_config」に設定ファイルを配置した。
配置したssh_configに、下記SSHの設定を保存する。
※ 今回は鍵認証を使用したリモート接続の例である
Host [接続名]
User [ユーザ名]
HostName [IPアドレス]
Port [ポート番号]
IdentityFile [鍵パス]
※ 初回の接続は、File>Preferences>Settings>User>"Commonly Used">"Remote-SSH">"Remote.SSH: Show Login Terminal"をチェックしておくこと。なお、初回接続成功後は、チェックを外すこと。
リモートサーバへSSH接続
VSCode>Remote Explorer>SSH Targetsを選択する。
設定した接続名が一覧に表示されているので、押下するとSSH接続が開始される。
プロンプトが表示されれば、接続に成功!