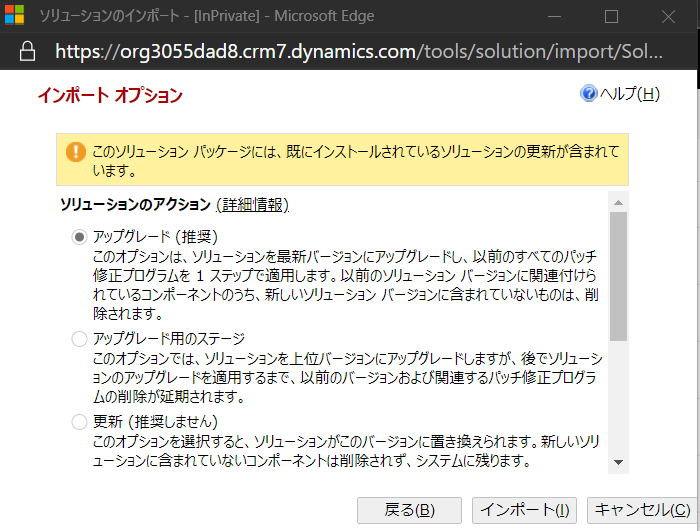前回に引き続き、今回は画像をアップロードするサンプルを解説します。
プロジェクトの作成
今回も既に作成した SampleSolution に追加するように開発していきます。
1. 前回まで作ってきた PCFControls フォルダに移動して、フィールド用のコントロールを作成。
mkdir ImageUploadControl
cd ImageUploadControl
2. 以下のコマンドを実行してプロジェクトを作成。
- 名前空間とプロジェクト名の指定
- template 引数は field を指定
pac pcf init --namespace SampleNamespace --name TSImageUploadControl --template field
3. npm パッケージをリストアして任意の IDE でフォルダを開く。ここでは Visual Studio Code を利用。
npm install
code .
コントロールマニフェストの編集とリソースの追加
これまで同様にまずはマニフェストから編集します。
1. ControlManifest.Input.xml を以下の様に編集。
- Multiple 文字列フィールドに画像データを保存
- resources に ts と css、既定の画像 を指定
- feature-usage : 今回は利用する機能として Device.pickFile を指定
<?xml version="1.0" encoding="utf-8" ?>
<manifest>
<control namespace="SampleNamespace" constructor="TSImageUploadControl" version="1.0.0"
display-name-key="Image Upload Control" description-key="Image Upload Control" control-type="standard">
<property name="value" display-name-key="image value" description-key="image value"
of-type="Multiple" usage="bound" required="true" />
<resources>
<code path="index.ts" order="1" />
<css path="css/TS_ImageUploadControl.css" order="1" />
<img path="img/default.png" />
</resources>
<feature-usage>
<uses-feature name="Device.pickFile" required="true" />
</feature-usage>
</control>
</manifest>
2. ファイルの作成から css フォルダパスを含めて TS_ImageUploadControl.css を作成。中身を以下に差し替え。
.SampleNamespace\.TSImageUploadControl button{
text-decoration: none;
display: block;
font-size: 14px;
margin: 4px 6px;
cursor: pointer;
color: white;
border-radius: 0px;
background-color: rgb(59, 121, 183);
border: none;
padding: 5px;
text-align: center;
}
.SampleNamespace\.TSImageUploadControl img{
display: block;
box-shadow: 0 5px 10px 0 rgba(30, 30, 30, 0.3);
width: 100px;
height: 100px;
}
.SampleNamespace\.TSImageUploadControl .NoImage>.RemoveButton {
display: none;
}
.SampleNamespace\.TSImageUploadControl label{
display: none;
}
.SampleNamespace\.TSImageUploadControl .ShowError>label{
display: block;
color: red;
}
3. img フォルダを作成して、既定の画像を指定。今回は本家のサンプルにあった画像をそのまま利用。
4. ターミナルより以下コマンドでビルドを実行。
npm run build
index.ts の編集
1. まずは import の追加と定数の定義。
import {IInputs, IOutputs} from "./generated/ManifestTypes";
// 既定の画像名
const DefaultImageFileName:string = "default.png";
// エラー表示用クラス名
const ShowErrorClassName = "ShowError";
// 画像無し用クラス名
const NoImageClassName = "NoImage";
// 画像削除用クラス名
const RemoveButtonClassName = "RemoveButton";
2. クラスとプロパティの定義。
export class TSImageUploadControl implements ComponentFramework.StandardControl<IInputs, IOutputs>
{
// 画像の値
private _value: string | null;
// コンテキスト
private _context: ComponentFramework.Context<IInputs>;
// 変更を画面に通知するイベントハンドラー
private _notifyOutputChanged: () => void;
// コントロールをホストするコンテナ
private _container: HTMLDivElement;
// 画像アップロードボタン
private uploadButton: HTMLButtonElement;
// 画像削除ボタン
private removeButton: HTMLButtonElement;
// 画像エレメント
private imgElement: HTMLImageElement;
// エラー用ラベル
private errorLabelElement: HTMLLabelElement;
}
3. init 初期化メソッドを追加。
/**
* init メソッド
* @param context : 各種オブジェクトや API へのアクセスを提供するコンテキスト
* @param notifyOutputChanged : 出力変更通知のコールバック
* @param state : 前回保存したステート
* @param container : UI コントロールを保持するコンテナ
*/
public init(context: ComponentFramework.Context<IInputs>, notifyOutputChanged: () => void, state: ComponentFramework.Dictionary, container:HTMLDivElement)
{
this._context = context;
this._notifyOutputChanged = notifyOutputChanged;
// コンテナ
this._container = document.createElement("div");
// アップロードボタンの作成およびイベントの設定
this.uploadButton = document.createElement("button");
this.uploadButton.innerHTML = "画像のアップロード";
this.uploadButton.addEventListener("click", this.onUploadButtonClick.bind(this));
// 画像エレメントの作成
this.imgElement = document.createElement("img");
// 削除ボタンの作成およびイベントの設定
this.removeButton = document.createElement("button");
this.removeButton.classList.add(RemoveButtonClassName);
this.removeButton.innerHTML = "画像の削除"
this.removeButton.addEventListener("click", this.onRemoveButtonClick.bind(this));
// エラーラベルの作成
this.errorLabelElement = document.createElement("label");
// 画像データがある場合は表示
if(this._context.parameters.value.raw)
{
this.imgElement.src = context.parameters.value.raw;
}
else
{
this.setDefaultImage();
}
// すべてのコントロールをコンテナに設定し PCF に設定
this._container.appendChild(this.uploadButton);
this._container.appendChild(this.imgElement);
this._container.appendChild(this.removeButton);
this._container.appendChild(this.errorLabelElement);
container.appendChild(this._container);
}
4. PCF からの変更通知を処理する updateView メソッドを追加。ここではコンテキストのみ保存。
public updateView(context: ComponentFramework.Context<IInputs>): void
{
this._context = context;
}
5. ボタンクリック時の処理である onUploadButtonClick と onRemoveButtonClick メソッドを追加。
- context.device.pickFile: ファイル選択のダイアログを開く
private onUploadButtonClick(event: Event): void
{
// context.device.pickFile(successCallback, errorCallback) でファイルを取得
this._context.device.pickFile().then(this.processFile.bind(this), this.showError.bind(this));
}
private onRemoveButtonClick(event: Event): void
{
// 規定の画像にセット
this.setDefaultImage();
}
6. ボタンの処理から呼ばれる processFile メソッドを追加。
- string|undefined と記述することで複数の型を指定可能
- pop() : 配列の最後を取得
private processFile(files: ComponentFramework.FileObject[]): void
{
// ファイルが選択された場合
if(files.length > 0)
{
// 初めのファイルだけ処理
let file: ComponentFramework.FileObject = files[0];
try
{
// string または undefined 型として拡張子を取得
let fileExtension: string|undefined;
if(file && file.fileName)
{
fileExtension = file.fileName.split('.').pop();
}
if(fileExtension)
{
this.setImage(true, fileExtension, file.fileContent);
this._container.classList.remove(NoImageClassName);
}
else
{
this.showError();
}
}
catch(err)
{
this.showError();
}
}
}
7. 画像設定関連のメソッドを追加。
- context.resources.getResource : リソースを取得。ここでは既定の画像を取得
private setDefaultImage():void
{
// context.resources よりリソースとして登録している画像を取得
this._context.resources.getResource(DefaultImageFileName, this.setImage.bind(this, false, "png"), this.showError.bind(this));
this._container.classList.add(NoImageClassName);
// 画像がある場合は値を削除
if(this._context.parameters.value.raw)
{
this._value = null;
this._notifyOutputChanged();
}
}
/**
* 画像の設定
* @param shouldUpdateOutput PCF 側の値を戻すか指定
* @param fileType ファイルの種類。"png", "gif", "jpg"
* @param fileContent base64 フォーマットの画像データ
*/
private setImage(shouldUpdateOutput:boolean, fileType: string, fileContent: string): void
{
// 画像のタイプと合わせて画像エレメント用にソースデータを作成して設定
let imageUrl:string = this.generateImageSrcUrl(fileType, fileContent);
this.imgElement.src = imageUrl;
if(shouldUpdateOutput)
{
this._container.classList.remove(ShowErrorClassName);
this._value = imageUrl;
this._notifyOutputChanged();
}
}
/**
* 画像ソース用のデータ作成
* @param fileType ファイルの種類。"png", "gif", "jpg"
* @param fileContent base64 フォーマットの画像データ
*/
private generateImageSrcUrl(fileType: string, fileContent: string): string
{
return "data:image/" + fileType + ";base64, " + fileContent;
}
8. エラー出力用のメソッドを追加。
private showError(): void
{
this.errorLabelElement.innerText = "ファイルが見つかりませんでした";
this._container.classList.add(ShowErrorClassName);
}
9. 必須である getOutputs と destroy メソッドを追加。
public getOutputs(): IOutputs
{
let result: IOutputs =
{
value: this._value!
};
return result;
}
public destroy(): void
{
}
コントロールのパッケージ化と配布
これまでと同じ方法でパッケージ化と配布を実行。
1. SampleSolution フォルダに移動し、以下のコマンドを実行。
pac solution add-reference --path ../ImageUploadControl
2. SampleSolution\Other\Solution.xml でバージョン情報を更新。
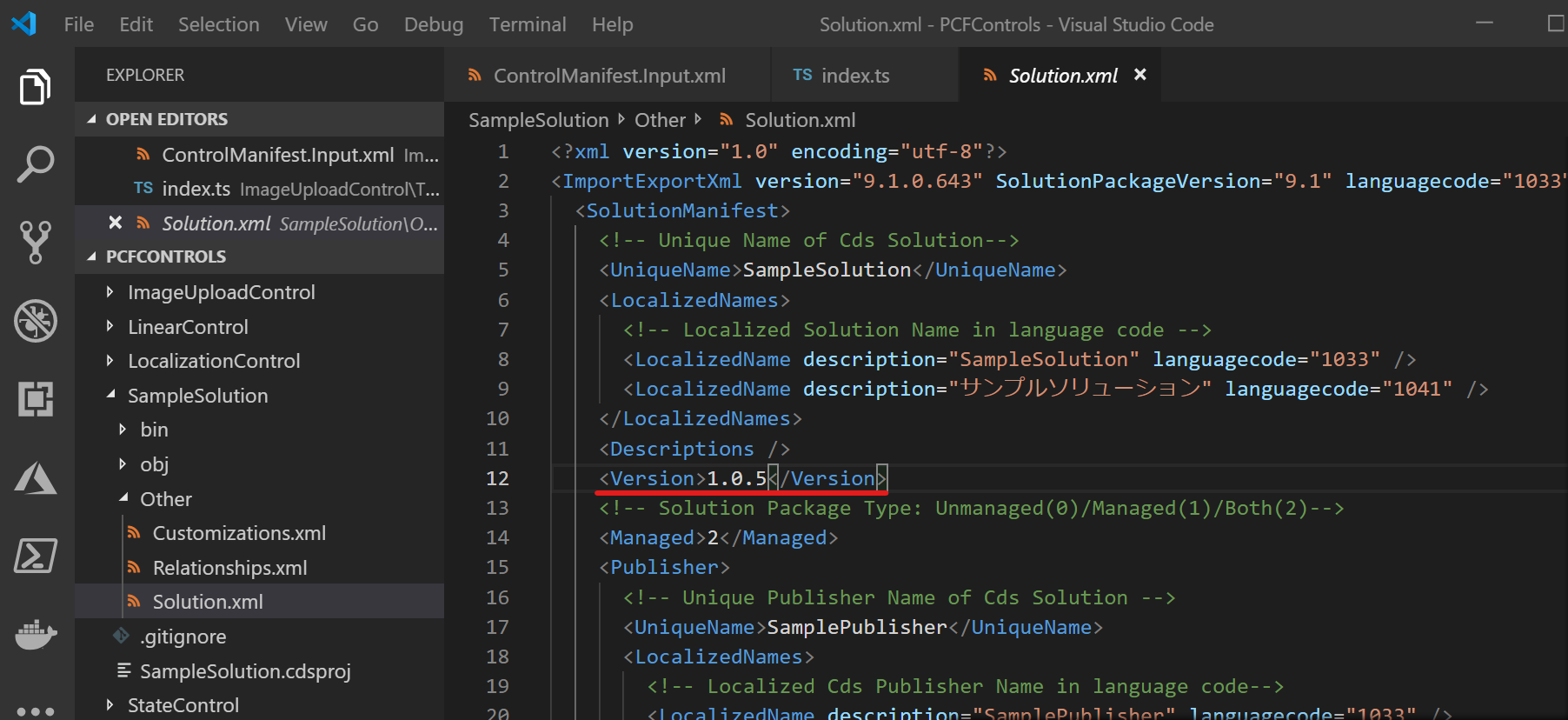
3. 以下コマンドでパッケージをビルド。
msbuild /restore
msbuild /p:configuration=Release
4. https://make.powerapps.com に接続。管理者権限でログイン。すでに SampleSolution を入れた環境で Solutions を選択し、Import をクリック。コンパイルした zip をインポート。インポート時にパッケージが更新される旨が表示されるので、そのまま次へ。
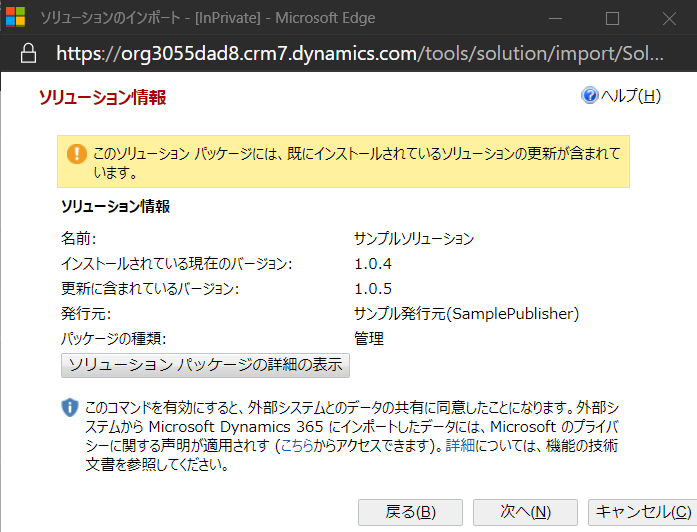
6. インポートが終わったら Data | Entities | 取引先企業 | Fields で「Add field」をクリック。

7. Data Type で 「Multiline Text」を選択し、「Advanced options」をクリック。
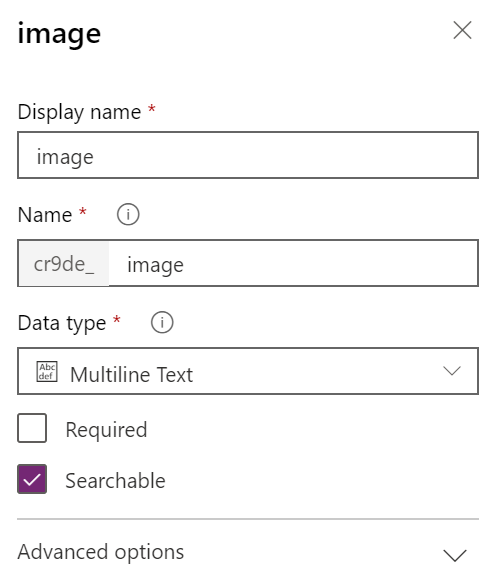
8. 値に最大値である 1,048,576 を設定して OK をクリック。フィールド一覧で「Save Entity」をクリックして変更を確定。
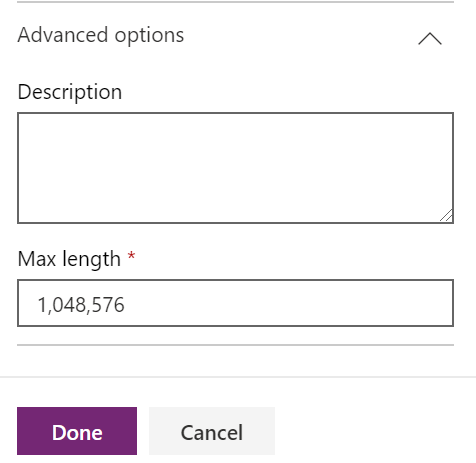
9. Forms | 取引先企業フォームを開き、「Switch to classic」をクリック。
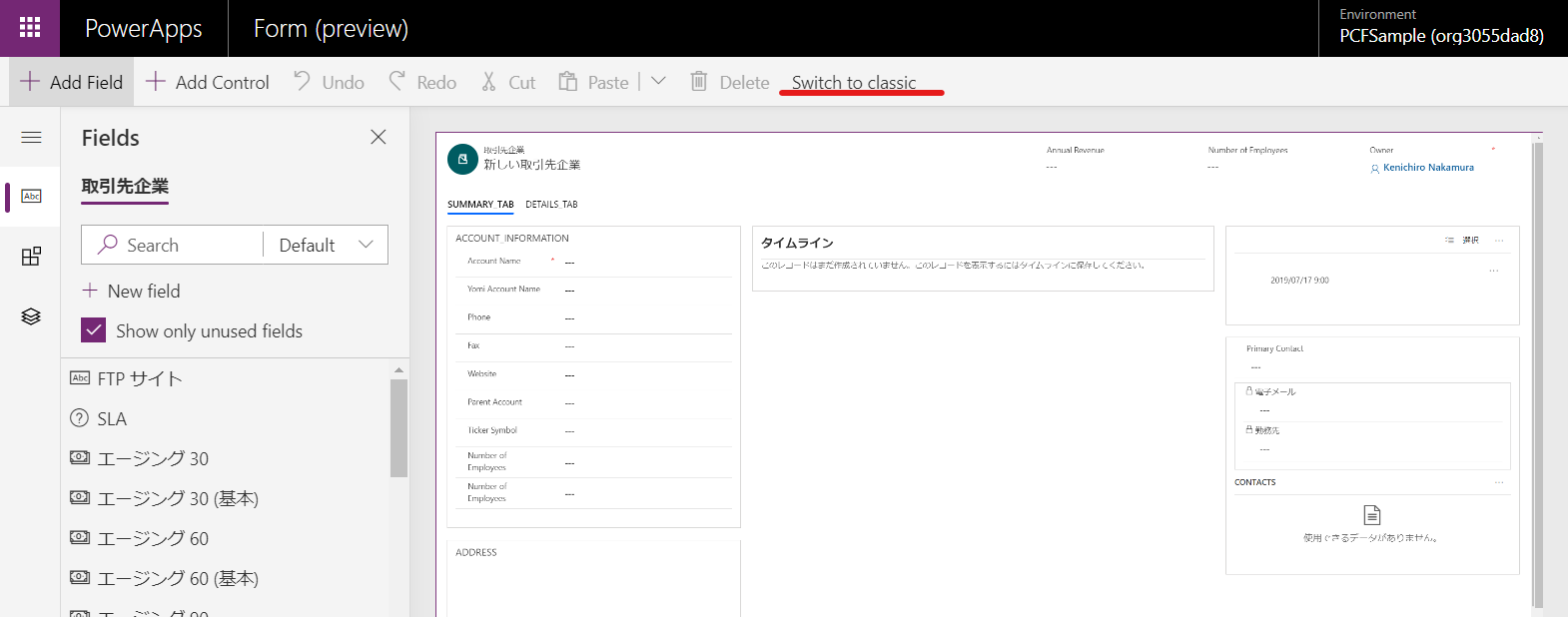
10. 作成した image フィールドをフォームに配置。プロパティよりコントロールを選択し、開発したコントロールを追加。
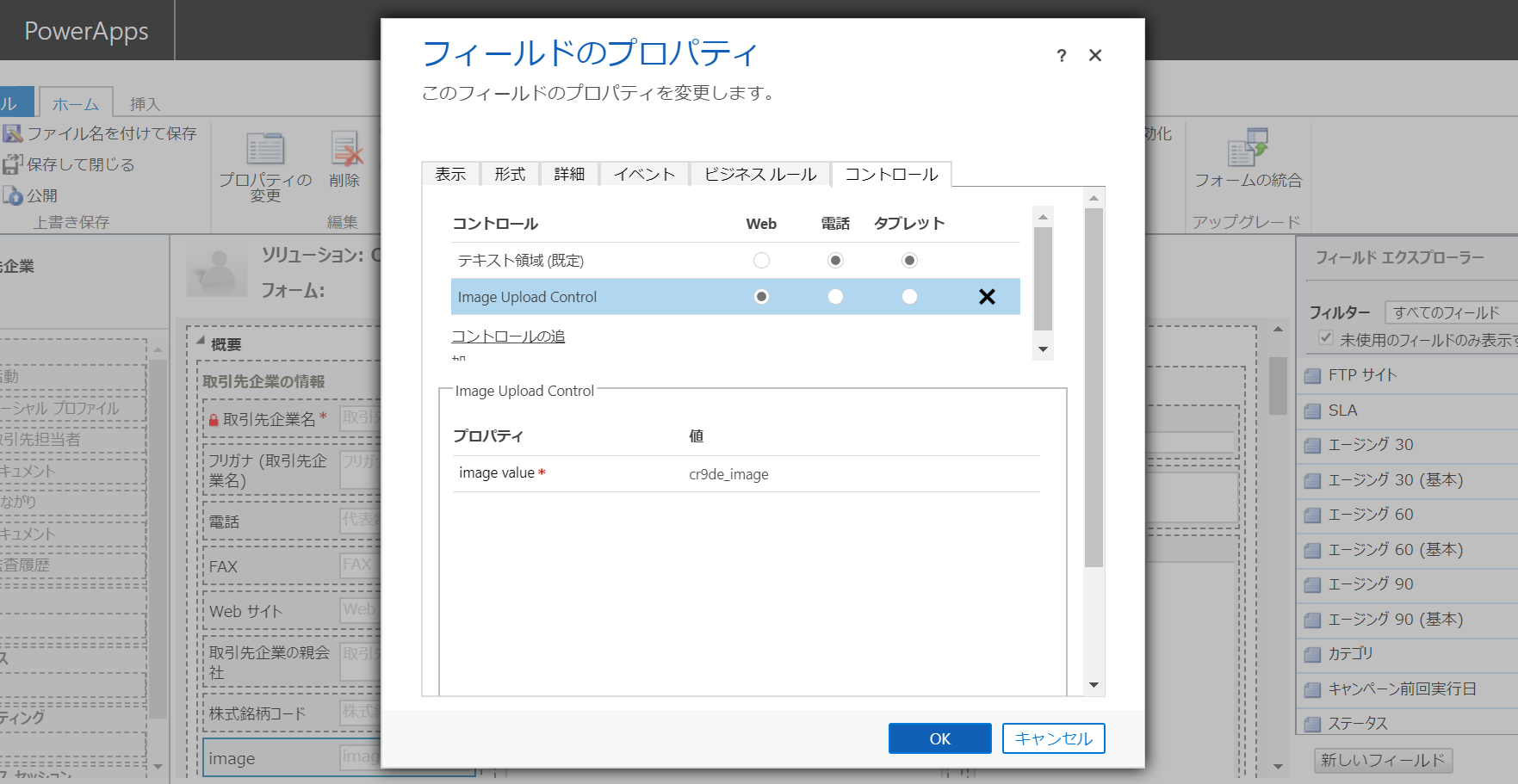
11. すべての保存してフォームを公開。
動作確認
最後に動作を確認しましょう。
1. アプリより取引先企業のレコードを開き、開発したコントロールを確認。
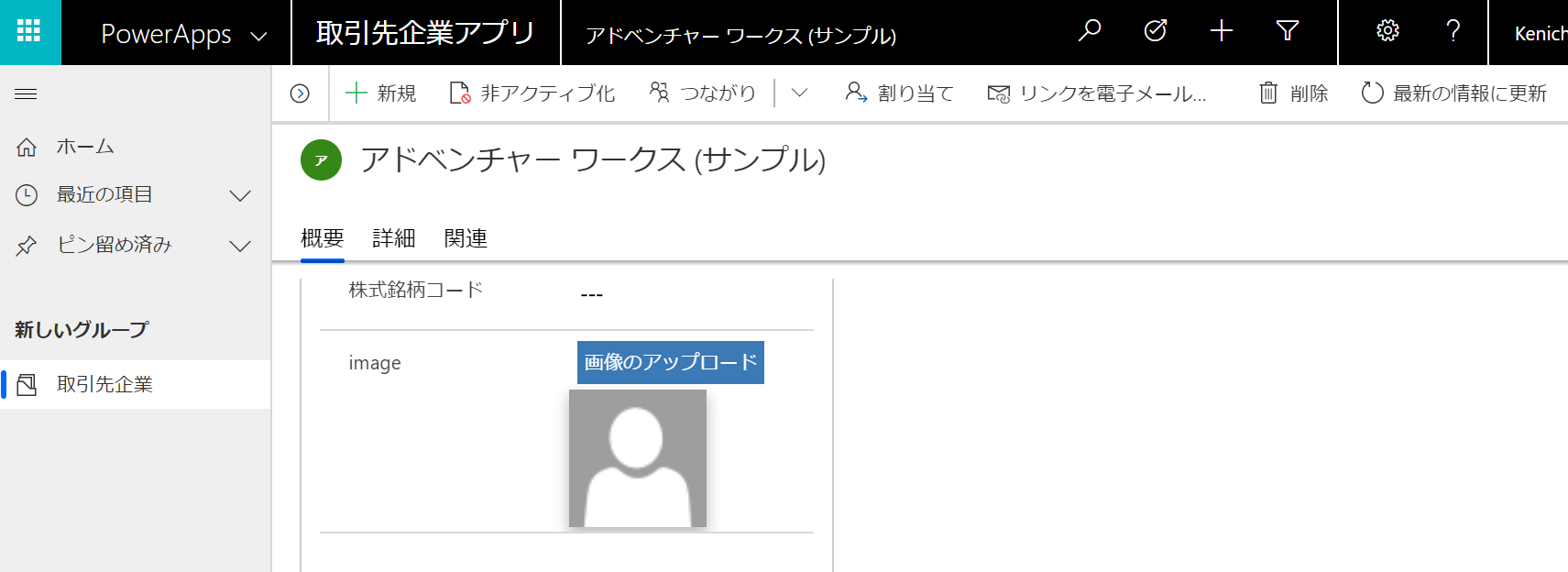
2. 「画像のアップロード」をクリックして任意の画像を開く。
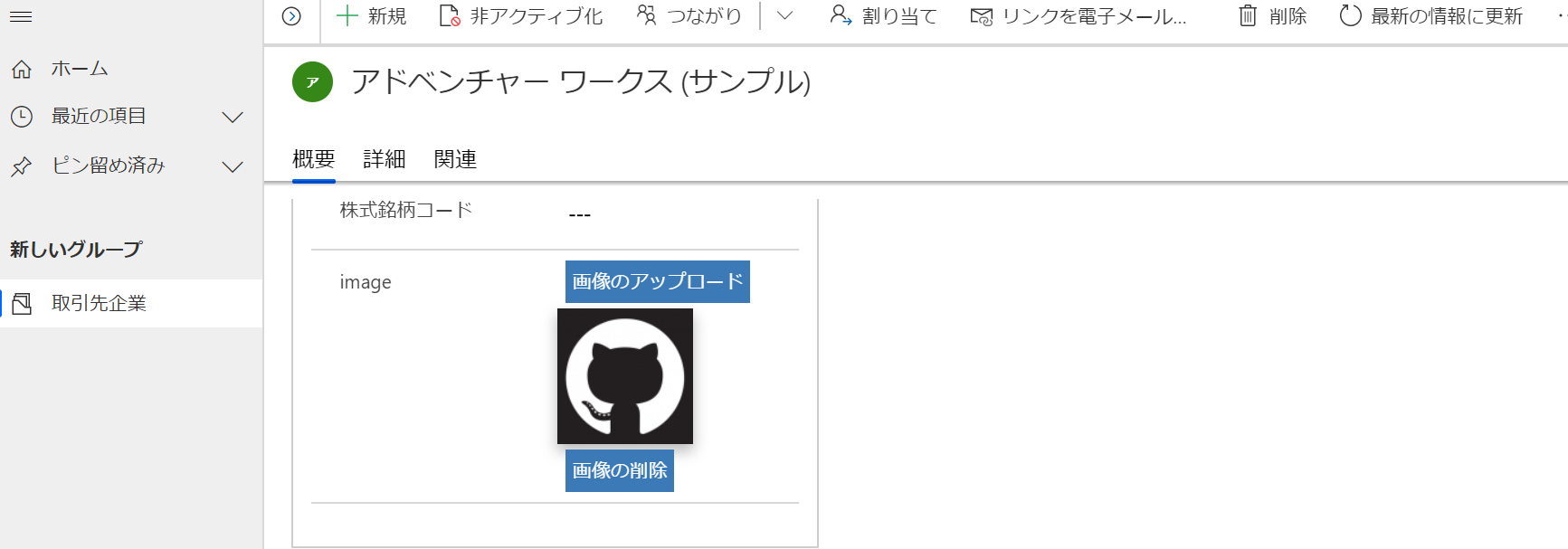
3. レコードを保存後、レコードを開きなおして画像が存在することを確認。ビューで image 列を表示すれば実際のデータも確認可能。
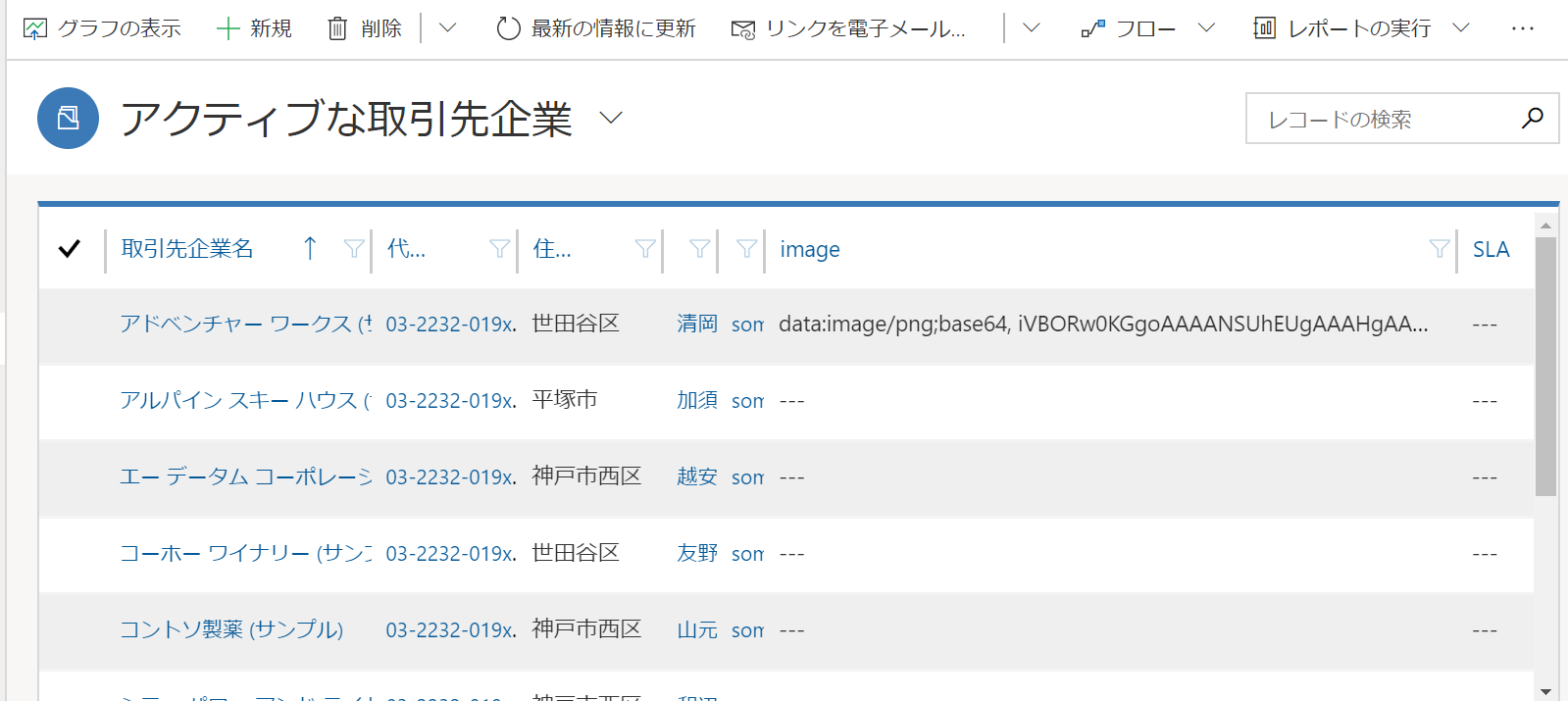
まとめ
今回のソリューションは画像を base64 文字列としてそのまま保存していますが、Azure Storage に保存するなどいろいろやり方は考えられます。次回は Web API のサンプルを見ていきます。