※本記事は「LINE BOOT AWARDS 公式夏期講習 ~Messaging API アップデートハンズオン~ 」用の記事です。
LINE は Chatbot プラットフォームを発表後、実に多くの機能を追加実装してきました。また LINE BOOT AWARD (何故か O が 2 個??) が開催されるということなので、この記事ではこれまでに追加された機能のおさらいと、連携について node.js を使って見ていきます。
正式な記事は LINE Developer ドキュメント を参照してください。
Messaging API
Messaging API は LINE Bot を作成するための API であり、これなしに話は始まりません。まさに基本中の基本であり多くのチュートリアルがあります。この記事では、Messaging API についての紹介は省略しますが、残りの機能については以下記事で作成したボットを使います。
1時間でLINE BOTを作るハンズオン (資料+レポート) in Node学園祭2017 #nodefest
上記を参照して開発すると、実際に動作するオウム返しボットが出来ます。
リッチメニュー
リッチメニューは個人的に LINE Bot で最も重要で、ユーザーエクスペリエンスを大きく左右する機能です。
ボット起動時、または任意のタイミングでボットの画面にメニューを出すことができるため、ユーザーがボットの使い方をすぐに理解できます。

LINE@ による既定のリッチメニュー
LINE@ は LINE Bot の一部機能を管理できるツールであり、そこから既定のリッチメニューを GUI で作成することが出来ます。
1. LINE@ にアクセスしてログイン。
2. リッチメニューを作りたいボットを、一覧より選択。
3. リッチコンテンツ作成からリッチメニューをクリック。
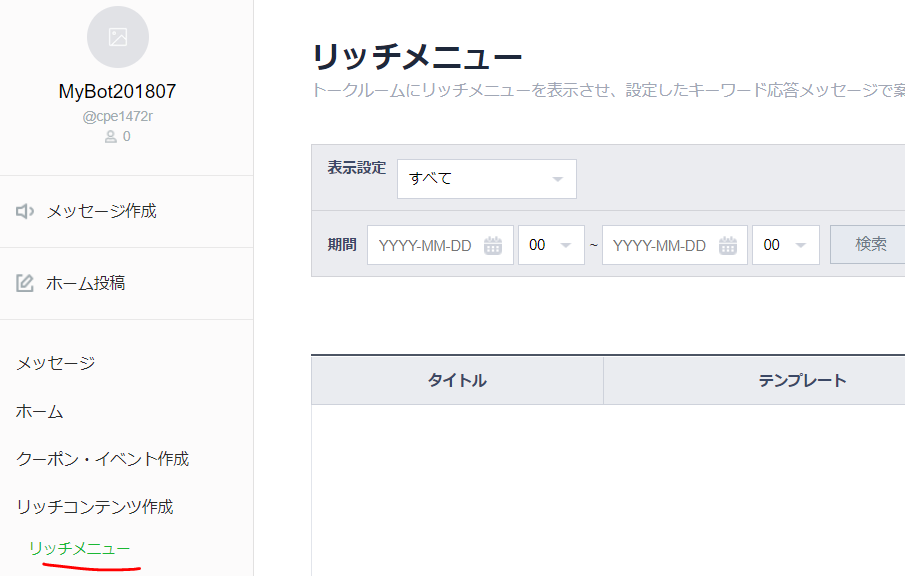
4. 新規作成ボタンをクリックし、タイトルなど必要な情報を入力。
5. メニューは用意した画像で作成することも、既定のアイコンを利用することも可能。以下は 4 アイコンタイプを選択した場合。
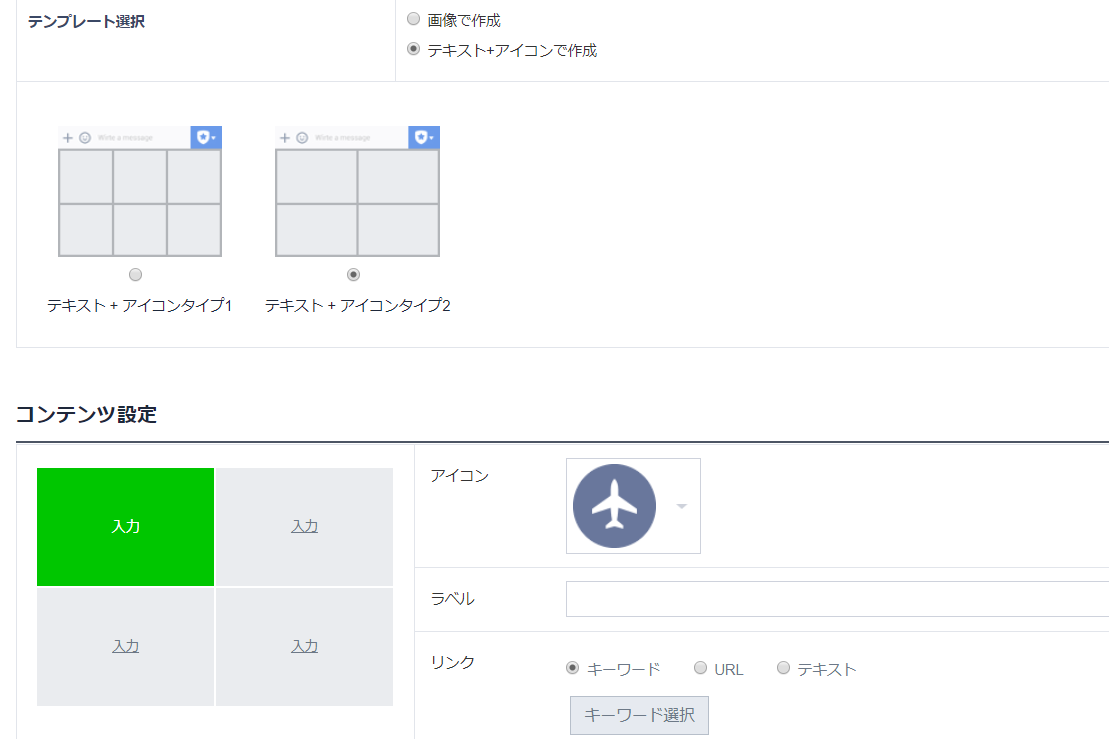
6. 各アイコンではクリックした場合の挙動を指定可能。ここではクリックした場合に「新商品情報」をというテキストを送信。
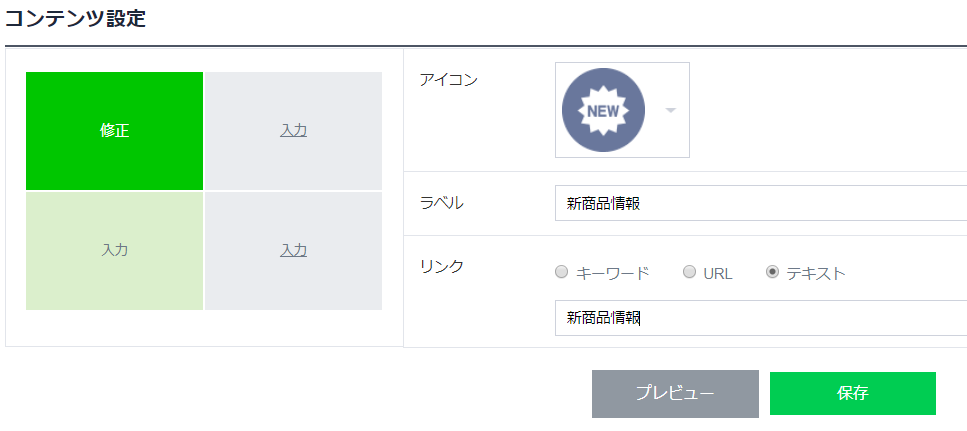
7. 残りのアイコンも設定して保存。
8. 表示する設定で期間内の場合、即座に反映される。
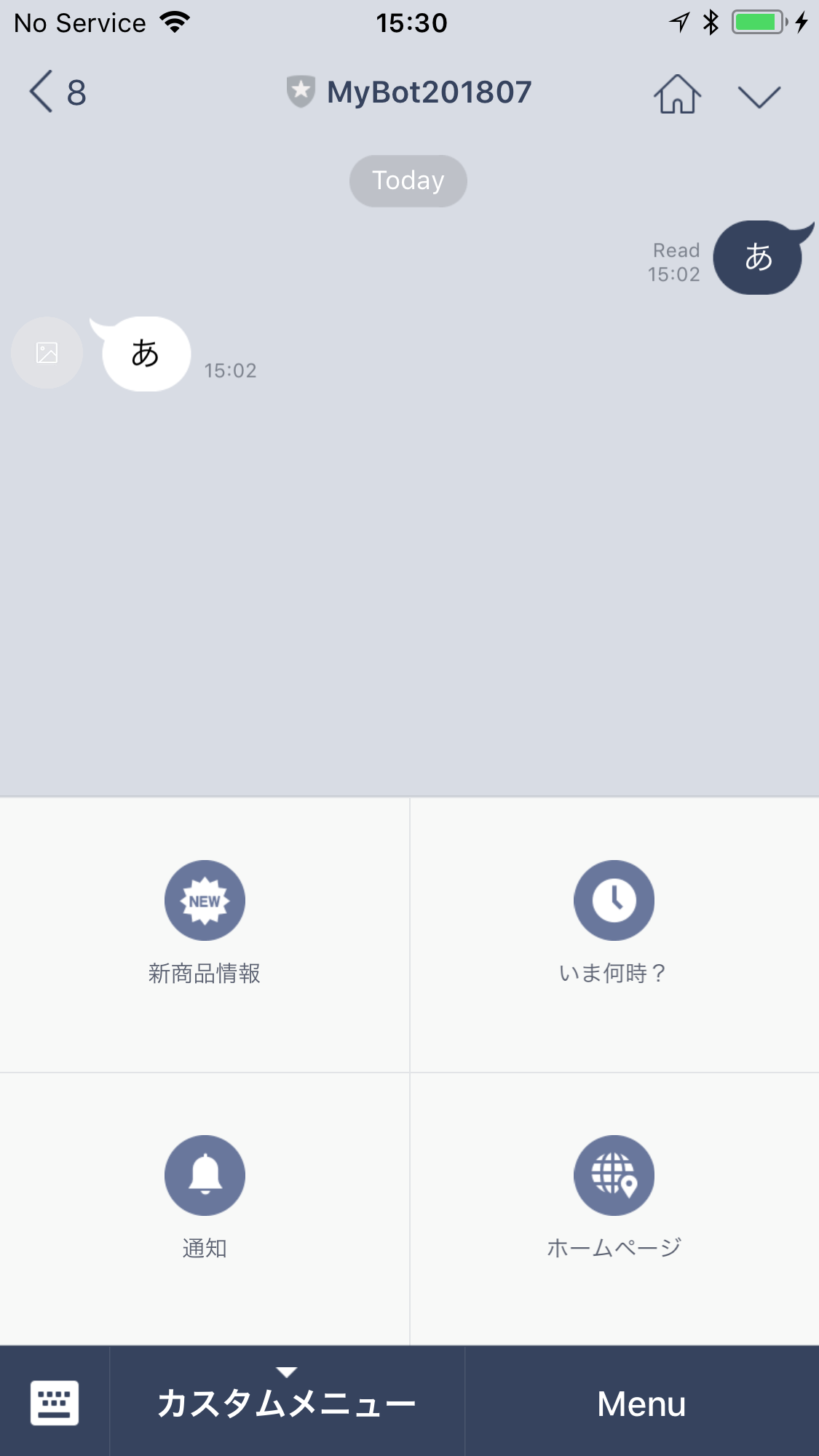
API 経由でのリッチメニュー
LINE@ では既定に 1 メニューしか登録できませんが、API を使うことで最大 10 個までリッチメニューが登録できる他、ユーザーのステータスや時期など動的にメニューを変えることも出来ます。
正式なツールではありませんが、コミュニティとして GUI で登録できるツールもあります。
リッチメニューで LINE ボットの UX を向上
リッチメニューの活用方法
リッチメニューでは Bot に送るテキストだけでなく、URL やポストバックを利用できます。それぞれ以下のような活用方法があります。
- テキスト: 画面にテキストが出るため、ユーザーとして Bot に何が送られたかすぐに理解できる。
- URL: 外部のアドレスだけでなく、後述する LINE URL スキームや LIFF のアドレスを指定できる。
- ポストバック: 画面にテキストを出すことなく、Bot にデータを送れるため、メニューの切り替えなど行う際に便利。
LINE URL スキーム
写真を送ってほしい、位置情報を送ってほしいなど、ユーザーに特定のアクションを取ってもらいたい場合、便利な機能です。
非常に多くの機能があるため、詳細は LINE URLスキームを使う を参照してください。ここでは写真と位置情報を送ってもらうシナリオで実装します。
カメラを起動する。
カメラの起動は line://nv/camera/ という URL を使います。まずは先ほど紹介したリッチメニューを使ってみます。
1. LINE@ にアクセスしてログイン。
2. 一覧より先ほどのボットを選択。
3. リッチコンテンツ作成からリッチメニューをクリック。
4. 一覧よりさきほど作成したリッチメニューを選択。
5. 任意のメニューをカメラアイコンに変更し、URL を選択。アドレスに line://nv/camera/ を設定。
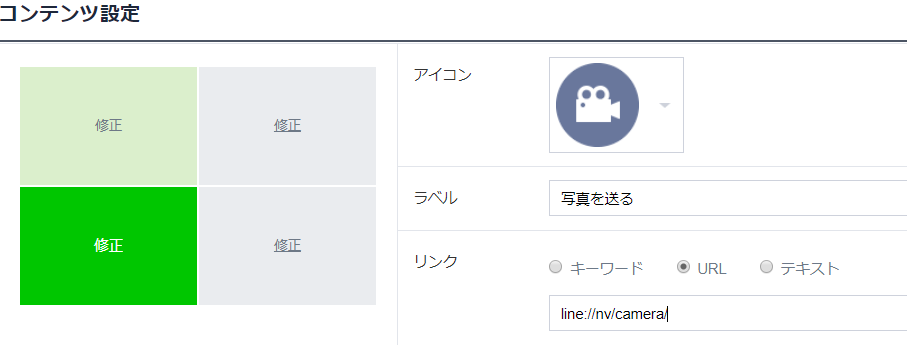
6. 保存後、LINE クライアントより新しく登録したメニューをクリック。カメラが起動することを確認。
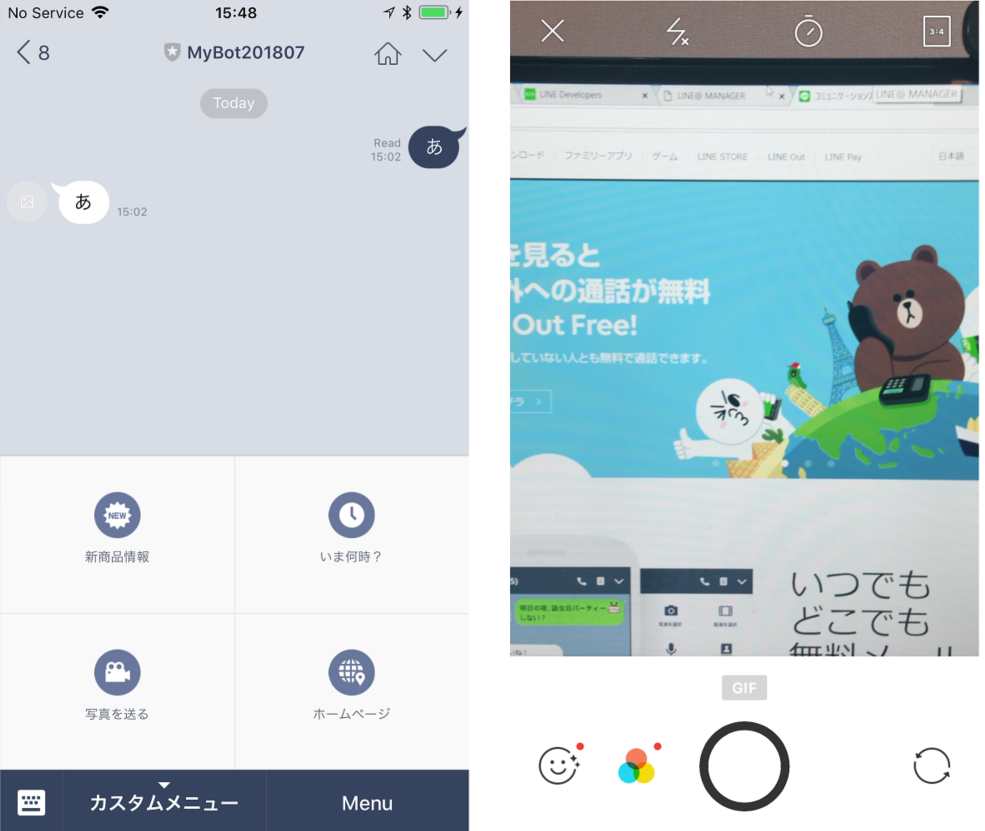
7. 写真を撮ってそのまま Bot に送信できることを確認。
位置情報を要求する
位置情報の取得は line://nv/location で行えます。ここでは Bot にコードを実装してみましょう。
1. server.js の handleEvent 関数を以下のコードに書き換え。
function handleEvent(event) {
if (event.type !== 'message') {
return Promise.resolve(null);
}
if (event.message.type === 'image') {
return client.replyMessage(event.replyToken,
{
type: 'template',
altText: '位置情報を送ってください。',
template: {
type: 'buttons',
title: '位置情報',
text: '位置情報を送ってください。',
actions: [
{ label: '位置情報を送る', type: 'uri', uri: 'line://nv/location' },
]
}
}
)
}
else {
return client.replyMessage(event.replyToken, {
type: 'text',
text: event.message.text //実際に返信の言葉を入れる箇所
});
}
}
2. サーバーを起動後、LINE クライアントより写真を Bot に送信。位置情報を聞くボタンテンプレートが返ってくる。

3. 位置情報を送るリンクをクリック。地図が起動することを確認。
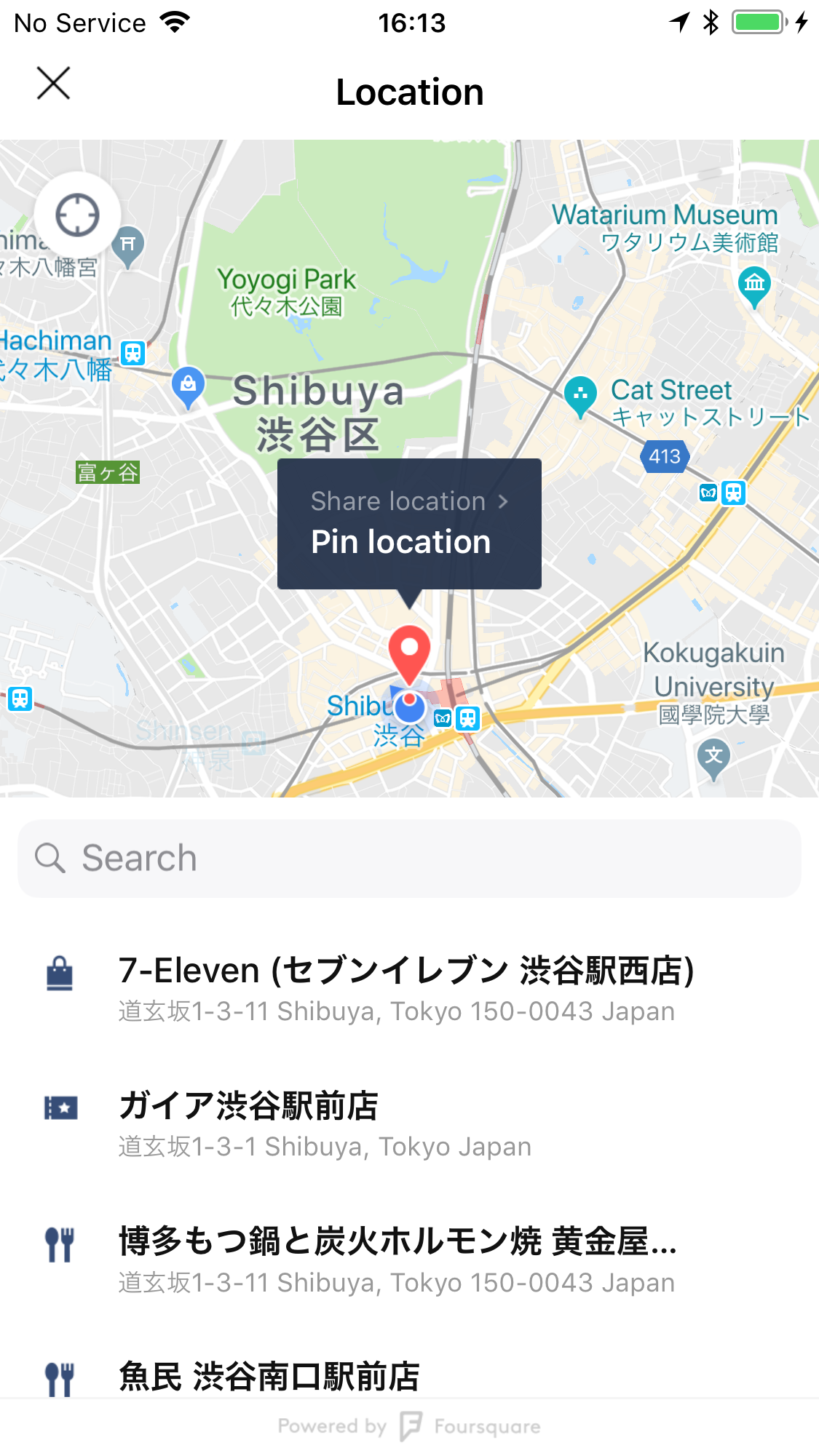
Flex Message
LINE Bot はもともとテンプレートと呼ばれるリッチなメッセージフォーマットをサポートしていますが、Flex Message を使うとより柔軟なメッセージを送ることが出来ます。
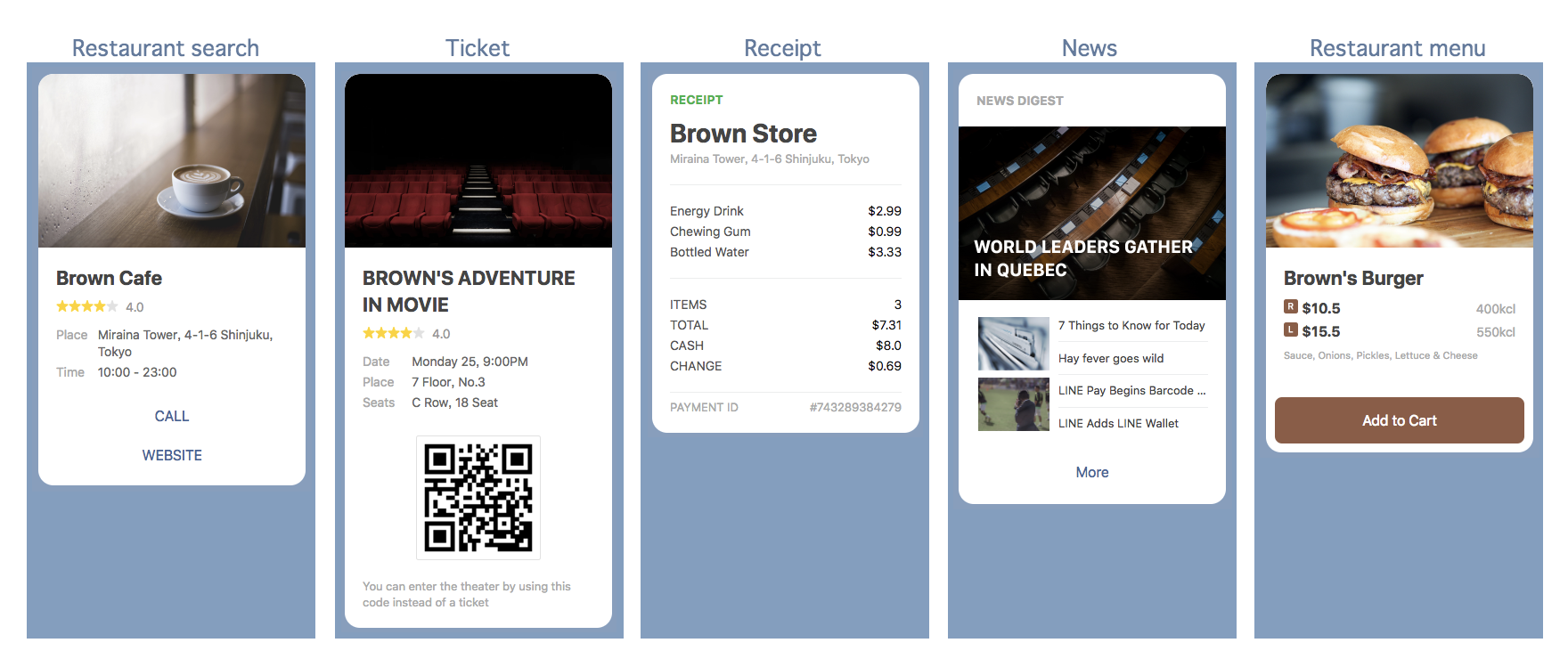
Flex Message は柔軟にメッセージを作成できるため構成要素が多くなっています。各要素などの詳細は Flex Messageを使う を参照してください。
Flex Message シミュレーター
Flex Message が実際どのように画面に表示されるか確認できるツールです。
1. Flex Message シミュレーター にアクセス。
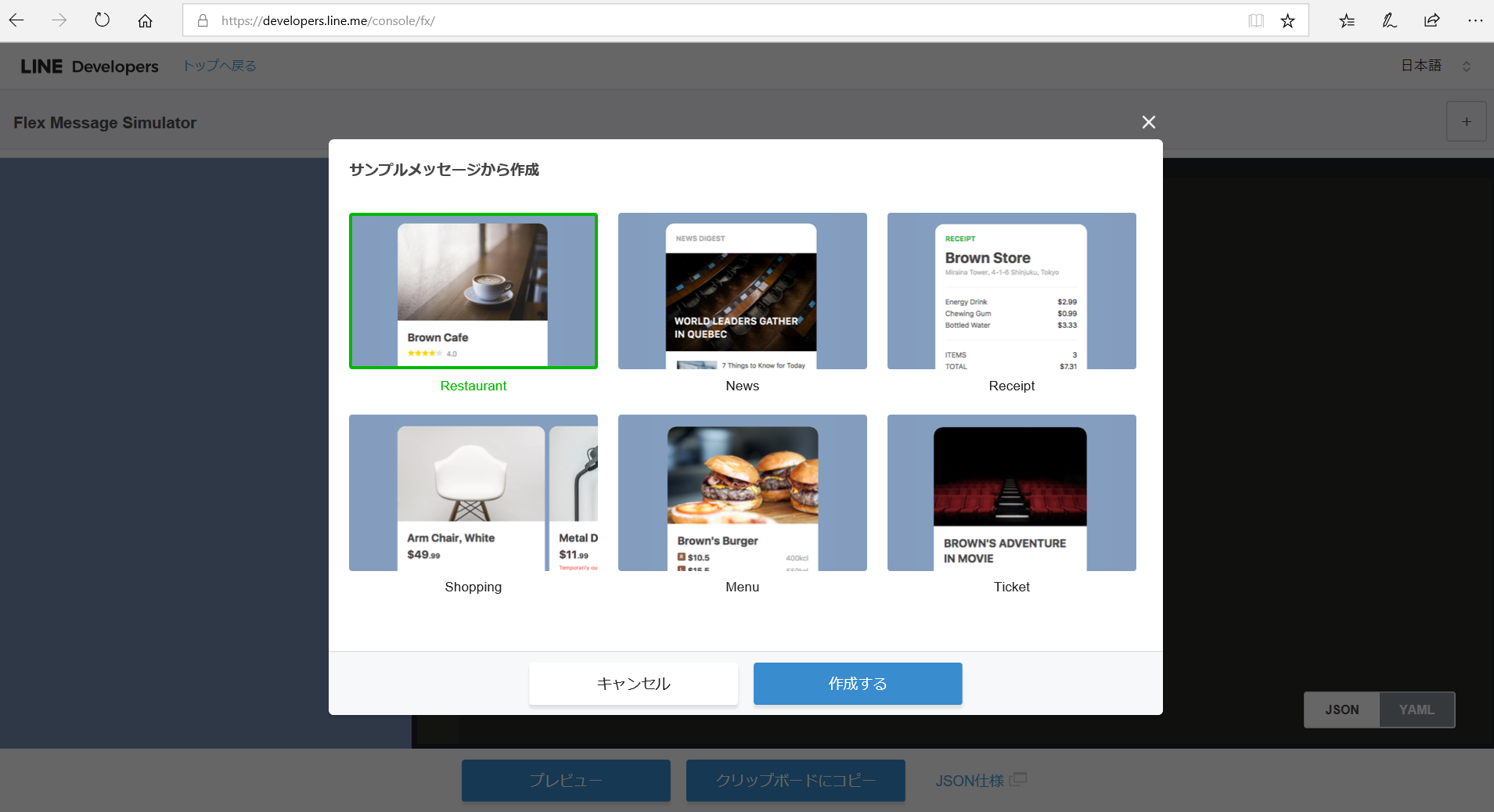
2. ここでは Brown's Burger を選択し「作成する」をクリック。
3. 実際にどのように見えるかと、対応する JSON/YAML が表示される。
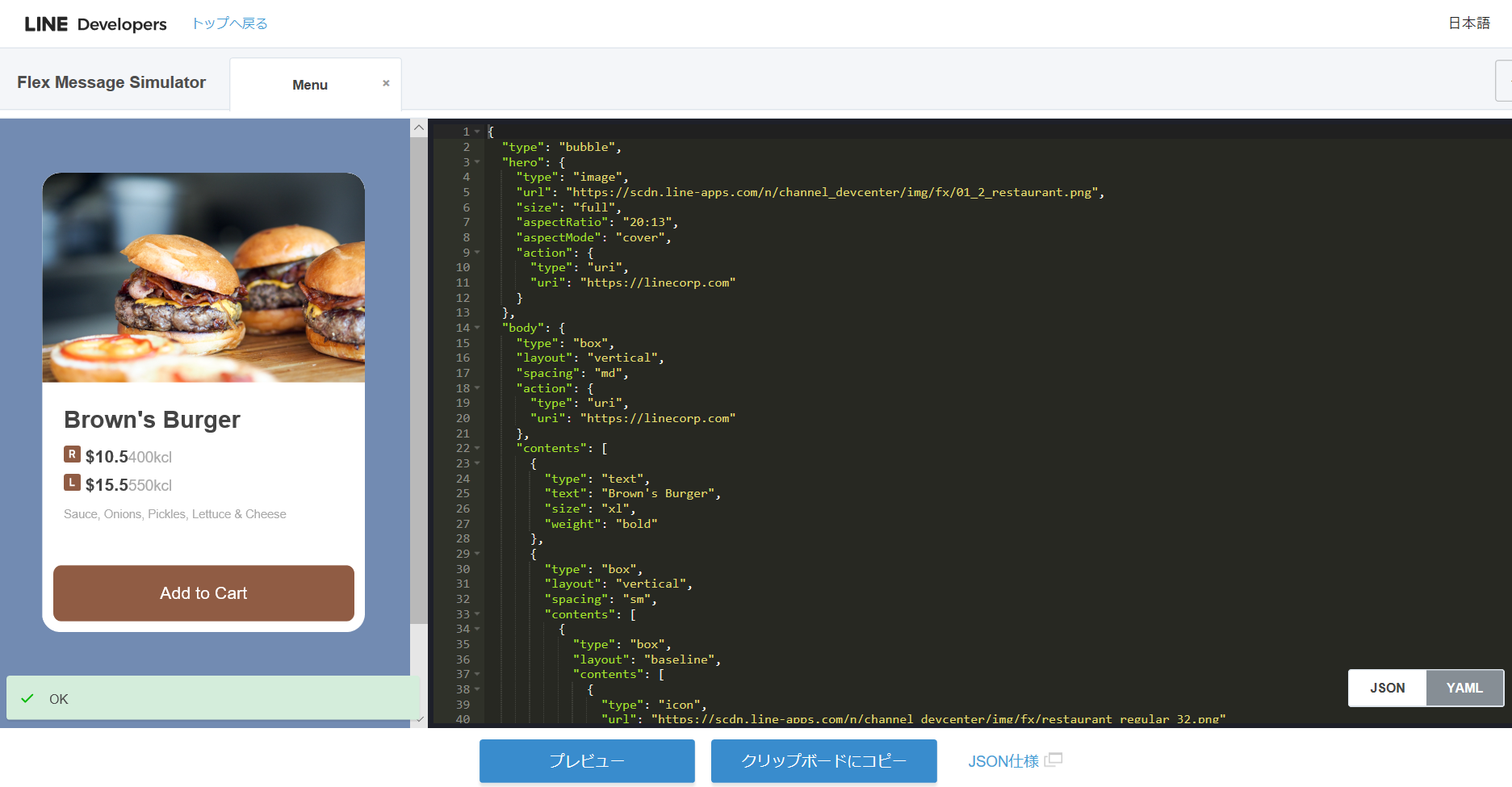
4. 少しシンプルにするために、body -> contents の 2 つ目の要素の contents より、コンテンツを 1 つ削除。(34 行目から 57行目)。
5. 値段を $15.5 から 1500円に変更。
6. 一番下の「Add to Cart」を「購入」に変更。
7.「プレビュー」ボタンをクリック。
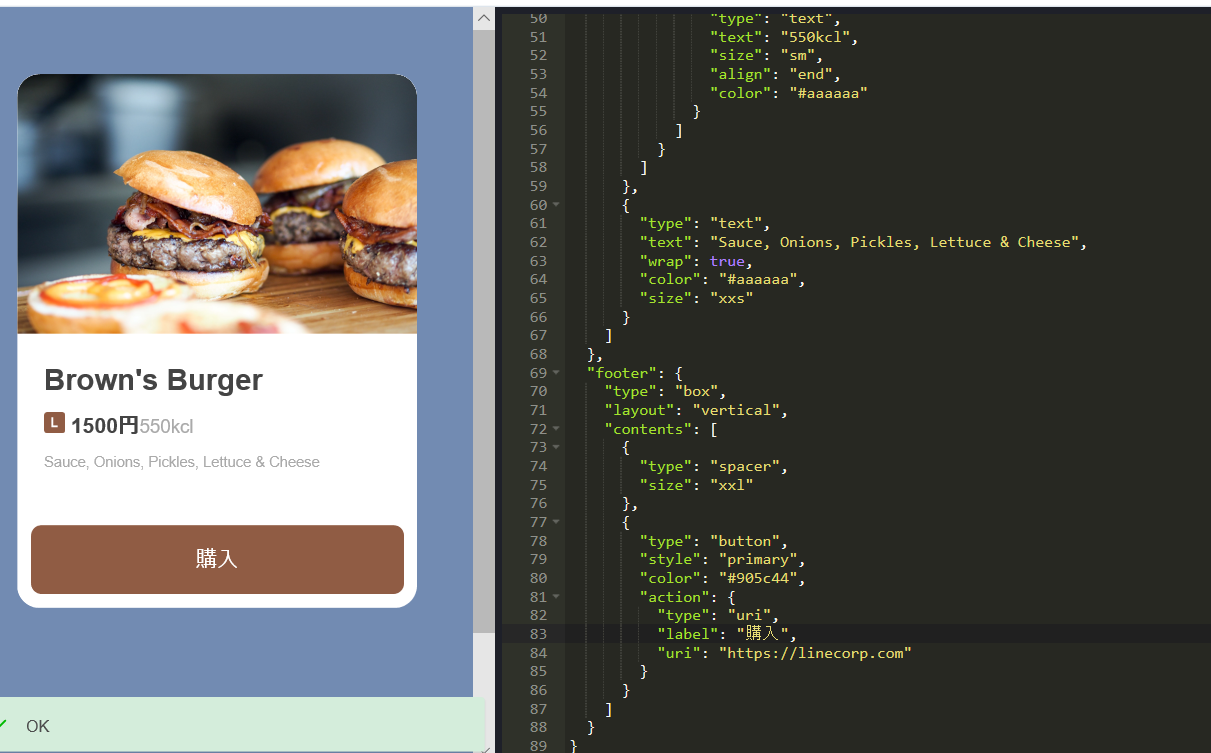
8.「クリップボードにコピー」をクリックするとコピーが可能。
Bot への反映
では次にこの Flex Message を Bot から返せるようにします。
1. server.js の handleEvent 関数を以下のコードに差し替え。flex の中身は上記シミュレーターで作成した JSON。
function handleEvent(event) {
if (event.type !== 'message') {
return Promise.resolve(null);
}
if (event.message.type === 'image') {
return client.replyMessage(event.replyToken,
{
type: 'template',
altText: '位置情報を送ってください。',
template: {
type: 'buttons',
title: '位置情報',
text: '位置情報を送ってください。',
actions: [
{ label: '位置情報を送る', type: 'uri', uri: 'line://nv/location' },
]
}
}
)
}
else if (event.message.type === 'text' && event.message.text === 'おすすめバーガー') {
return client.replyMessage(event.replyToken, {
type: 'flex',
altText: 'おすすめバーガー',
contents:
{
"type": "bubble",
"hero": {
"type": "image",
"url": "https://scdn.line-apps.com/n/channel_devcenter/img/fx/01_2_restaurant.png",
"size": "full",
"aspectRatio": "20:13",
"aspectMode": "cover",
"action": {
"type": "uri",
"uri": "https://linecorp.com"
}
},
"body": {
"type": "box",
"layout": "vertical",
"spacing": "md",
"action": {
"type": "uri",
"uri": "https://linecorp.com"
},
"contents": [
{
"type": "text",
"text": "Brown's Burger",
"size": "xl",
"weight": "bold"
},
{
"type": "box",
"layout": "vertical",
"spacing": "sm",
"contents": [
{
"type": "box",
"layout": "baseline",
"contents": [
{
"type": "icon",
"url": "https://scdn.line-apps.com/n/channel_devcenter/img/fx/restaurant_large_32.png"
},
{
"type": "text",
"text": "1500円",
"weight": "bold",
"margin": "sm",
"flex": 0
},
{
"type": "text",
"text": "550kcl",
"size": "sm",
"align": "end",
"color": "#aaaaaa"
}
]
}
]
},
{
"type": "text",
"text": "Sauce, Onions, Pickles, Lettuce & Cheese",
"wrap": true,
"color": "#aaaaaa",
"size": "xxs"
}
]
},
"footer": {
"type": "box",
"layout": "vertical",
"contents": [
{
"type": "spacer",
"size": "xxl"
},
{
"type": "button",
"style": "primary",
"color": "#905c44",
"action": {
"type": "uri",
"label": "購入",
"uri": "https://linecorp.com"
}
}
]
}
}
});
}
else {
return client.replyMessage(event.replyToken, {
type: 'text',
text: event.message.text //実際に返信の言葉を入れる箇所
});
}
}
2. 保存後、サーバーを起動。
3. LINE クライアントより「おすすめバーガー」をメッセージを送信。Flex Message が返ってくることを確認。
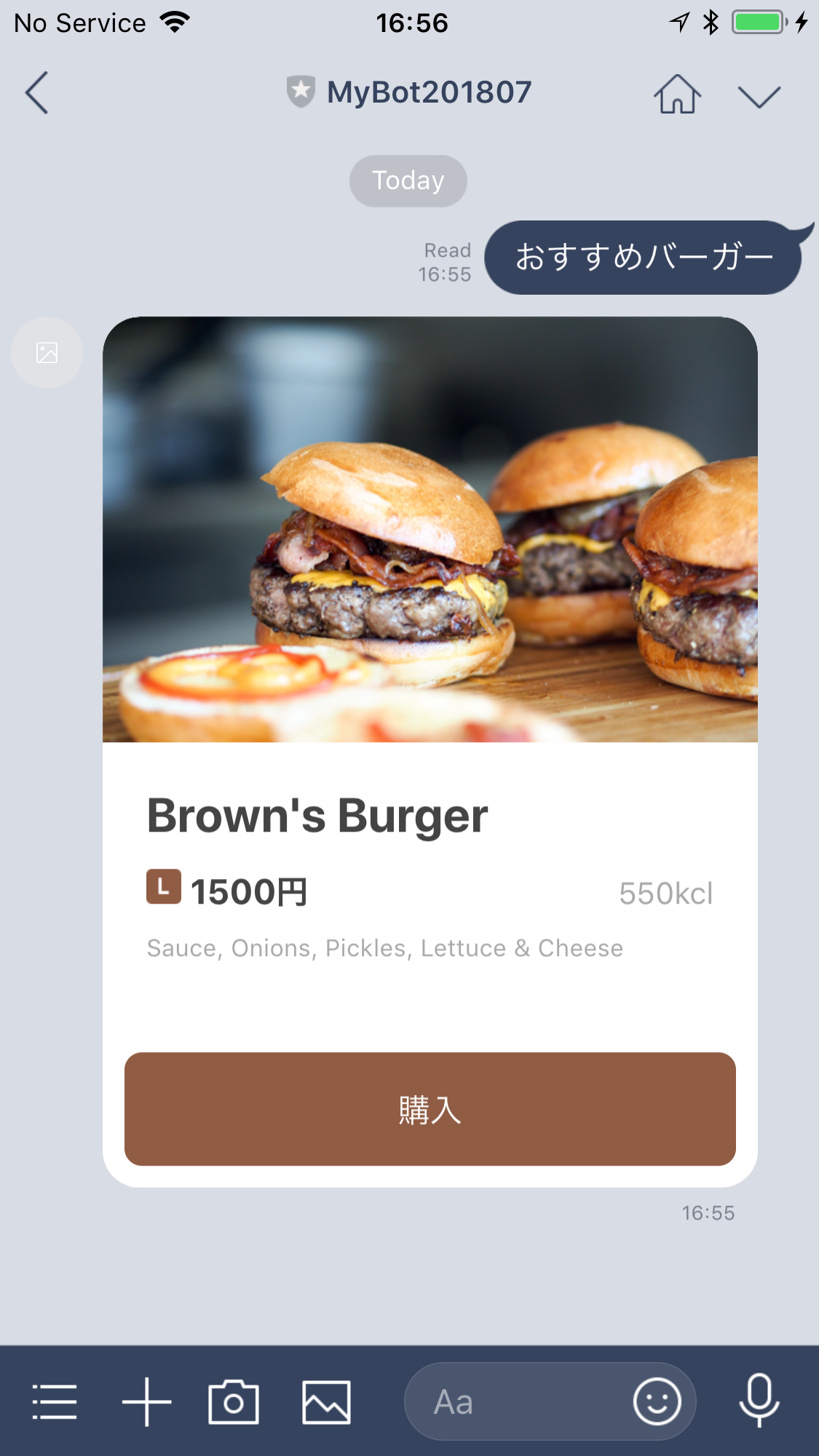
LINE Pay
支払いや割り勘など、お金に関する便利機能がある LINE Pay ですが、Bot と連携して支払いをすることも出来ます。詳細な手順は LINE Pay APIを使ってアプリに決済を組み込む方法 に紹介がありますが、ここではバーガーが買えるようにしてみます。
LINE Pay と Bot の関係
LINE Pay は Bot 専用という事ではなく、通常の Web アプリやモバイルアプリと一緒に使えるサービスです。
ドキュメント
LINE Pay のドキュメントは Web 上に無いようで、PDF として LINE Pay技術連動ガイド からダウンロードできます。
Bot へ組み込む
今回は Bot へ直接組み込んで使ってみます。
1. LINE Pay APIを使ってアプリに決済を組み込む方法 にある LINE Pay Sandboxの申請と設定 の手順を行い、まず LINE Pay のサンドボックス環境を作成。普段使っている LINE 開発者用アカウントとは別に、LINE Pay 専用のアカウントが払い出されるので混同しないように注意。
2. Bot アプリのディレクトリより以下コマンドを実行して LINE Pay SDK 他、必要なモジュールを追加。
npm install -s dotenv line-pay memory-cache uuid
3. Server.js の最後に以下コードを追加。channelId、channelSecret、confirmUrl を更新。
// ユーザーが支払いをする際のリダイレクト URL
app.get("/pay/confirm", (req, res, next) => {
if (!req.query.transactionId){
console.log("Transaction Id が見つかりません。");
return res.status(400).send("Transaction Id が見つかりません。");
}
// キャッシュより reservation 情報を取得
let reservation = cache.get(req.query.transactionId);
if (!reservation){
console.log("Reservation が見つかりません。");
return res.status(400).send("Reservation が見つかりません。")
}
console.log(`以下の reservation を取得`);
console.log(reservation);
let confirmation = {
transactionId: req.query.transactionId,
amount: reservation.amount,
currency: reservation.currency
}
console.log(`以下 options で確認ページに遷移`);
console.log(confirmation);
// 支払いを取得
return pay.confirm(confirmation).then((response) => {
res.sendStatus(200);
// ユーザーに支払い完了の旨を通知。
let messages = [{
type: "sticker",
packageId: 2,
stickerId: 144
},{
type: "text",
text: "ありがとうございます、決済が完了しました。"
}]
return client.pushMessage(reservation.userId, messages);
});
});
require("dotenv").config();
const uuid = require("uuid/v4");
const cache = require("memory-cache");
const line_pay = require("line-pay");
// LINE Pay API SDK のインスタンス作成
const pay = new line_pay({
channelId: "<LINE Pay ID>",
channelSecret: "<LINE Pay チャネル シークレット>",
hostname: "sandbox-api-pay.line.me",
isSandbox: true
})
4. handleEvent を以下コードに差し替え。confirmUrl を適宜変更。
function handleEvent(event) {
if (event.type !== 'message') {
return Promise.resolve(null);
}
if (event.message.type === 'image') {
return client.replyMessage(event.replyToken,
{
type: 'template',
altText: '位置情報を送ってください。',
template: {
type: 'buttons',
title: '位置情報',
text: '位置情報を送ってください。',
actions: [
{ label: '位置情報を送る', type: 'uri', uri: 'line://nv/location' },
]
}
}
)
}
else if (event.message.type === 'text' && event.message.text === 'おすすめバーガー') {
let options = {
productName: "Brown's Burger L サイズ",
amount: 1500,
currency: "JPY",
orderId: uuid(),
confirmUrl: "https://<ngrok host>/pay/confirm"
}
pay.reserve(options).then((response) => {
let reservation = options;
reservation.transactionId = response.info.transactionId;
reservation.userId = event.source.userId;
console.log(`Reservation を以下の内容で作成`);
console.log(reservation);
// Save order information
cache.put(reservation.transactionId, reservation);
return client.replyMessage(event.replyToken, {
type: 'flex',
altText: 'おすすめバーガー',
contents:
{
"type": "bubble",
"hero": {
"type": "image",
"url": "https://scdn.line-apps.com/n/channel_devcenter/img/fx/01_2_restaurant.png",
"size": "full",
"aspectRatio": "20:13",
"aspectMode": "cover",
"action": {
"type": "uri",
"uri": "https://linecorp.com"
}
},
"body": {
"type": "box",
"layout": "vertical",
"spacing": "md",
"action": {
"type": "uri",
"uri": "https://linecorp.com"
},
"contents": [
{
"type": "text",
"text": "Brown's Burger",
"size": "xl",
"weight": "bold"
},
{
"type": "box",
"layout": "vertical",
"spacing": "sm",
"contents": [
{
"type": "box",
"layout": "baseline",
"contents": [
{
"type": "icon",
"url": "https://scdn.line-apps.com/n/channel_devcenter/img/fx/restaurant_large_32.png"
},
{
"type": "text",
"text": "1500円",
"weight": "bold",
"margin": "sm",
"flex": 0
},
{
"type": "text",
"text": "550kcl",
"size": "sm",
"align": "end",
"color": "#aaaaaa"
}
]
}
]
},
{
"type": "text",
"text": "Sauce, Onions, Pickles, Lettuce & Cheese",
"wrap": true,
"color": "#aaaaaa",
"size": "xxs"
}
]
},
"footer": {
"type": "box",
"layout": "vertical",
"contents": [
{
"type": "spacer",
"size": "xxl"
},
{
"type": "button",
"style": "primary",
"color": "#905c44",
"action": {
"type": "uri",
"label": "購入",
"uri": response.info.paymentUrl.web
}
}
]
}
}
});
})
}
else {
return client.replyMessage(event.replyToken, {
type: 'text',
text: event.message.text //実際に返信の言葉を入れる箇所
});
}
}
5. 全てを保存して LINE クライアントより「おすすめバーガー」と送信。返ってきた Flex Message の購入をクリックしたら LINE Pay に遷移することを確認。
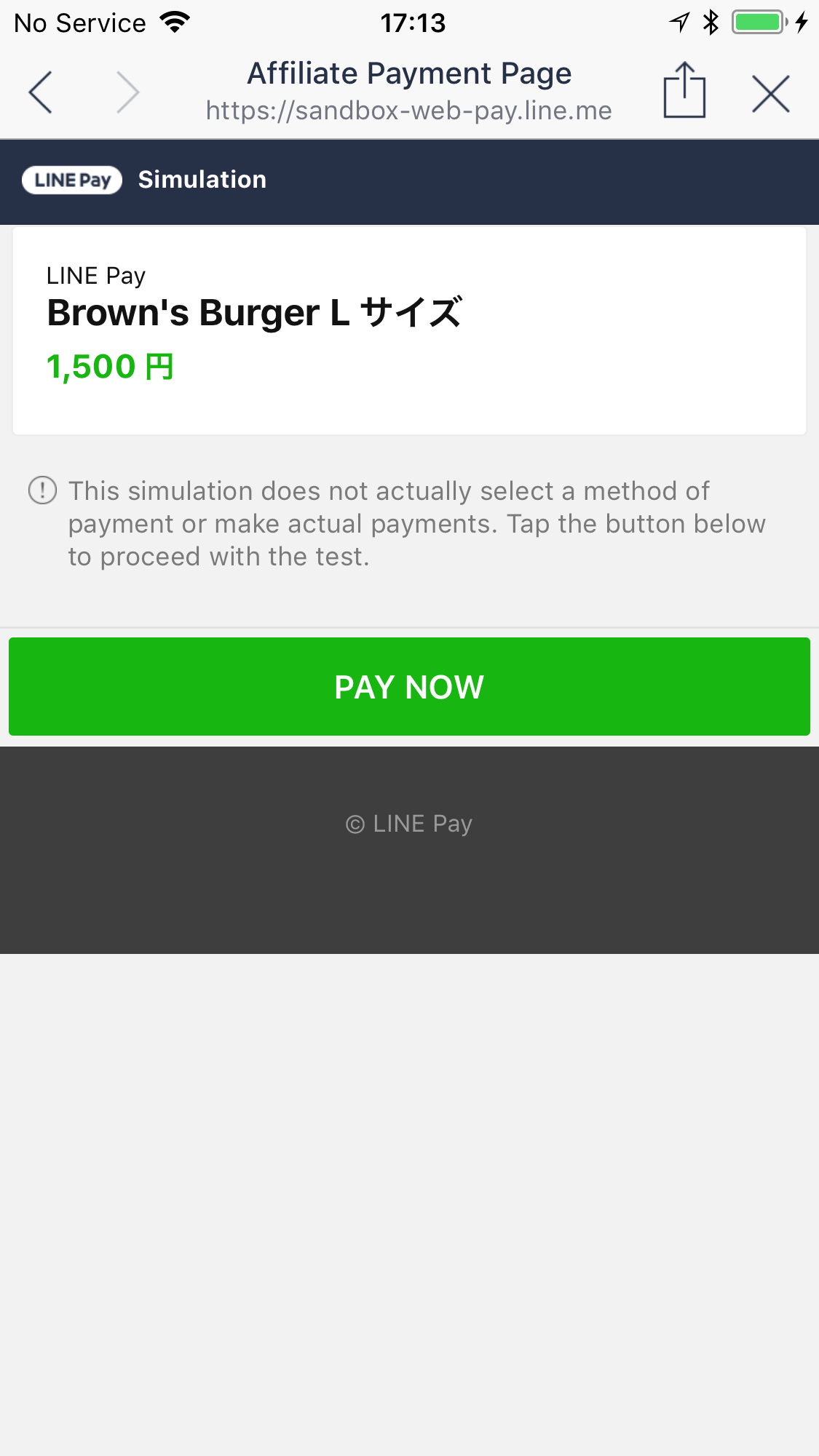
6. 「PAY NOW」をクリック。支払いが完了したことを確認。支払いが完了すると Bot 側でメッセージが表示される。
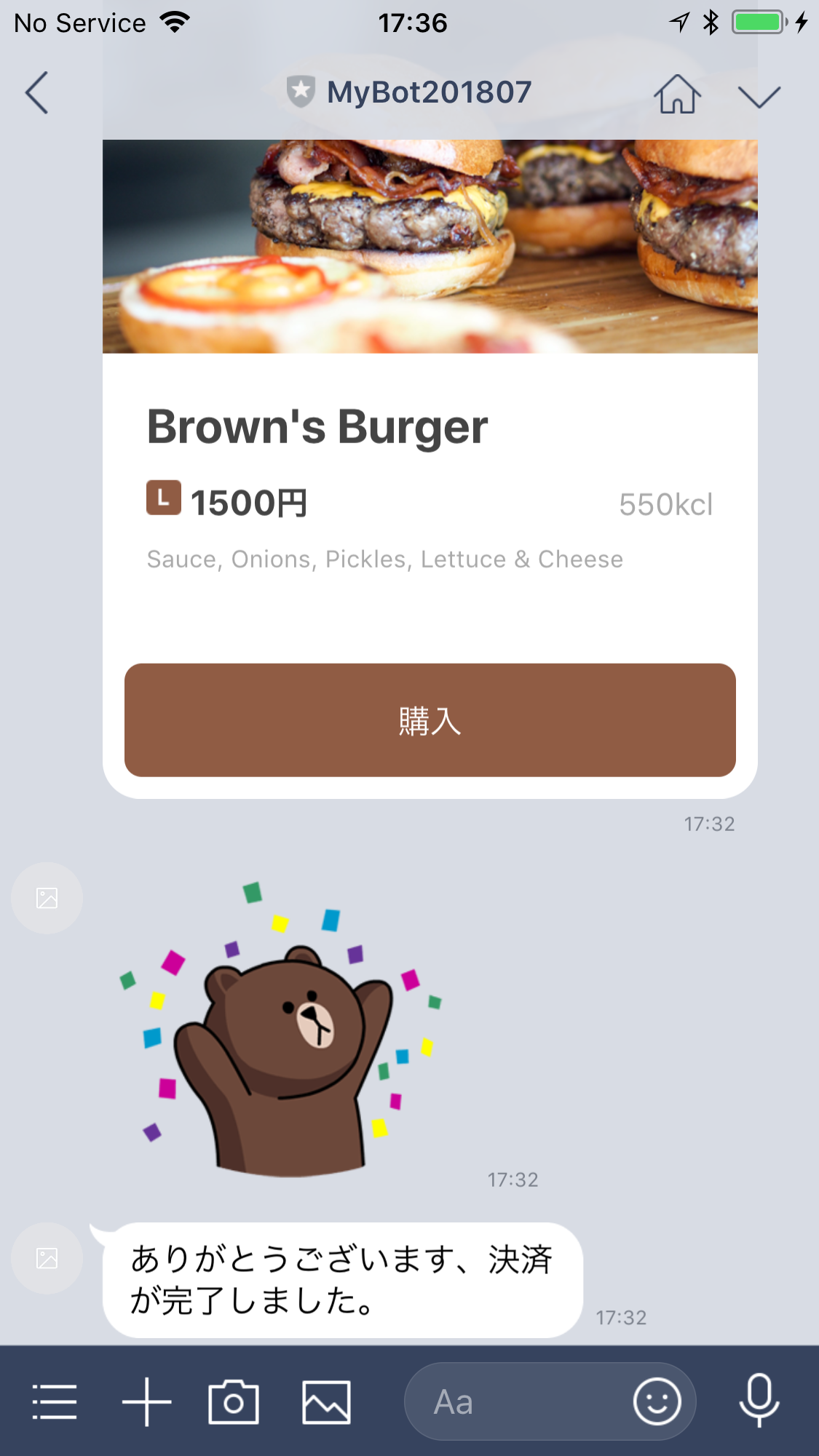
リッチメニューから「おすすめバーガー」を送信させると、よりスムーズな流れとなります。
LIFF
これまでも LINE クライアントから Web ページを開くことが出来ましたが、LIFF はその体験を数段階引き上げるものです。
画面のサイズが選択できるほか、Web アプリ上で現在のユーザー情報を取れるなど、連携が強化されています。
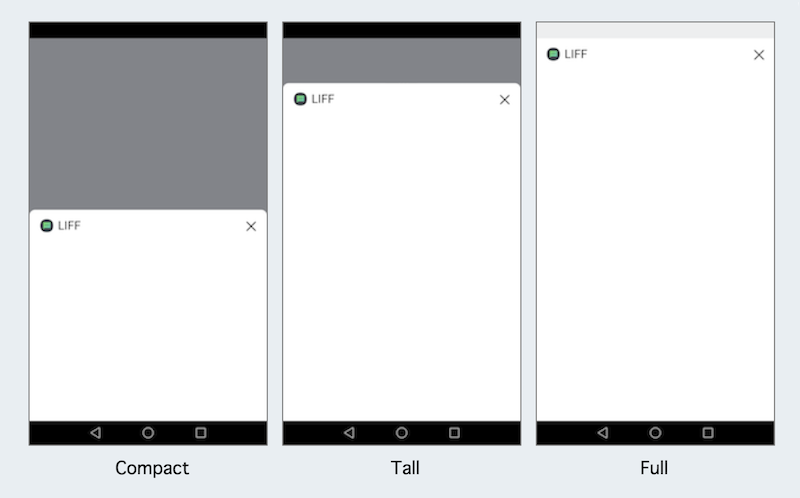
詳細はLINE の LIFF 開発超入門 : LIFF SDK を使った Web アプリの開発を参照してください。
LIFF の使いどころ
Chatbot でフォーム的な情報を入力することは、ユーザーにとっても容易ではありません。その場合はやはり Web 画面で入力したほうがスムーズに処理が出来ます。この場合 LIFF を使うと以下のメリットがあります。
- Bot のコンテキストにいることをアピールしつつ情報を入力してもらえる
- 結果を Bot に返せるため、Web 用のサーバー処理を別途用意しなくていい
- ログインユーザーの情報を自動で取得できる
LIFF と他機能の連携
LIFF はただの URL で起動できるため、以下のシナリオがあります。
- リッチメニューから直接起動
- テンプレートや Flex Message のボタンから起動
ビーコン
LINE Bot で忘れてはいけないものとして LINE Beacon があります。これまで LINE Beacon を入手するのは多少面倒でしたが、現在は micro:bit 用のビーコンパッケージが公開されているため、非常に簡単にビーコンを試すことが出来ます。linebeacon
詳細はビーコンを使う を参照してください。
詳細は後日ブログを書きます。
まとめ
上記で紹介したように、LINE Bot はただ会話をするだけのプラットフォームから大きく進化し、より高度な対応ができるボットが開発可能です。LINE BOOT AWARD に向け何か作ってみてはいかがでしょうか。