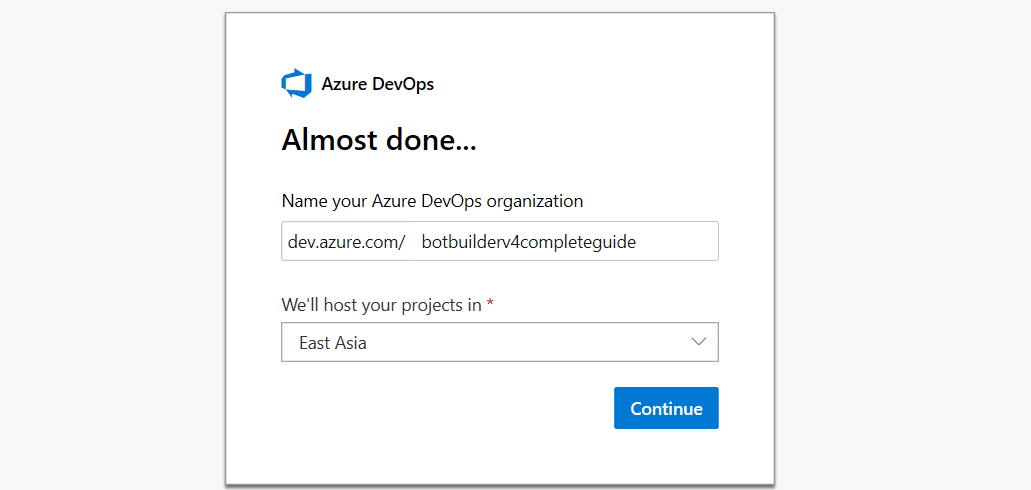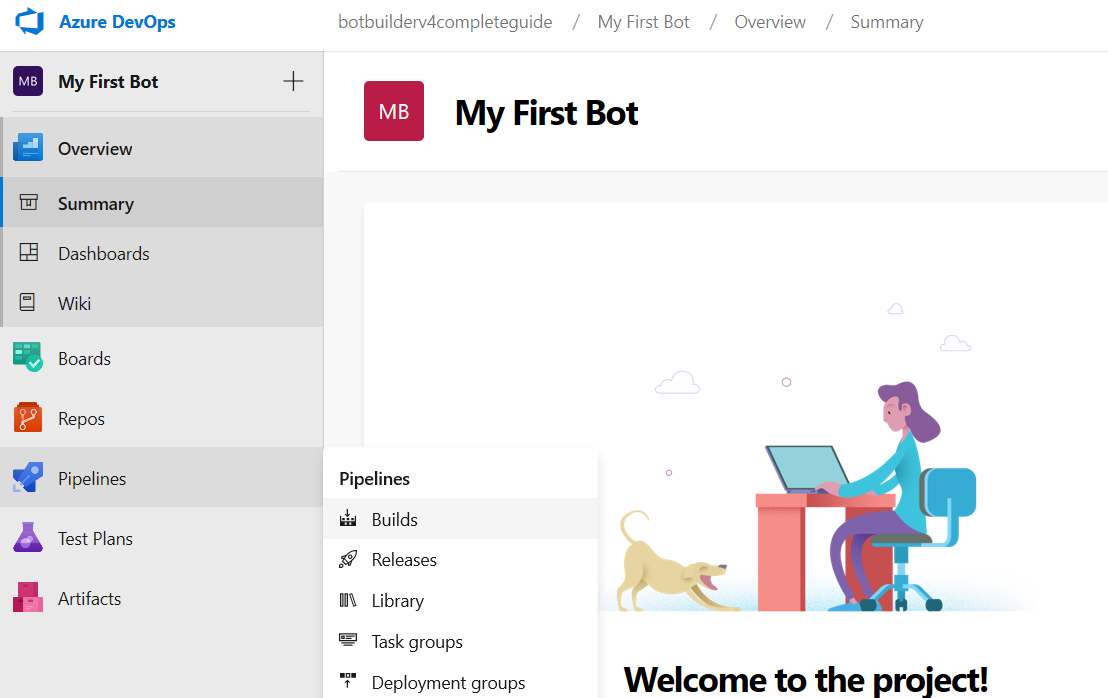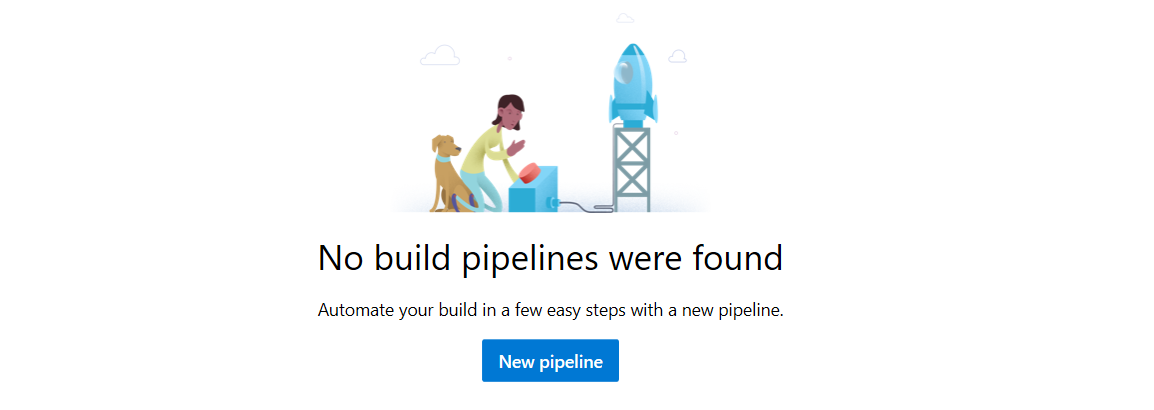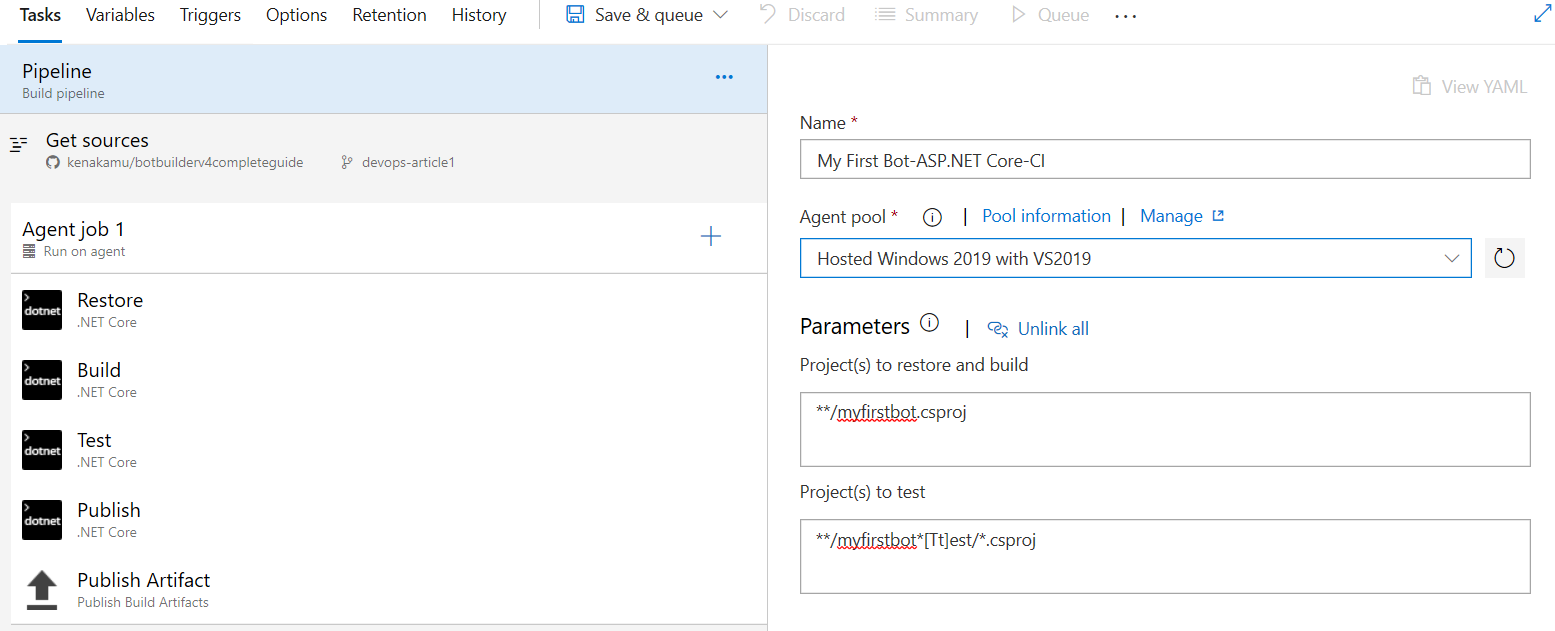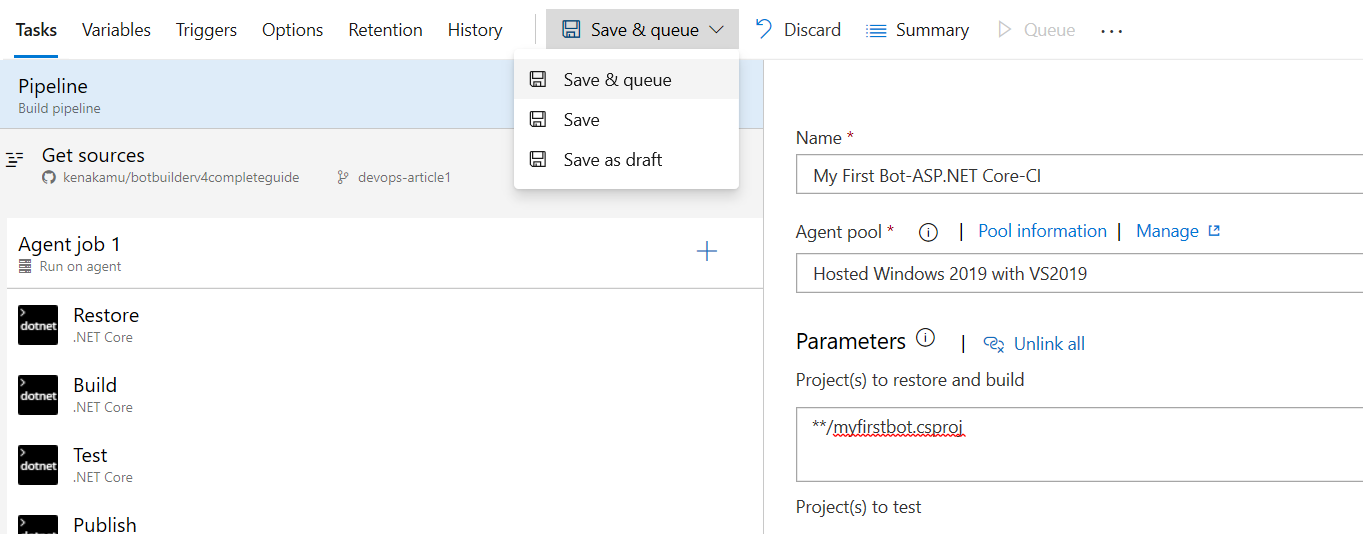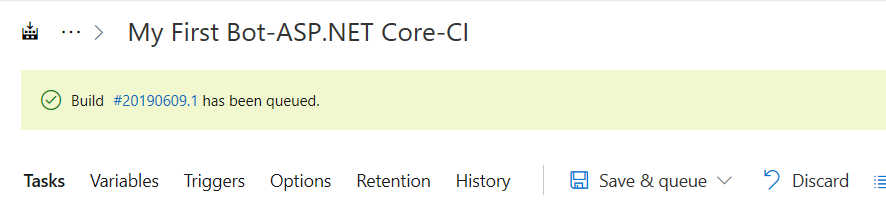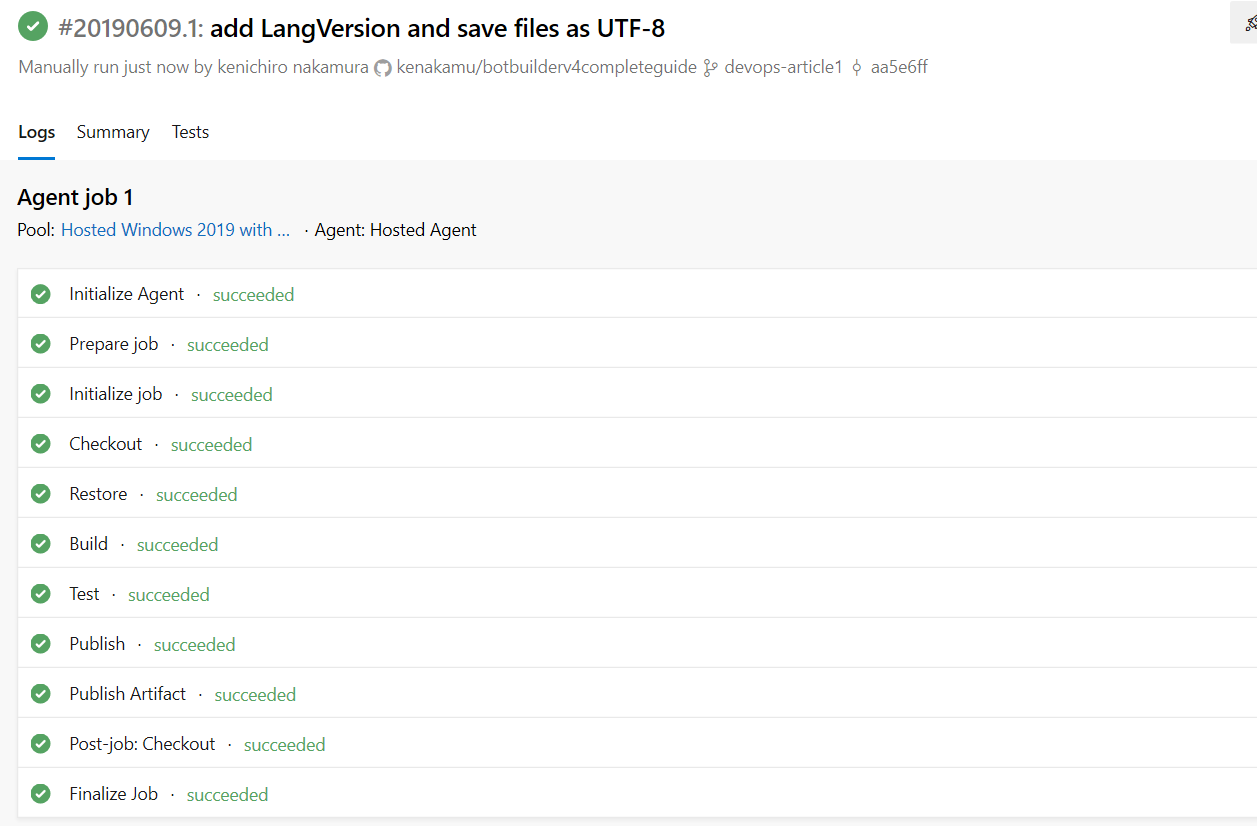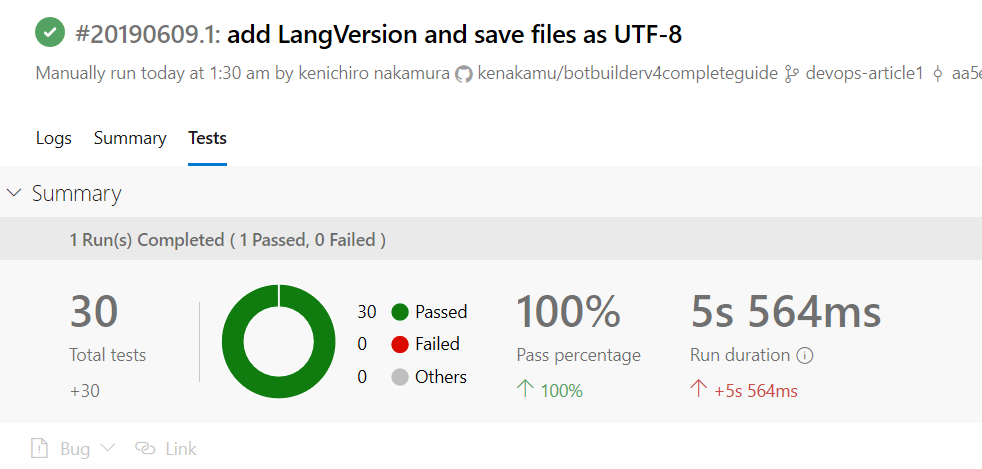継続的に機能や品質を向上させるため、DevOps は非常に重要です。ここでは Azure DevOps を使って開発したボット用にビルドパイプラインを作ってみます。
Azure DevOps
Azure DevOps は Microsoft が提供する、DevOps のためのオールインワンソリューションです。説明を始めると別のシリーズが出来てしまうので、ここでは既に Azure DevOps を使っているものとします。
Azure DevOps 組織とプロジェクトの作成
1. https://dev.azure.com にサインイン。画面左下の「+ New organization」をクリック。

3. 初期プロジェクト作成画面が出るので、任意の名前を設定。プロジェクトの種類については「 What is a public project?」参照。ここでは以下の様な設定にして作成。
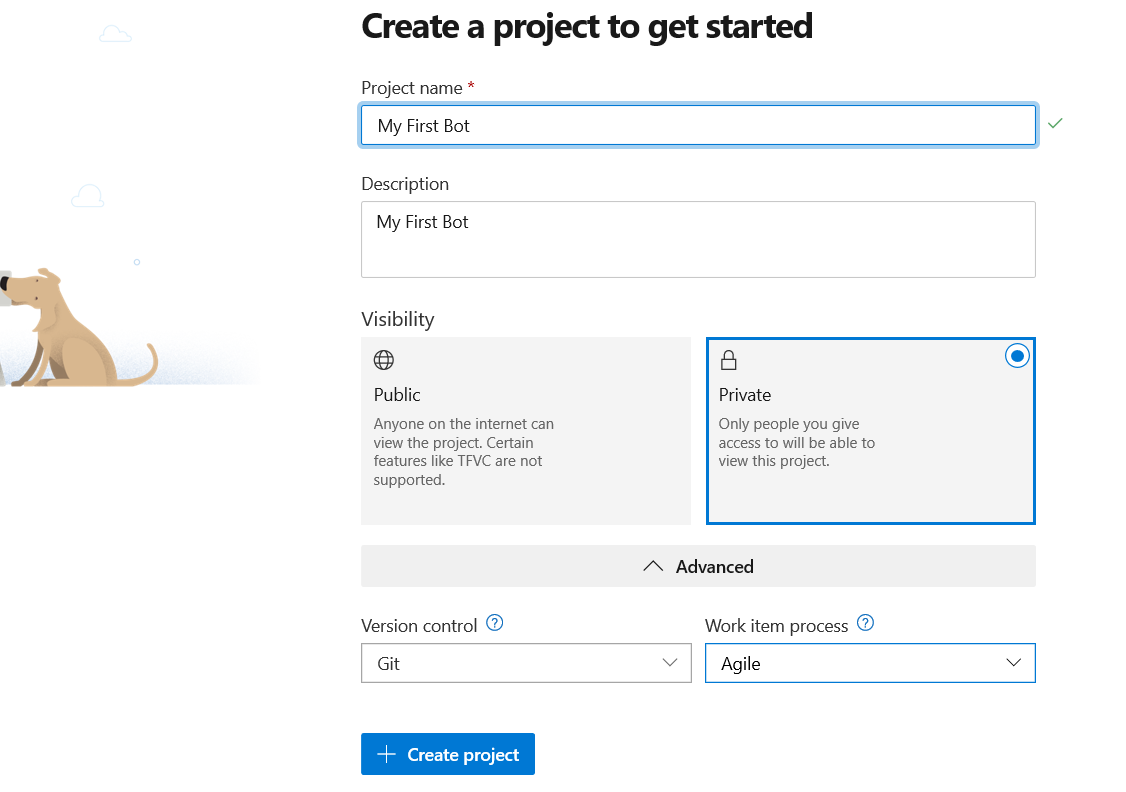
コードの修正
今回 DevOps のビルドパイプラインを作る前に、以下のコードの問題を修正しました。
- 日本語を含んだファイルを UTF8 で保存し直し
- csproj に
<LangVersion>latest</LangVersion>を追加
https://stackoverflow.com/questions/47946732/c-sharp-7-1-cant-be-published
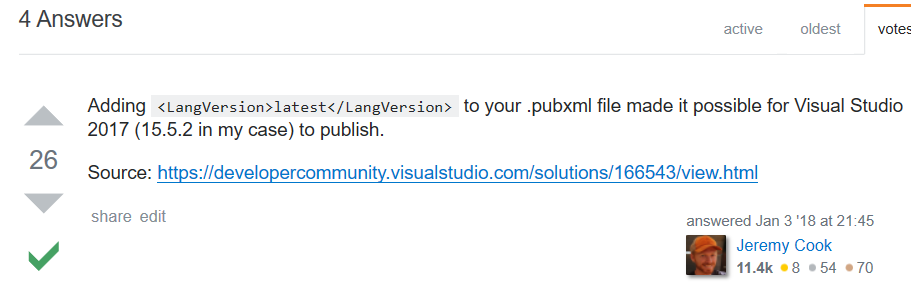
DevOps-article1 ブランチとして保存。
ビルドパイプライン
BotBuilder SDK を使って開発したアプリは実質 WebAPI であるため、既定のテンプレートでパイプラインが作れます。Azure DevOps のビルドパイプラインはソースが Azure DevOps 内にある必要はなく、GitHub など外部サービスでも構成できます。
3. GUI を使った構成がしたいため「Use the classic editor」リンクをクリック。
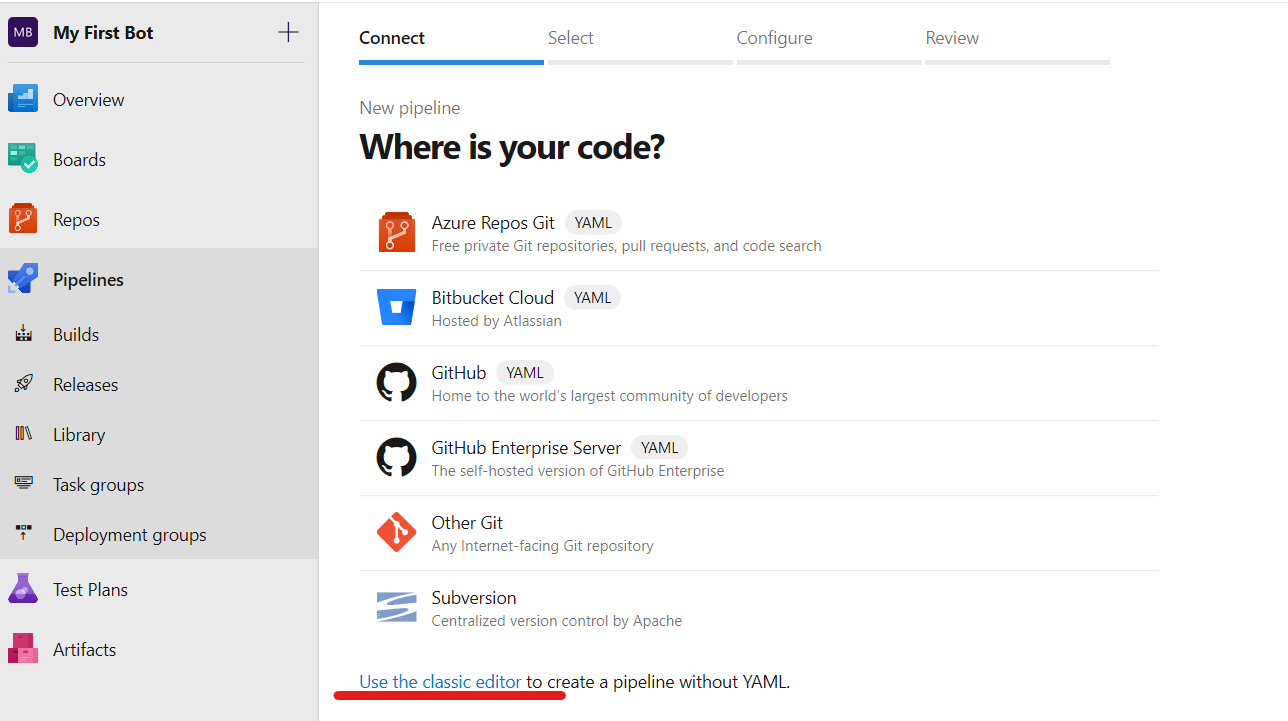
4. ソース選択でボットのコードをホストしている場所を選択。ここでは GitHub を選択。その後認証をウィザードに従って完了。
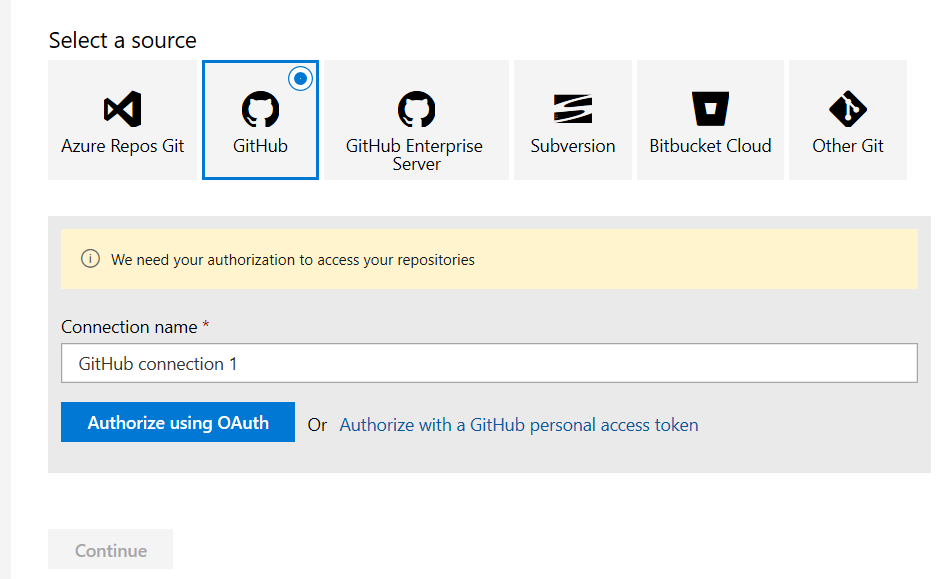
5. ソースがあるレポジトリとブランチを選択し「Continue」をクリック。
※本来は master など運用に沿って適切なブランチを指定。
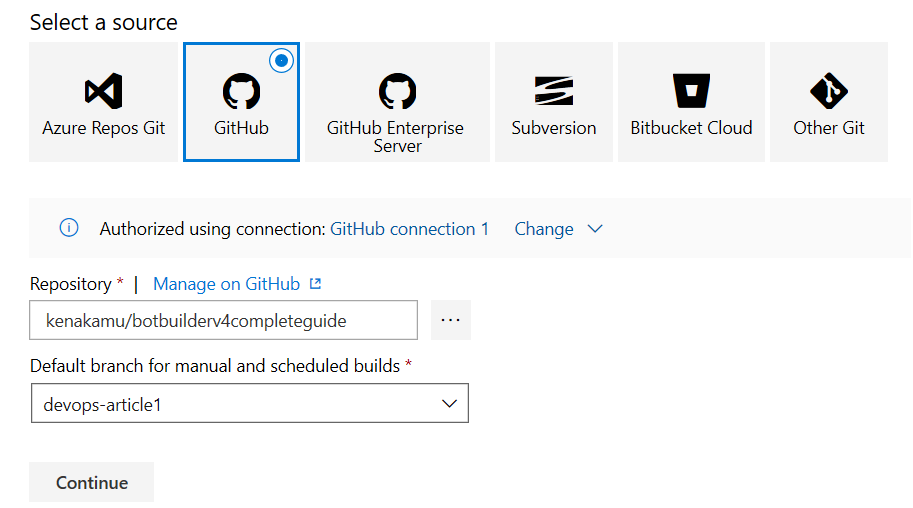
6. テンプレート選択画面で「core」で検索。ASP.NET Core テンプレートで「Apply」をクリック。
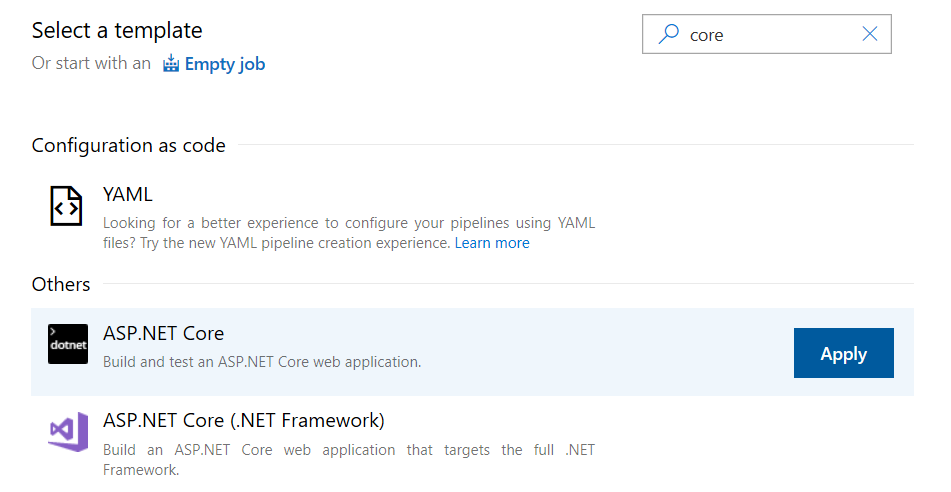
7. ソリューションファイル名を環境に合わせて調整。ここでは以下の様に選択。
8. アプリは Web.Config を持っていないため「Publish」タスクを選択して、「Publish Web Projects」のチェックを外す。
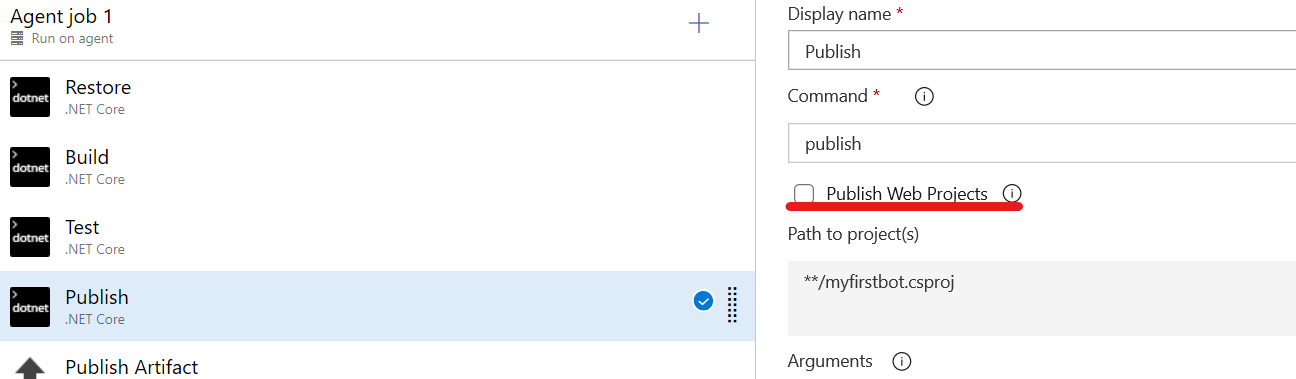
まとめ
今回は、まずビルドパイプラインを作りました。次回はリリース先となる Azure リソースを作ります。