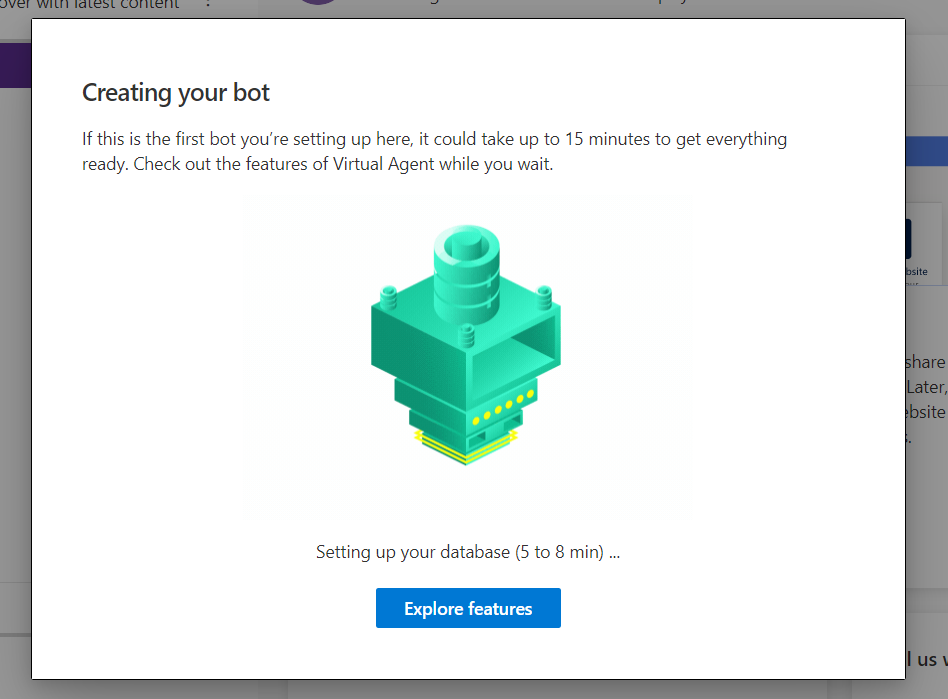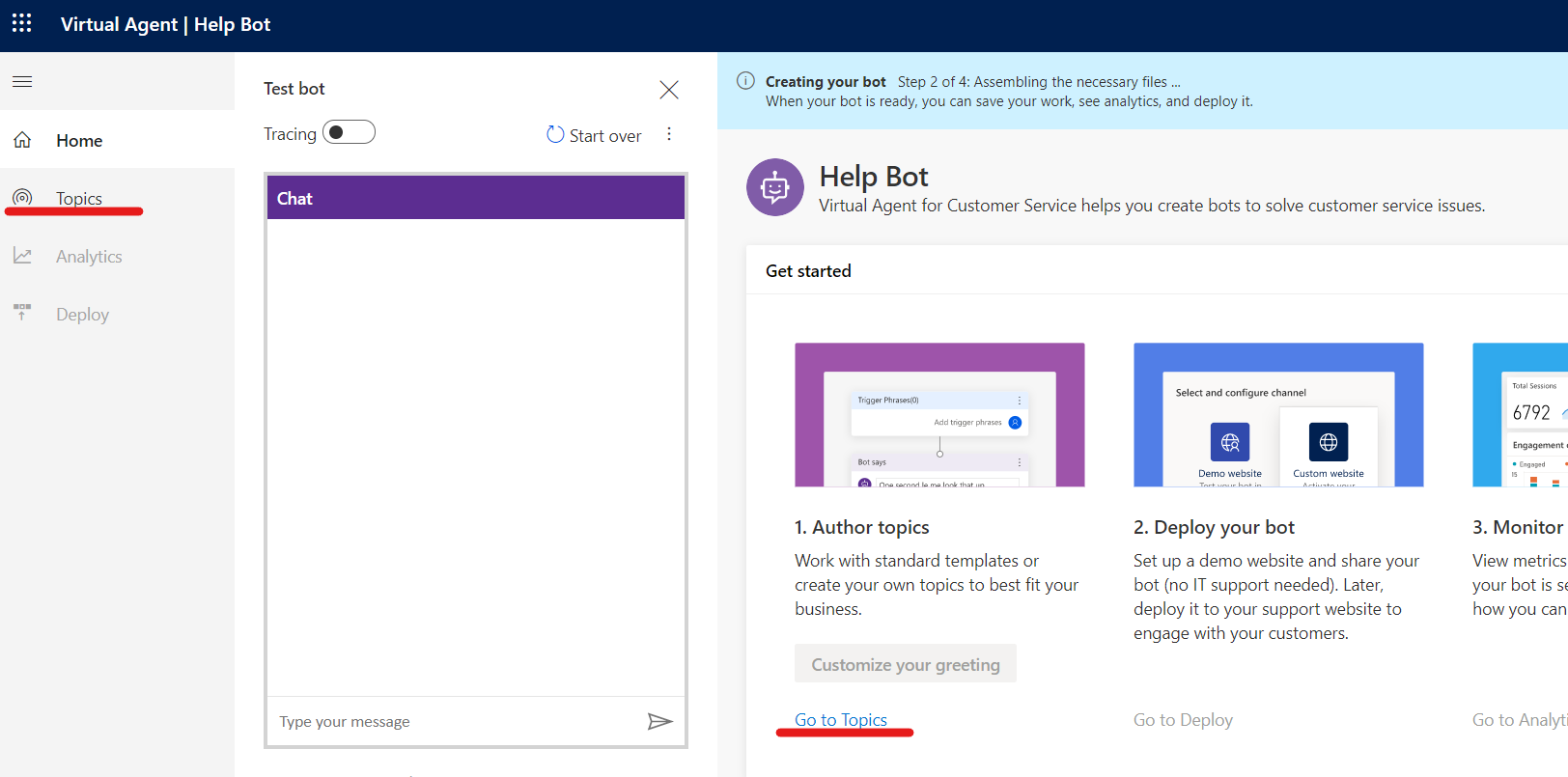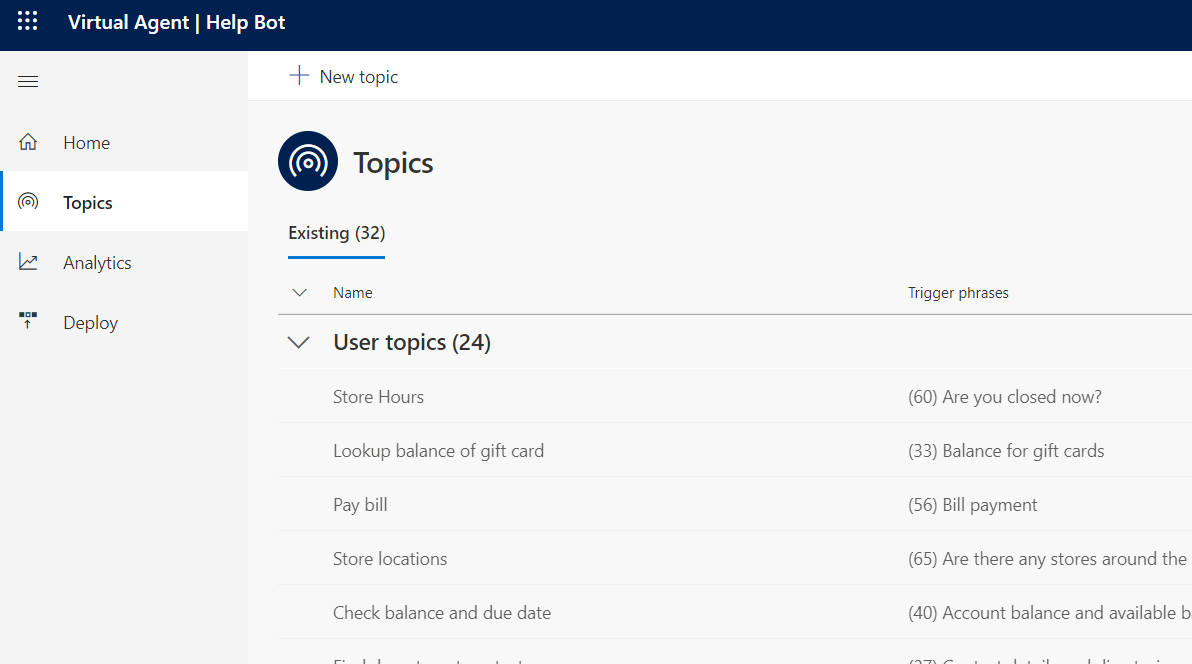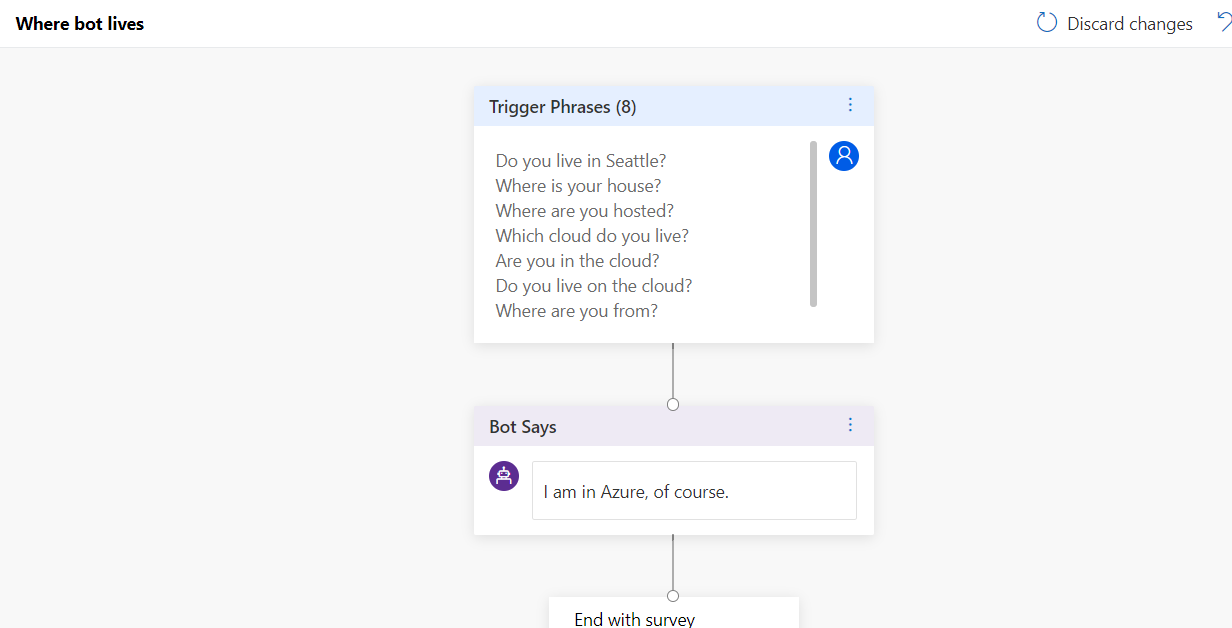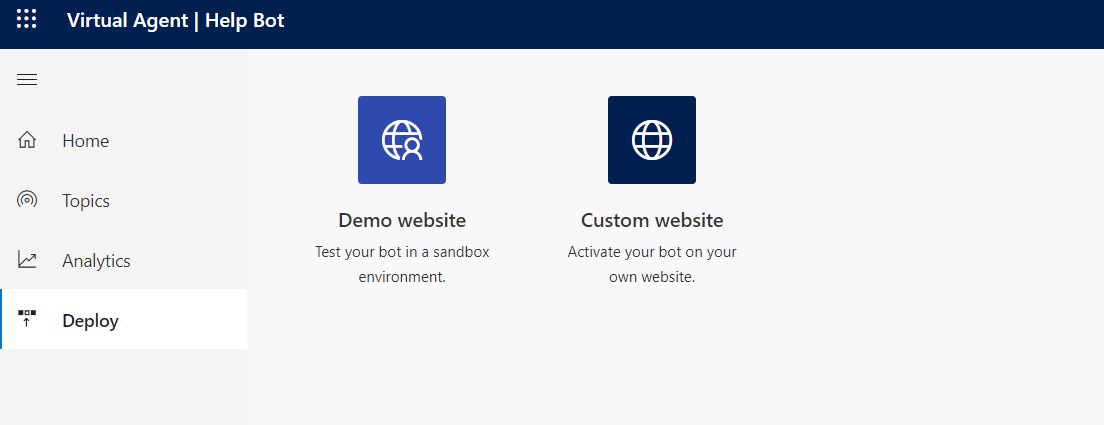今回は BotFramework を利用したサービスとして Microsoft が提供する Dynamics 365 Virtual Agent for Customer Service (プレビュー) を紹介します。名前が長いので以下、D365 VA と略します。
Dynamics 365 Virtual Agent for Customer Service (Preview)
D365 VA とは
デジタル化されたカスタマーサービスに欠かせない機能としてチャットボットの提供があります。これまでは BotBuilder を使ってコーディングする必要がありましたが、D365 VA を使うと GUI のエディターでボットを開発することが出来ます。Flow や PowerApps のように No-Code ファミリーですね。
セットアップ
以下の手順でテスト環境を作成します。
1. テスト用の Dynamics 365 Customer Engagement を、[トライアル申込ページ]
(https://trials.dynamics.com/) から作成。この際、開発用の "Sign up here" をクリック。

2. ウィザードに従って環境を作成。まだ日本ではできないようなので、ここでは United States を選択。

3. 最後までウィザードを進めて D365 環境を作成。
4. Dynamics 365 の準備ができたら、D365 VA のトップページ から Try preview ボタンをクリック。

5. 先程作成した D365 のアカウントを入力して [Sign up] をクリック。ウィザードに従って作業を完了。
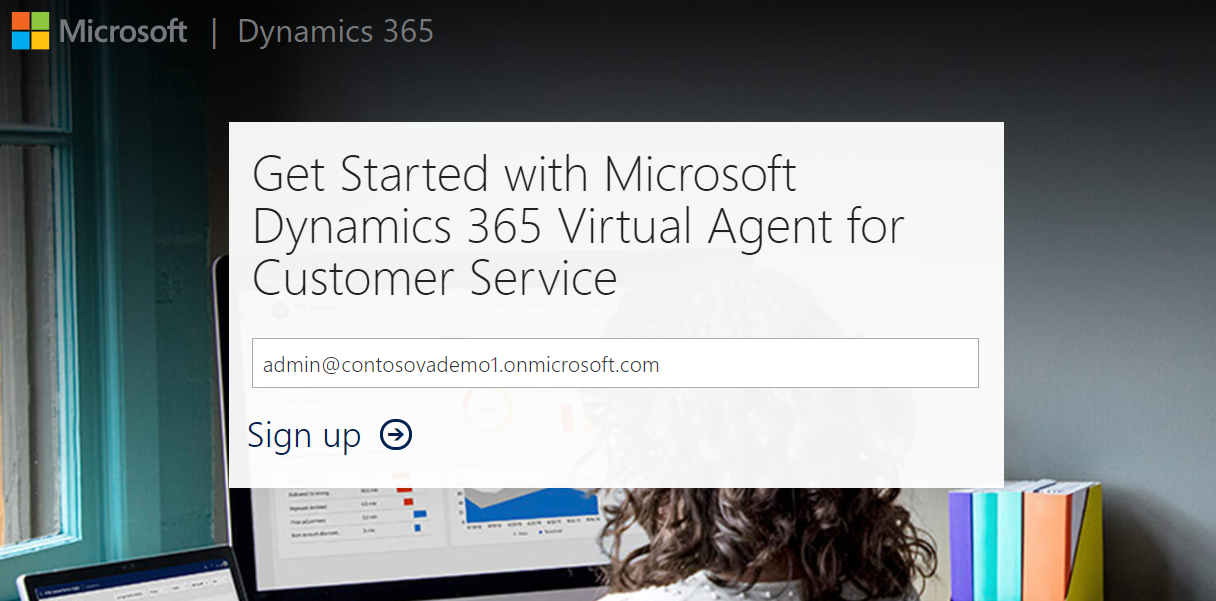
ボットの作成
テスト環境が作成できたら、次はボットの作成です。
1. ボットの名前を付けて [Create] をクリック。オプションでは環境が選択できます。作ったばかりなので 1 環境ですが、他の環境を作りたい場合は Create a PowerApps environment を参照。
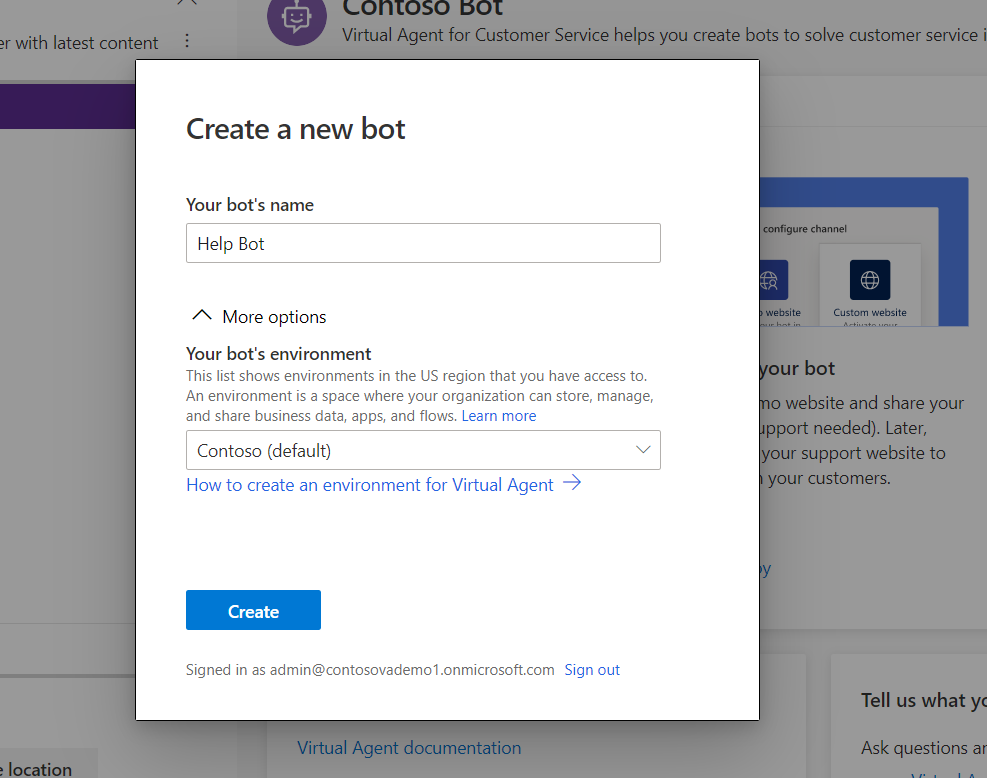
3. アニメーションが終わっても、画面上部に Creating your bot が出ている間はまだ作成中のため、引き続き待機。1 つ目のボットを作る時は時間がかかるので、コーヒーでも飲んでお待ちください。

トピックのカスタマイズ
トピックはユーザーとのやり取りをする際の最小単位で、ボット開発のダイアログに相当します。トピックでは、そのトピックが始まるトリガーとなる例文を設定したり、会話のフローを作成することが出来ます。
ここでは既存トピックのカスタマイズと新規作成をしてみます。
既存トピックのカスタマイズ
3. 既存の Topics より Greeting を編集。

4. Trigger Phrases にこのトピックが呼び出される例文があることを確認。その後 Conversation の Edit をクリック。

5. Trigger Phrases に続きボット側の返事として Bot Says が設定されている事を確認。任意の文言に変更。
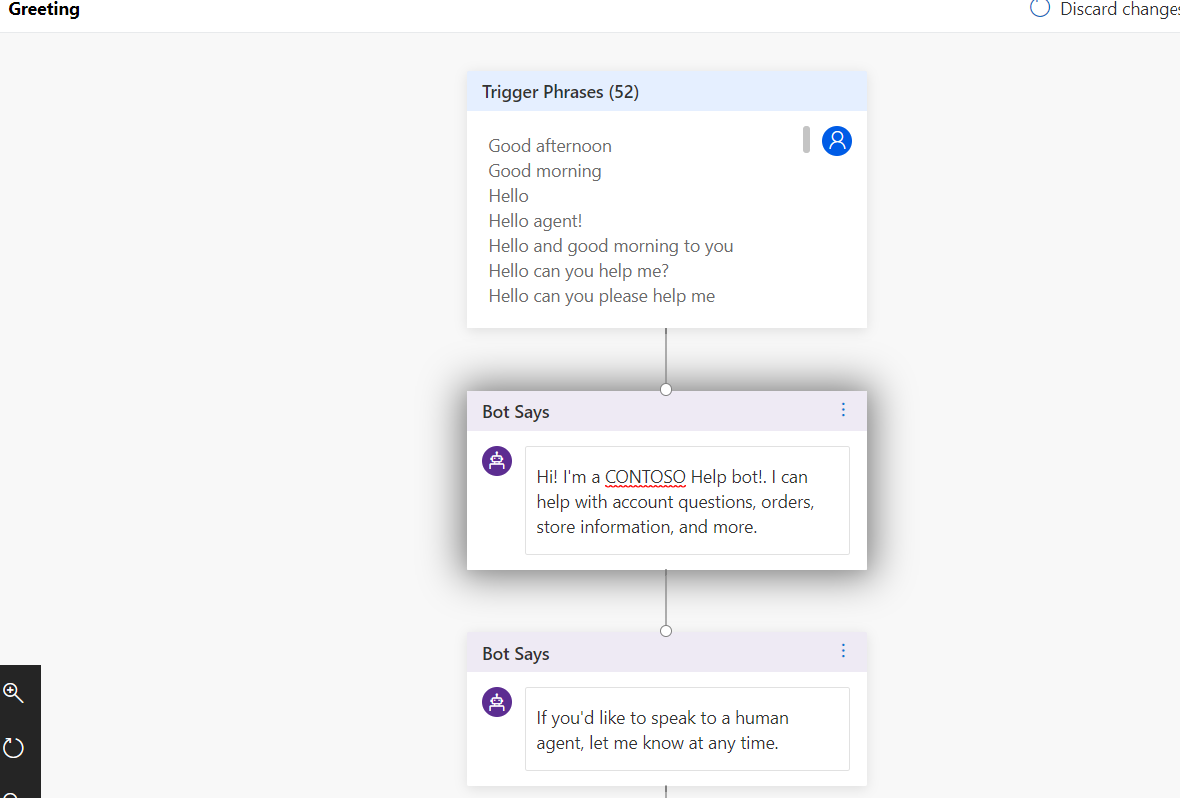
新規トピックの作成
2. 名前、説明および例文を入力。例文は 5 から 10 程度提供し、他のトピックと混乱しないようなものを選択。その後 Conversation の Edit をクリック。
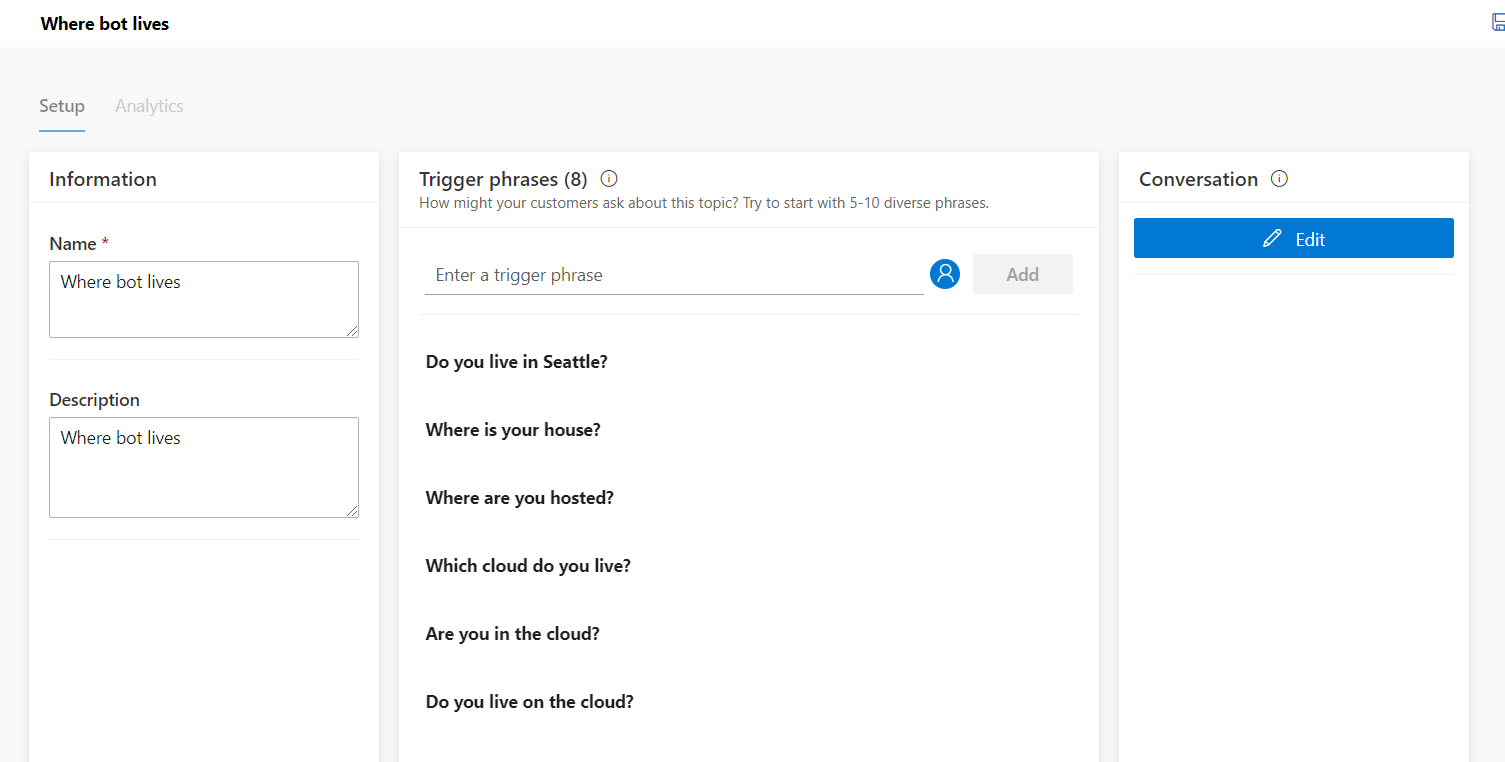
ボットのテスト
開発したボットはすぐにテストが可能です。
1. 画面左下の [Test your bot] をクリック。
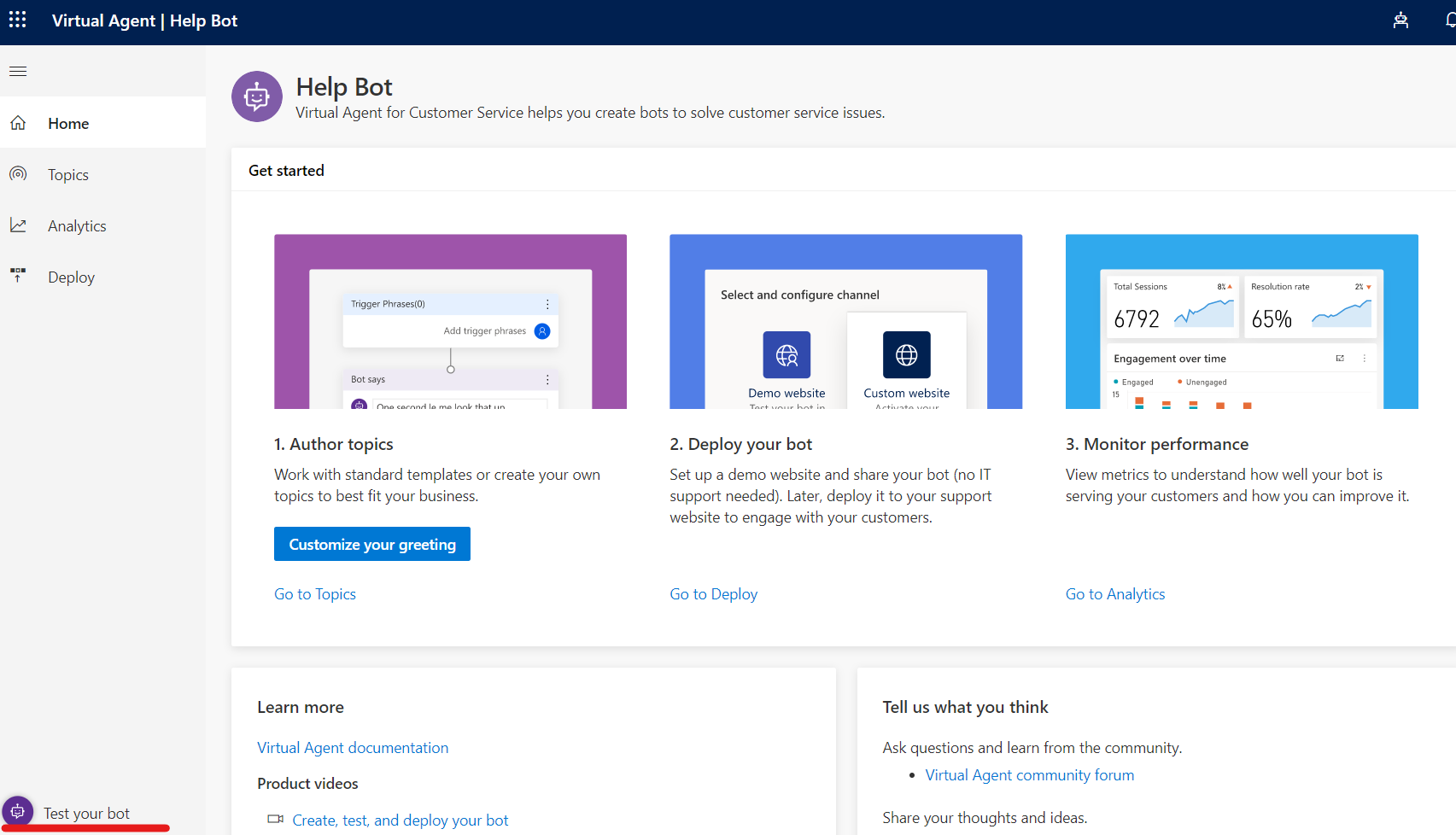
2. チャット画面が出たら、[Start over with latest content] をクリックし、会話を入力。

ボットのデプロイ
次に開発したボットを外部に公開します。公開はテスト用の Web と本番の Web それぞれにできます。
3. Welcome メッセージと会話を始めるための例文をいくつか入力して [Publish] をクリック。例文は改行で区切る。

4. Demo サイトが開くので、[Start a conversation] の例文をクリックするか、直接メッセージをタイプしてチャットをテスト。

5. [Deploy] に戻って、[Custom Website] をクリック。ページに貼るようの情報が表示されることを確認。

6. [Publish] ボタンをクリック後、コードをコピーして任意のページに張り付ければ完了。
ボットの分析
公開されたボットはその利用状況を解析して、改善を続ける必要がありますが、VA では分析機能も提供します。
1. メニューより [Analytics] をクリック。Summary が表示されるので確認。
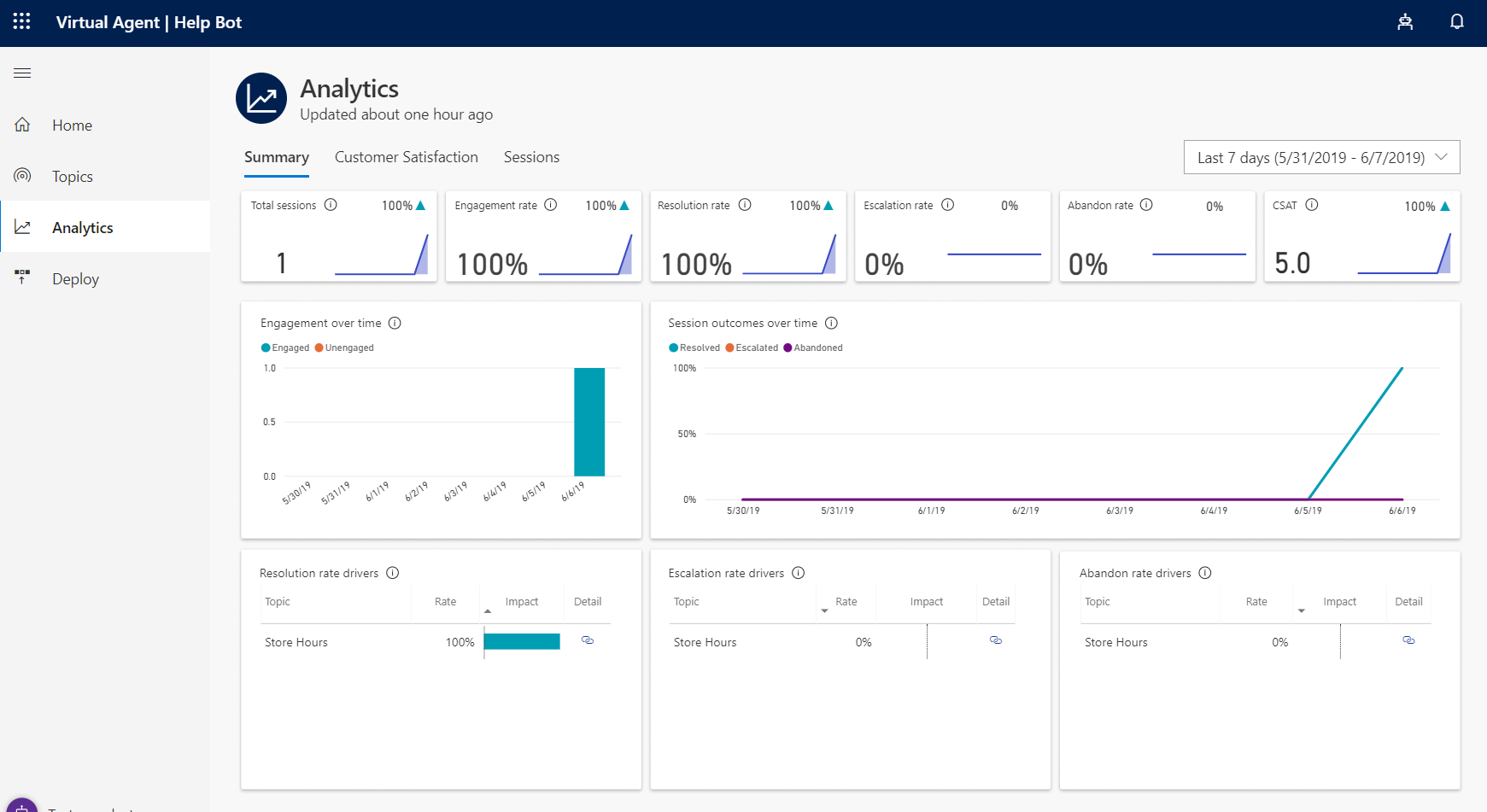
2. Summary の他に、[Customer Satisfaction]、[Sessions] があるのでそれぞれ確認。
まとめ
VA はボットが簡単に作れるだけでなく、非常に豊富なトピックがサンプルとして用意されている事や、簡単に試せる環境、またボット利用状況の分析結果が見れる機能が用意されている点が素晴らしいです。次回はトピックについてより詳しく見ていきます。
参考情報
記事: Dynamics 365 Virtual Agent for Customer Service overview
ビデオ: Dynamics 365 Virtual Agent for Customer Service demo
ビデオ: Create, test, and deploy your bot with Virtual Agent for Customer Service
記事: Announcing new AI and mixed reality business applications for Microsoft Dynamics