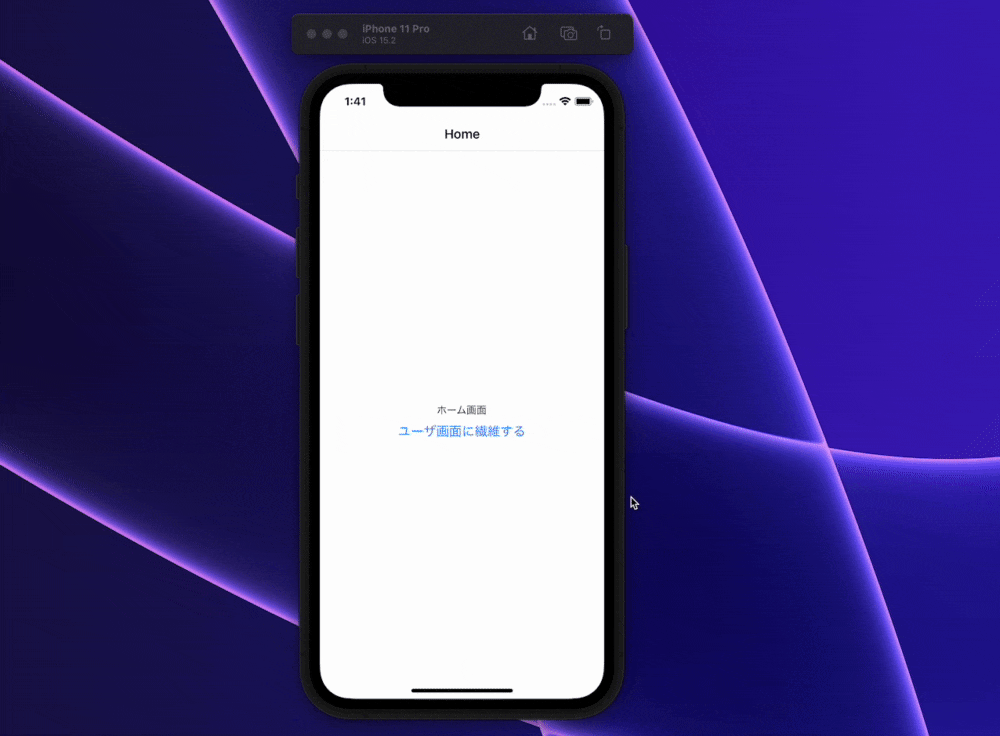概要
- ReactNativeを使って画面遷移の実装をしてみる
実際の完成物
環境
- MacBookAir(intel)/ MacBookPro(M1Pro)
- OS:Monterey(12.0.1)
- VSCode
- Xcode
- npm:8.3.1
- yarn:1.22.17
- expo:5.2.0
手順1
まずはexpoコマンドを使ってプロジェクトを作り、作ったプロジェクトに移動します。
% expo init [アプリ名]
上記のコマンド実行後はテンプレートを選択しますが、ここでは一番上のblankを選択します。
% cd [アプリ名]
アプリが起動できるか試します。
% npm start
// もしくは
% yarn start
アプリが起動できれば無事手順1は完了です。
手順2
React Navigatorの設定
react-navigation/nativeのインストール
% npm install @react-navigation/native
% expo install react-native-screens react-native-safe-area-context
% npm install @react-navigation/native-stack
無事インストールができたら手順2は完了です。
手順3
必要なフォルダとファイルを作る
まずはHomeScreenフォルダを作り、その中にHomeScreen.jsを作成します。
UserScreenも同様に作成します。

手順4
ホーム画面とユーザー画面の作成
HomeScreen.jsとUserScreen.jsの中身を以下のように記述します。
import React from "react";
import { StyleSheet, View, Text } from "react-native";
const HomeScreen = () => {
return (
<View style={styles.container}>
<Text>ホーム画面</Text>
</View>
);
};
const styles = StyleSheet.create({
container: {
flex: 1,
backgroundColor: "#fff",
alignItems: "center",
justifyContent: "center",
},
});
export default HomeScreen;
import React from "react";
import { StyleSheet, View, Text } from "react-native";
const UserScreen = () => {
return (
<View style={styles.container}>
<Text>ユーザ画面</Text>
</View>
);
};
const styles = StyleSheet.create({
container: {
flex: 1,
backgroundColor: "#fff",
alignItems: "center",
justifyContent: "center",
},
});
export default UserScreen;
手順5
App.jsに先程作ったHomeScreen.jsとUserScreenを読み込む
またこの段階で
App.jsにreact-navigation/nativeからimportするNavigationContainerを使えるように記述をしましょう。
同様に
createNativeStackNavigatorも利用できるようにimportしておきましょう。
import React from "react";
import { NavigationContainer } from "@react-navigation/native";
import { createNativeStackNavigator } from "@react-navigation/native-stack";
import HomeScreen from "./HomeScreen/HomeScreen";
import UserScreen from "./UserScreen/UserScreen";
const Stack = createNativeStackNavigator();
export default function App() {
return (
<NavigationContainer>
<Stack.Navigator>
<Stack.Screen name="Home" component={HomeScreen} />
<Stack.Screen name="User" component={UserScreen} />
</Stack.Navigator>
</NavigationContainer>
);
}
ただし、この状態では画面遷移することはできません。
そこでStack.Navigatorコンポーネントに対してinitialRouteNameを設定することで、
最初に表示する画面を指定できます。
今回はホーム画面を最初の画面に設定したいので、
initialRouteNameにHomeを指定します。

手順6
HomeScreen.jsにボタンを追加する
ホーム画面からユーザー画面に繊維するためのボタンを追加します。
import React from "react";
import { StyleSheet, View, Text, Button } from "react-native";
const HomeScreen = () => {
return (
<View style={styles.container}>
<Text>ホーム画面</Text>
<Button title="ユーザ画面に繊維する" />
</View>
);
};
const styles = StyleSheet.create({
container: {
flex: 1,
backgroundColor: "#fff",
alignItems: "center",
justifyContent: "center",
},
});
export default HomeScreen;
ここでユーザー画面に繊維できるように設定をしていきます。
設定する前にまずはStack.Screenの設定したコンポーネントに渡されるpropsを確認します。
import React from "react";
import { StyleSheet, View, Text, Button } from "react-native";
const HomeScreen = (props) => {
console.log(props)
return (
<View style={styles.container}>
<Text>ホーム画面</Text>
<Button title="ユーザ画面に繊維する" />
</View>
);
};
const styles = StyleSheet.create({
container: {
flex: 1,
backgroundColor: "#fff",
alignItems: "center",
justifyContent: "center",
},
});
export default HomeScreen;
コンソールに表示されたpropsを確認するとオブジェクトの中にnavigationオブジェクトが確認できます。
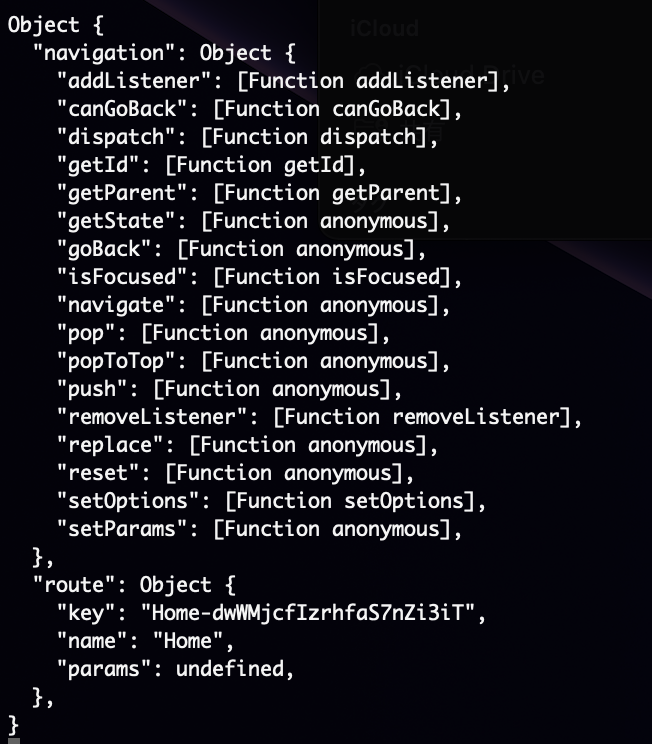
実際にnavigationオブジェクトを設定してみます。
import React from "react";
import { StyleSheet, View, Text, Button } from "react-native";
const HomeScreen = ({ navigation }) => {
return (
<View style={styles.container}>
<Text>ホーム画面</Text>
<Button
title="ユーザ画面に繊維する"
onPress={() => navigation.navigate("User")}
/>
</View>
);
};
const styles = StyleSheet.create({
container: {
flex: 1,
backgroundColor: "#fff",
alignItems: "center",
justifyContent: "center",
},
});
export default HomeScreen;
onPressイベントにボタンをタップするとユーザー画面に繊維するように設定することで、ユーザー画面に繊維できることが確認できたと思います。
お疲れ様でした!