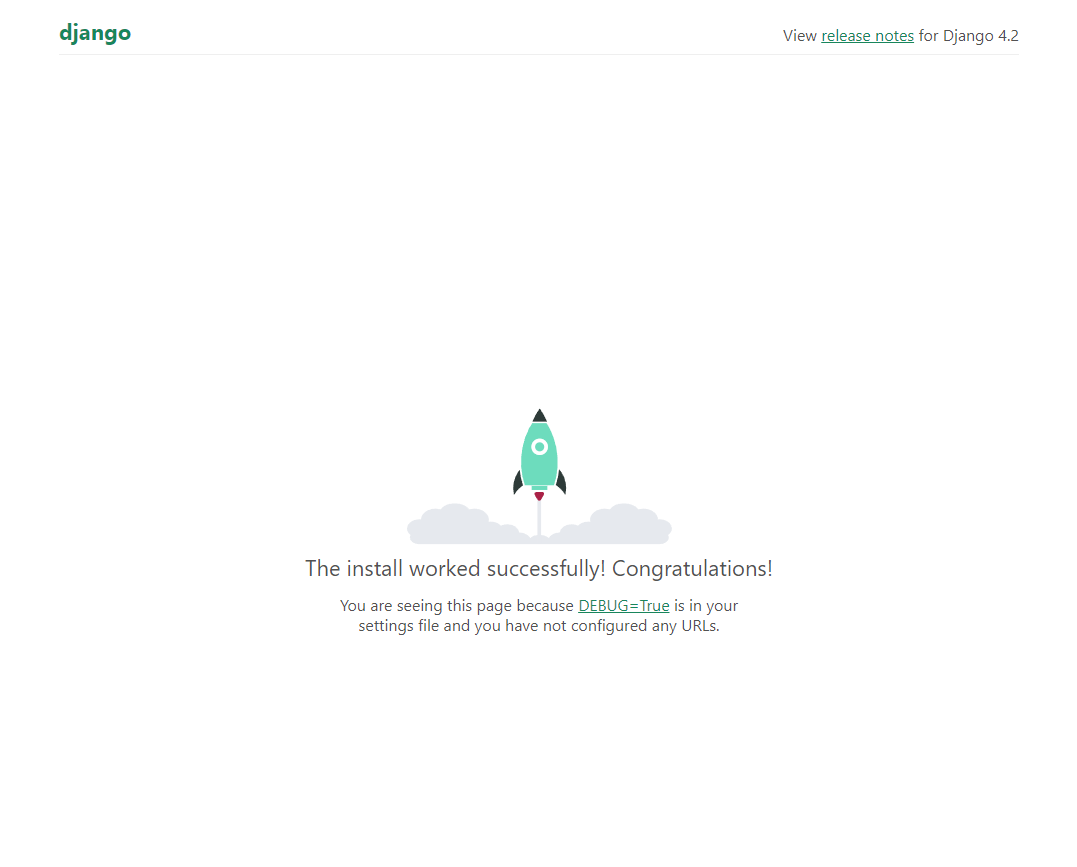はじめに
Djangoとは、Pythonで書かれたウェブアプリケーションフレームワークです。
ここでは、自分のPC上で開発環境を構築するという前提のもと、仮想環境の設定、Djangoのインストール、プロジェクト作成、サーバーの起動 (runserver) までを行います。
環境
・Windows 10 64bit
・Python 3.10.6
・Django 4.2
・VS code
仮想環境の設置
Djangoをインストールする前に、他のプロジェクトとのライブラリの混同や、システム環境の汚染を防ぐために仮想環境を設定します。
今回は、venvを用います。
python -m venv (環境の名前)
上記のコマンドを実行すると、仮想環境が設置されます。
しかし、それだけでは機能しないため、仮想環境の有効化 (Activate) を行います。
仮想環境の有効化
仮想環境を有効化するには、先に設置した仮想環境のフォルダへ移動します。
移動したフォルダ上で以下のコマンドを実行します。
(環境の名前)\Lib\Script\Activate.ps1
正しく実行され、仮想環境が有効化されると、コマンドプロンプト上に表示されているパスの先頭に、仮想環境の名前が表示されます。

Djangoのインストール
いよいよDjangoのインストールに入ります。
pip install Django ==4.2
上記のコマンドを実行すると、先ほど設置した仮想環境内((仮想環境の名前)\Lib\site-packages)にDjangoがインストールされます。
pip install Django 以降の"=="を省略してコマンドを実行すると、最新版のDjangoがインストールされます。
プロジェクトの作成
Djangoがインストールされたら、django-adminという管理コマンドが使用できるようになります。
主にプロジェクトやアプリの作成、スーパーユーザーのデータをデータベースに保存する際に使用します。
Django-admin startprject (プロジェクトの名前)
上記のコマンドを入力すると、現在のフォルダにプロジェクトフォルダが作成されます。
サーバーの実行
プロジェクトフォルダが作成されると、その中にいくつかのファイルと共に、manage.pyというファイルが作成されます。
manage.pyはDjango上でサーバーを実行させたり、データベースの操作を実行したりする際に使用します。
python manage.py runserver
上記のコードを実行すると、サーバーが起動します。

帰ってきたメッセージ内のアドレス(ここではhttp://127.0.0.1:8000)
をクリックするとwebブラウザが起動しDjangoのwelcomeページが起動します。
文中に赤色の文字で警告文が書かれていますが、これはマイグレーション(モデルの変更をデータベースに反映されていないため、正しく実行できない可能性があるというものなので、今の段階では無視して大丈夫です)
ロケットが発射されていたらサーバーの実行が成功しています!
最後に
今回はプログラミング初学者である自分への備忘録的な意味合いで本記事を作成しました。
間違いや訂正箇所等ありましたらご連絡頂けますと幸いです。