何がしたいのか
UbuntuがインストールされているPCに、Windowsを入れてデュアルブートにするよという話です。
WindowsがインストールされているPCに、Ubuntuを入れてデュアルブートにする記事はよく目にしますが、その逆がなかったので記しておきます。
サラッと一通り読み終えてから始めるのがオススメです。(個人的には)
準備するもの
- Ubuntu Live USB
必要になるので用意しておいて下さい。 - バックアップ
もしもに備えてUbuntuの必要なファイルはバックアップを取っておきましょう。何かあっても僕は責任とりません。
自分の環境
僕自身が実行した環境を記しておきます。
- PC: VAIO Pro 13
- CPU: Intel Core i7
- 既に入っていたOS(ディストリビューション): Ubuntu 16.10
- デュアルブートしようとしたOS: Windows: 10
WindowsのISOをダウンロード
Windows 10のISOファイルをダウンロードしておきます。
Windows 10 のディスク イメージ (ISO ファイル) のダウンロード←こちらからダウンロードしましょう。
DVD-ROMに焼く
その後適当なソフトを使ってWindows 10のISOファイルをDVD-ROMに焼いて下さい。
USBに焼くのも良いかもしれませんが、なぜか僕はWindowsのインストール時に「ドライバが見つからない」とか訳のわからないことを訊かれて進みませんでした。USBでダメだったらDVD-ROMを試して下さい。
Windows用のパーティションを作っておく
Ubuntuで、Windowsをインストールするパーティションを作ります。
パーティションの作成は、Ubuntuからは多分無理なので、Live USBで起動したUbuntuから行います。
1回PCの電源を落とします。
用意しておいたUbuntuのLive USBをPCに挿してUSBから起動を掛けます。するとなにやら黒っぽい画面が現れて
Install UbuntuかTry Ubuntu without Installみたいなことを訊かれるので、後者を十字カーソルで選択してEnterをターンッ!
Live USB上のUbuntuが立ち上がったと思います。
パーティションはGPartedというGUIツールで簡単に作れます。元からインストールされているので、起動しましょう。
GPartedの使い方は各自ググって下さい。
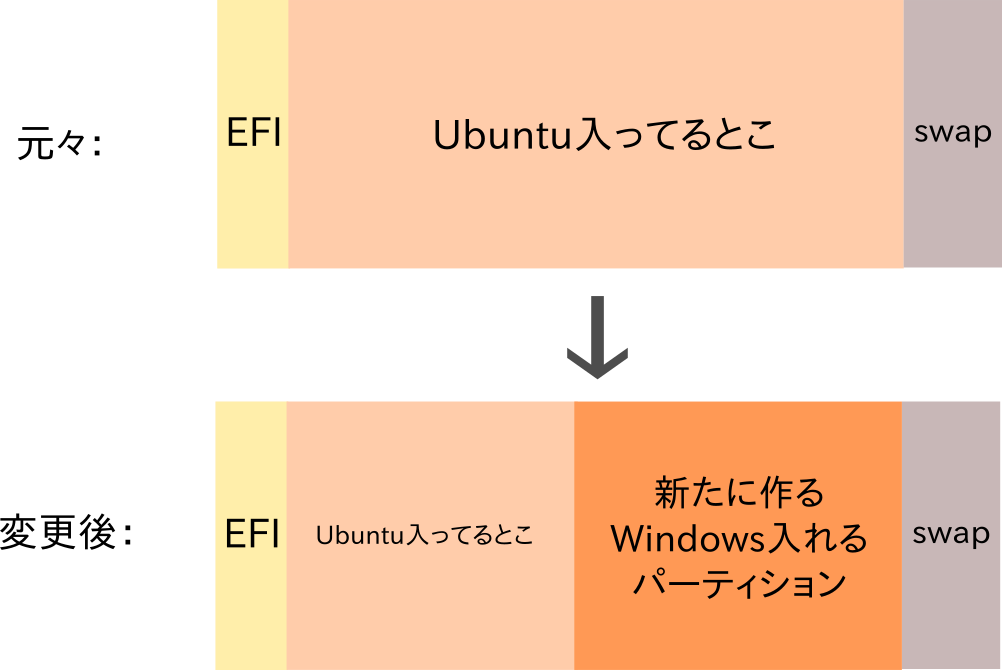
最終的に上の画像のようにパーティションが作れればOKです。
Live USBのUbuntuはもう用済みなのでシャットダウンしましょう。
Windowsをインストールする
DVDからブートして、Windowsのインストール画面を立ち上げます。
指示に従ってインストールを進めていくとインストール先のドライブを指定する画面が出てくるはずなので、そこで先ほど作ったWindowsを入れる用のパーティション(画像だとオレンジの部分)を選択。あとは指示に従ってどんどん進んでいって下さい。
インストールが完了してWindows 10のダサい素晴らしいデザインを堪能して、edgeブラウザってこんなのなのか!と感動し終わったら、再起動にかけてみましょう。
あれ...Windowsが起動するばっかりで起動時にUbuntuの選択が出来ない...
boot-repairによる修復
このままではかなりまずいので、修復していきます。
起動時に呼び出されるEFIがWindowsに乗っ取られているのが問題のようなので(多分。詳しいことは知らない。)、boot-repairというツールで修復していきます。
1回PCの電源を落とします。
またさっきの要領でLive USBのUbuntuを起動します。
そして立ち上がったら、端末を開いて以下のコマンドを叩きます。
$ sudo add-apt-repository ppa:yannubuntu/boot-repair
$ sudo apt update
$ sudo apt install boot-repair
$ boot-repair
するとパスワードの入力を求められた後に、以下のような画面が出てくるはずです。
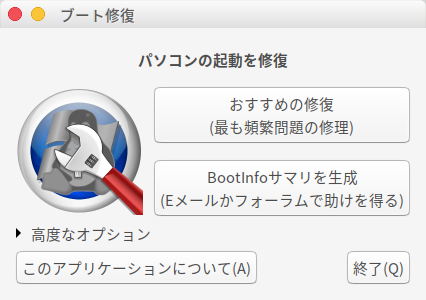
高度なオプションをクリックして、「ウィンドウズのEFIファイルをバックアップの上、ファイルの名称を変える」というところにチェックを入れます。
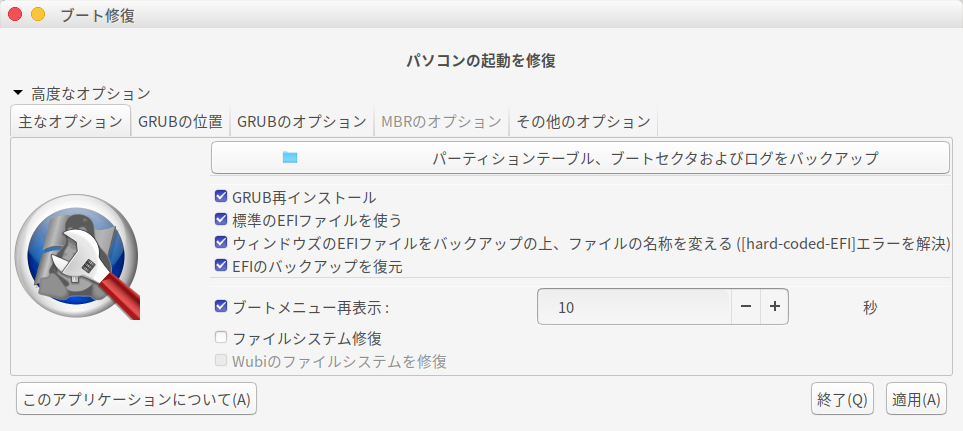
あとは適用をクリックして指示に従って適当に進めていってください。
終了したら、シャットダウンしてUSB抜いてまた起動。
どやっ!
すると起動時にWindowsかUbuntuか選べて、デフォルトでUbuntuが起動するはずです。やったぁ!!!!!!Foo!