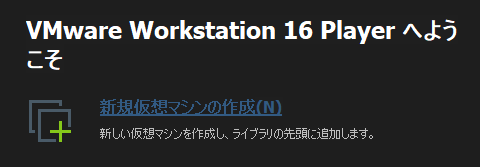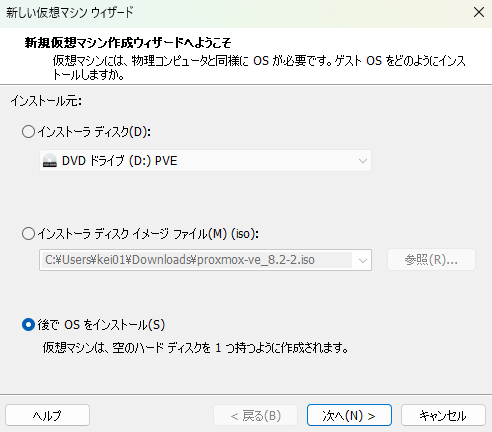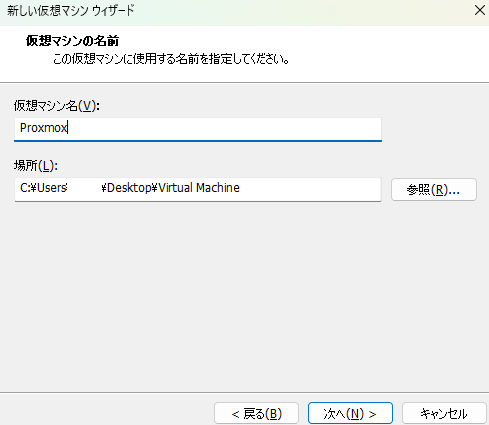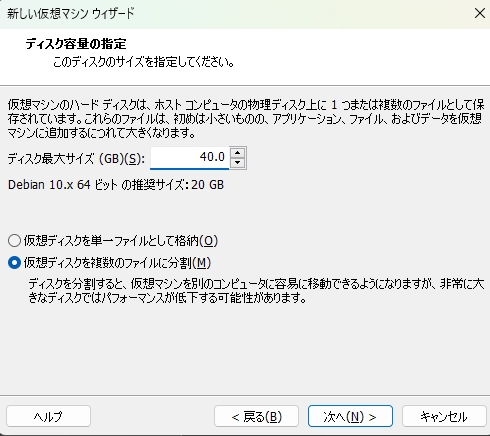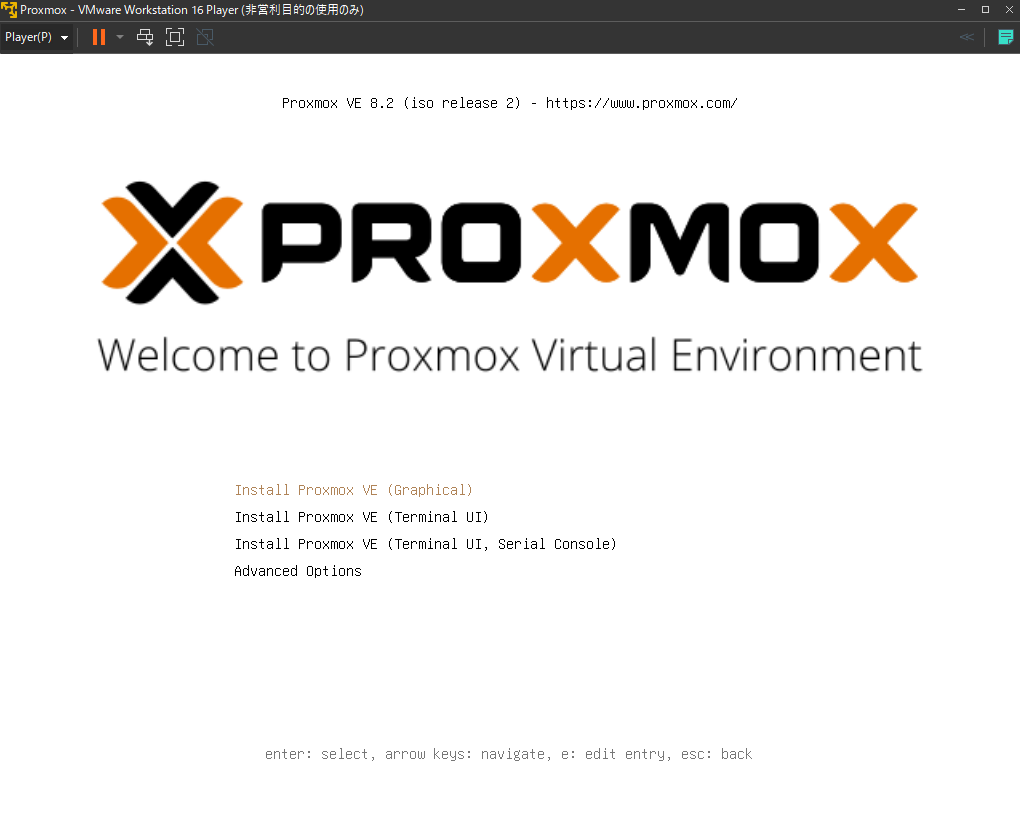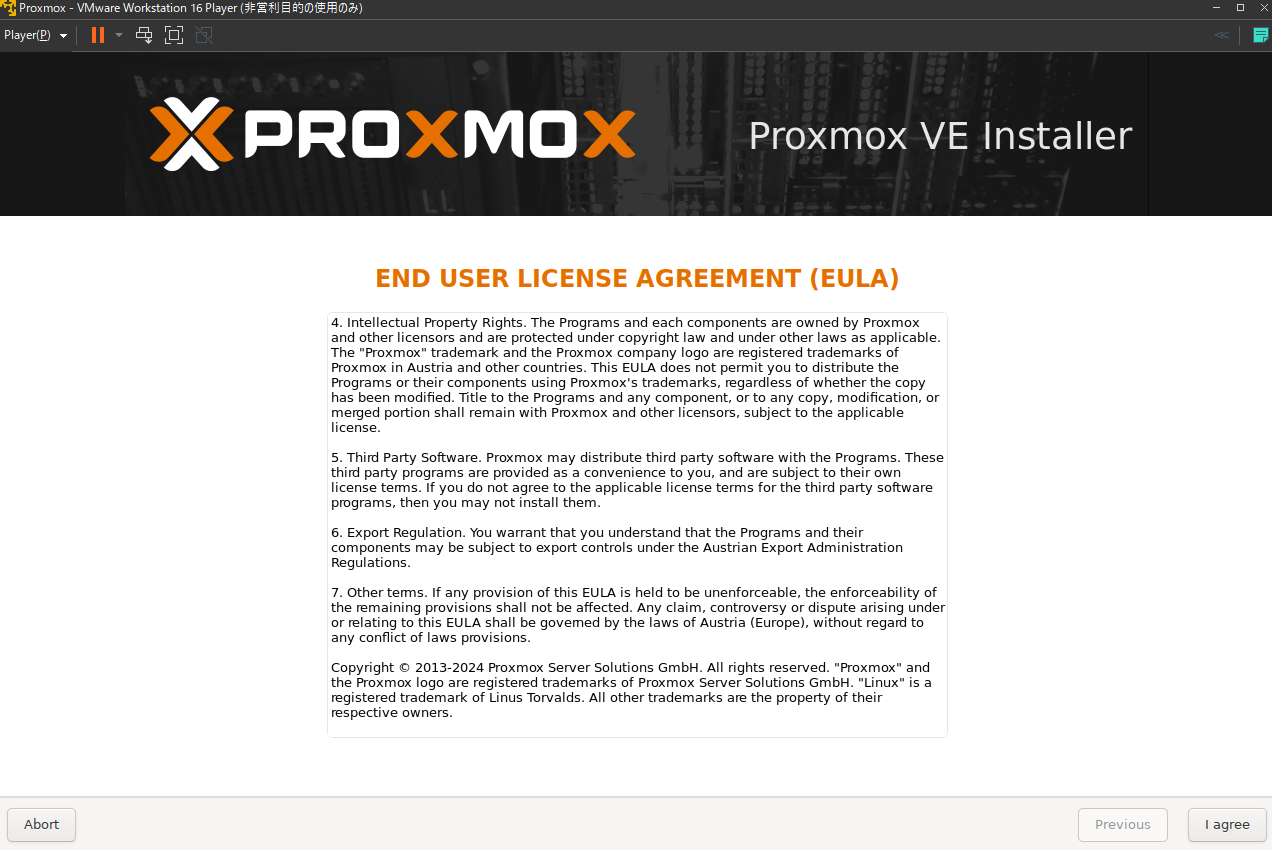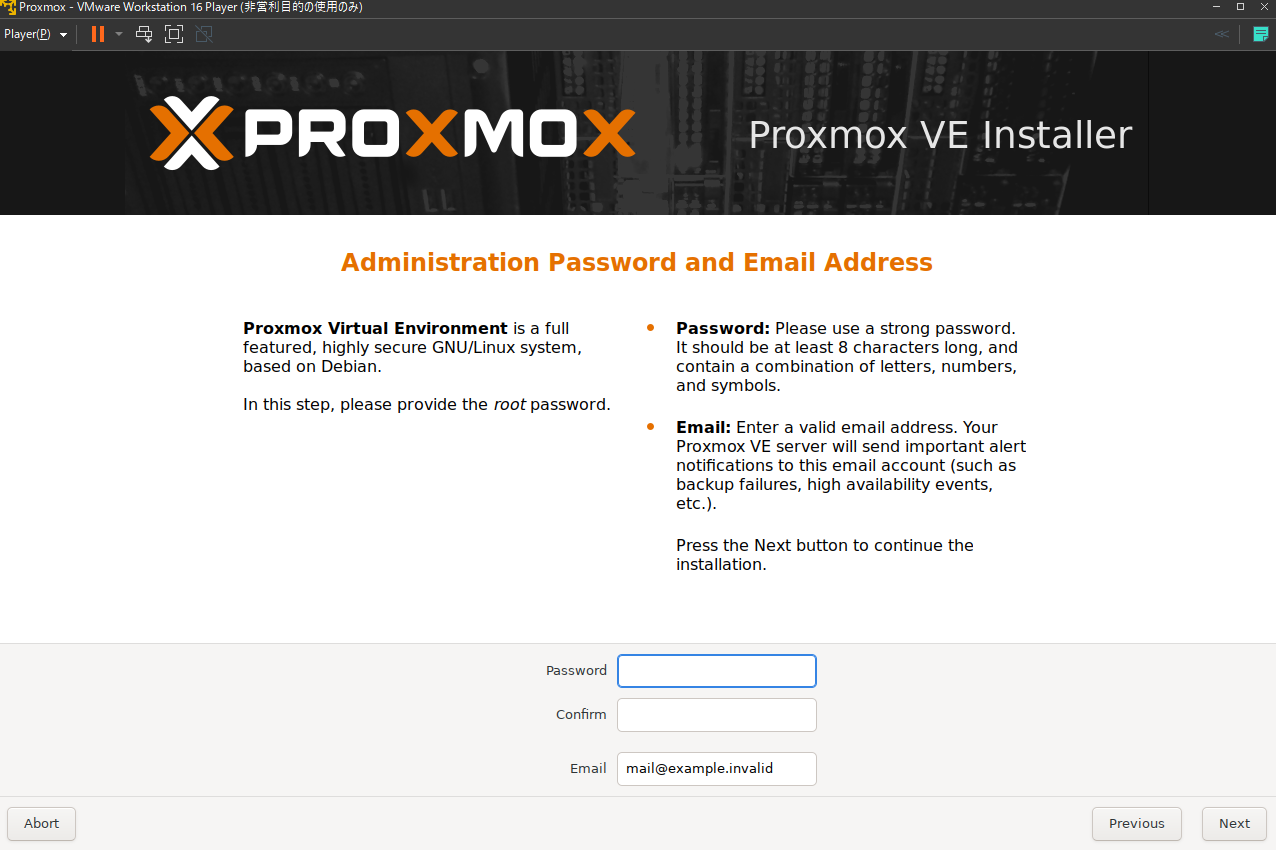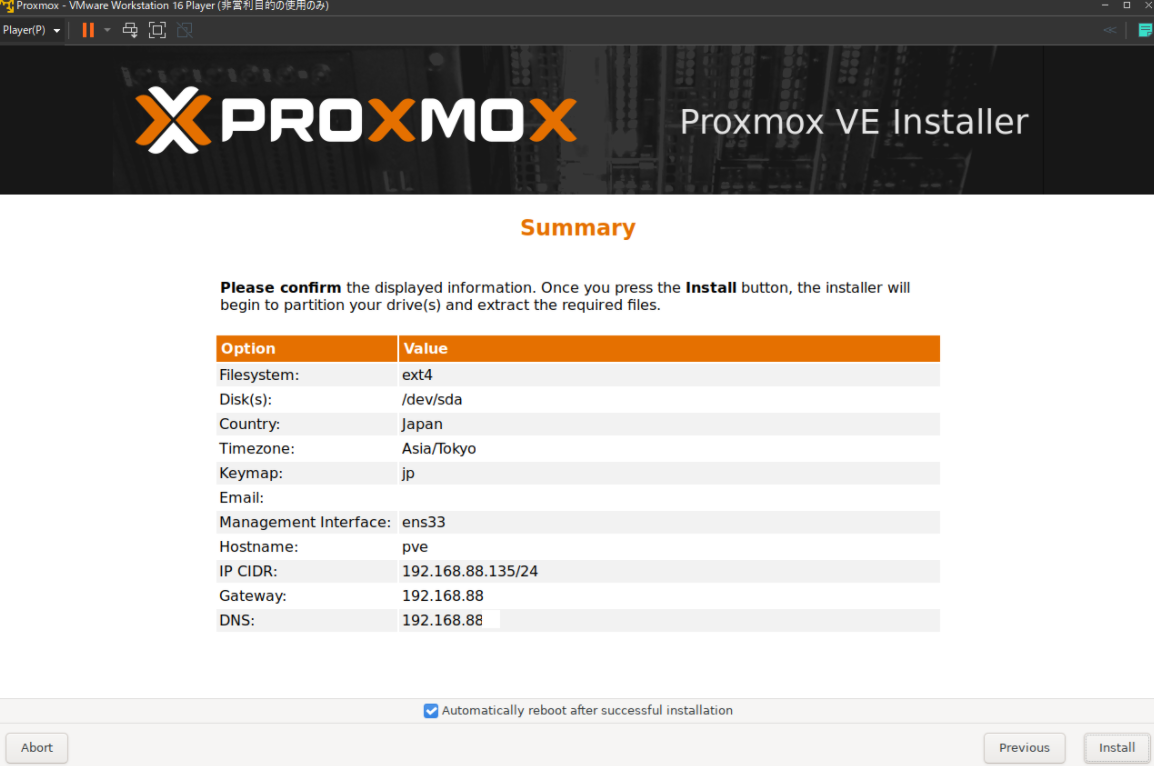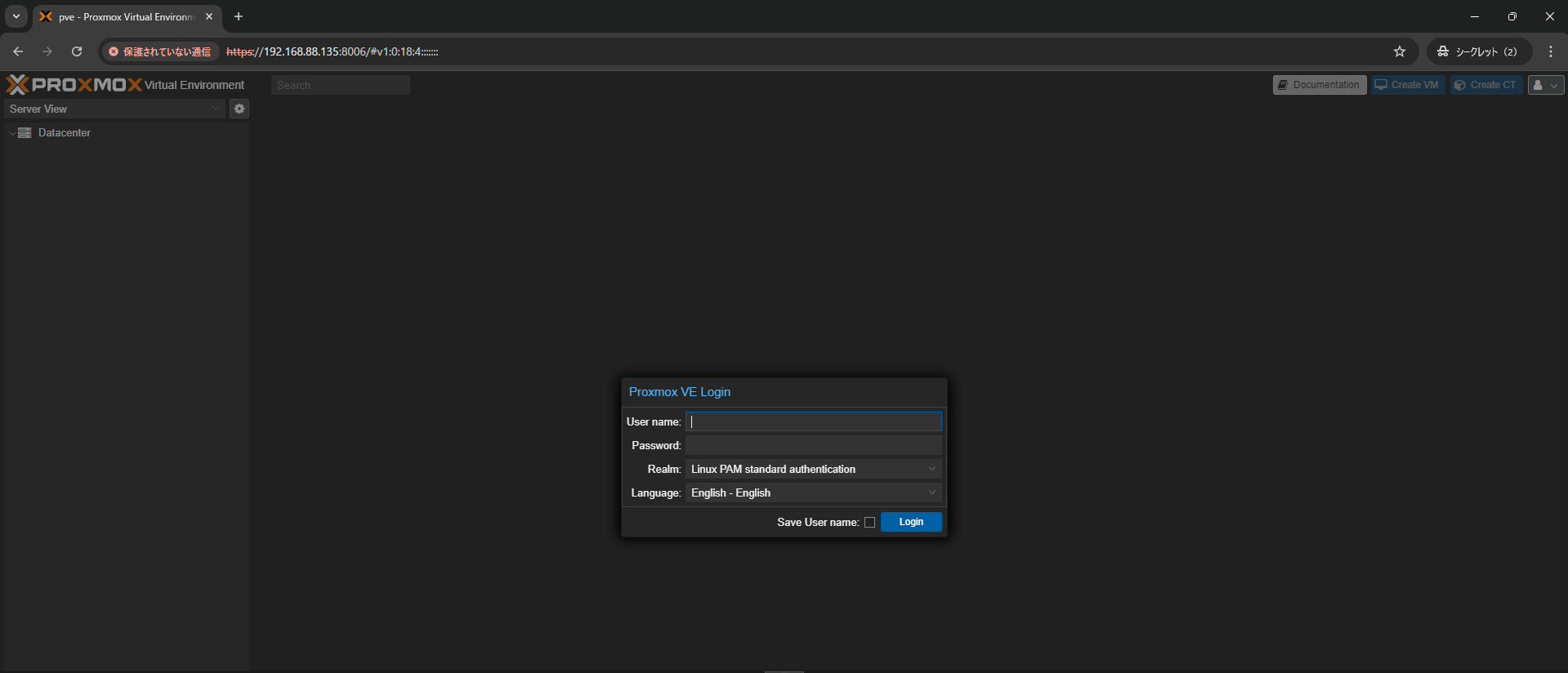お世話になっております。
株式会社エーエルジェイの廣出です!
普段はネットワーク、自動化開発に取り組んでおります。
これからちょくちょくこちらに記事を書く機会があるかもしれません。
このたび自社内にバーチャルオフィスを建てようということになり、構築したナレッジをここに残そうと思います。
今回の記事ではProxmoxの仮想環境構築を最終目標として記事を記載していきます。
バーチャルオフィスの構築については次回の記事で書いていきます。
目次
・はじめに・Proxmoxについて
・Proxmoxの仮想環境構築方法
・終わりに
はじめに
会社でProxmoxを使用している為、自宅でもProxmoxの構築もしてみたかったのですが、余ってるPCが手元になかったので、VMWareにたててみました。その上にSkyOfficeを導入して全員がアクセスして、交流できるようにするのがゴールとなっています。
(交流しているところまではやりません!)
実際に使用した感想として、黒板操作したり、場所限定で画面共有したりと結構面白かったです!
Skyofficeについては以下から。
Proxmoxについて
Proxmox 仮想環境は、エンタープライズ仮想化のための完全なオープンソース サーバー管理プラットフォームです。 KVM ハイパーバイザーと Linux コンテナー (LXC)、ソフトウェア デファインド ストレージおよびネットワーク機能を単一のプラットフォーム上に緊密に統合します。
Proxmoxは操作がWEB GUIベースでの管理になるため視覚的に操作ができ、VMの管理が容易にできます。
Proxmoxの仮想環境構築方法
まず初めにProxmoxをdownloadしていきましょう。
以下からdownloadしてください
Proxmox VE x.x ISO Installerが該当のファイルになります。
downloadが完了したら、VMwareなりVirtual Boxなりで起動をします。
今回私はVMwareでの環境を構築していきます。
・VMware Workstationを開き、"新規仮想マシンの作成"をクリック。
・OS選択ページについて
OSの選択ページでは一旦"後でOSをインストール"をクリック。・OS Versionについて
Linuxのバージョンを選択する際は、Debianを選択していきましょう。・Linux
・Debian 10.x.64ビット
・仮想マシン名について
任意の名前でよいです。今回はわかりやすくするため、Proxmoxとします。
・サイズについて
好みのサイズでよいですが、Proxmox上で仮想マシンを大量作成する場合はその分の容量を確保した方がよいでしょう。 今回私はある程度余裕を見て、40Gとしておきます。ここまで行くと完了ボタンが出てきますが
このままでは少し物足りないのでハードウェア面を少しカスタマイズしていきます。
最終的に私の環境としては以下のような値になっています。
・以下カスタマイズ値
メモリ: 4096MBプロセッサ: 2
ここまで行ったら完了ボタンを押下します。
・次に作成した仮想マシンをクリック
以下のような画面が出たら"Install Proxmox VW(Graphical)"を選択。・ライセンス同意を求められるので、"I Agree"をクリック。
・Hardwareのマウントポイントを求められるので特に好みなどがない人はそのまま次に行きましょう。
・地域設定をします。
・パスワードを決定します。
・ネットワークについて設定します。
基本は現在接続しているネットワークの情報から自動的に値が決定されていると思いますので、そのまま次に行きましょう。私のネットワーク情報が含まれておりますので、一部は白で隠しています。
・Installボタンが出てきますので押下しましょう。
これで一通りの環境構築は終了です。
・Proxmoxを動かす
起動してくると、user名、passwordが求められるかと思います。初期ユーザ名はrootになっており、passwordは先ほど設定したパスワードです。
ログインが完了したら以下のようにプロンプトが出てくるかと思います。
基本的にTerminalで動かすことはないのですが、ここで注目すべきは上の方に出ている
ウェブブラウザへのパス情報です。
それぞれの環境で値は違いますので、記載してあるパスにアクセスしてみましょう。
表示されているページを過ぎてしまった人は、仮想マシンのIPアドレス:8006でアクセスするといけるかと思います。
WEB GUIへのアクセスが成功すると以下のようにログインが求められますので、
先ほどと同じID,passにてアクセスしてください。
警告が表示されるかと思いますが、無視してページに移動してください。
ここまででひとまず、Proxmox環境構築編は終了になります!
次回から、ProxmoxでSkyofficeを構築していきます。
終わりに
今までProxmoxについては、あまり知らなかったのですが、触ってみると結構よいかも!?となることが結構ありましたので、そういったことを今後記事にしていければなと個人的に思っております。
環境構築についての記事は他の方も結構記事にしておりましたが、実際にどうやってProxmoxを起動するのかまでの手順が省かれてたりしておりましたので、今回VM wareを使用した仮想環境構築までの流れを記載してみました。
もしこの記事が参考になりましたら、いいねをしていただけると今後の励みになります。
ご覧いただきありがとうございました!