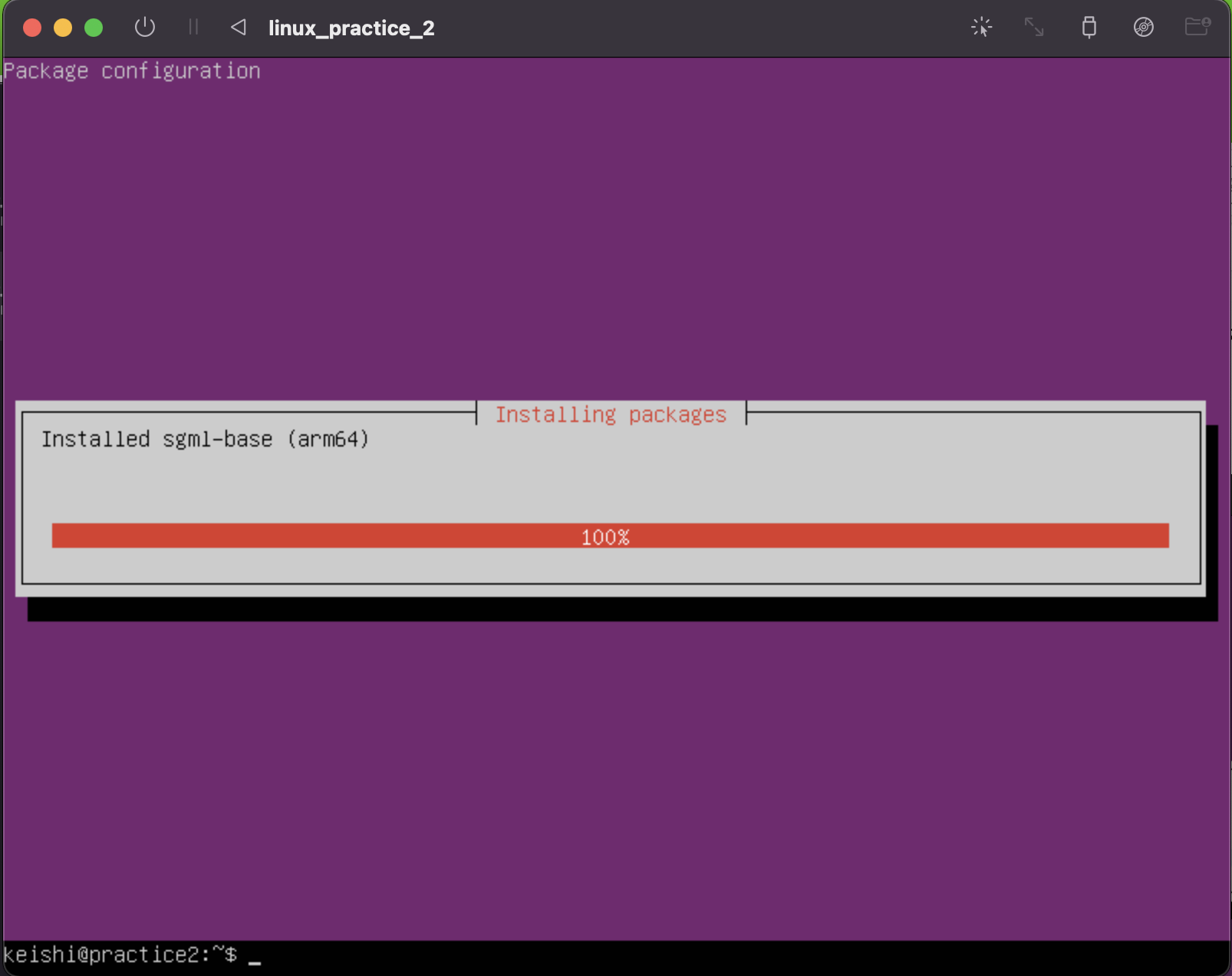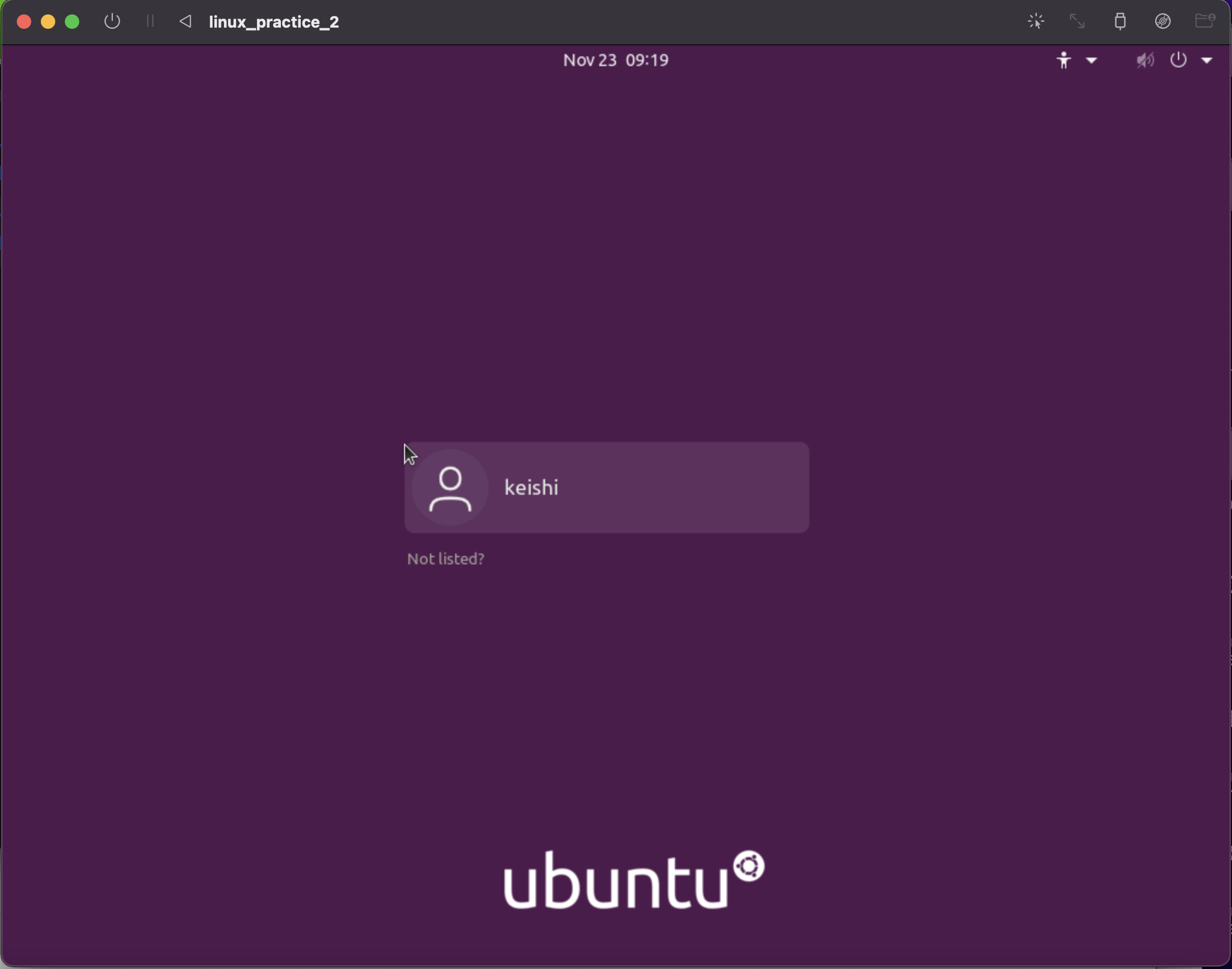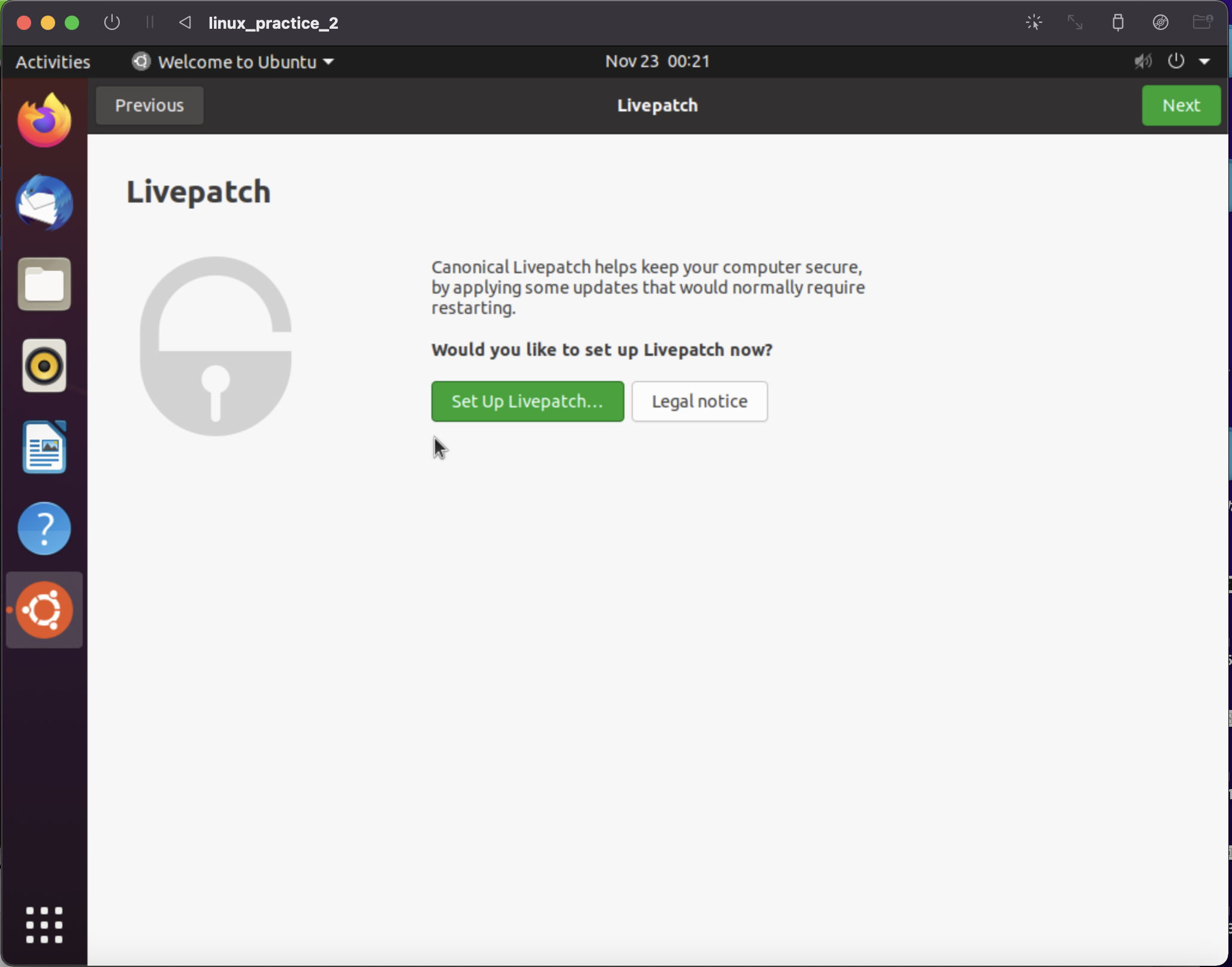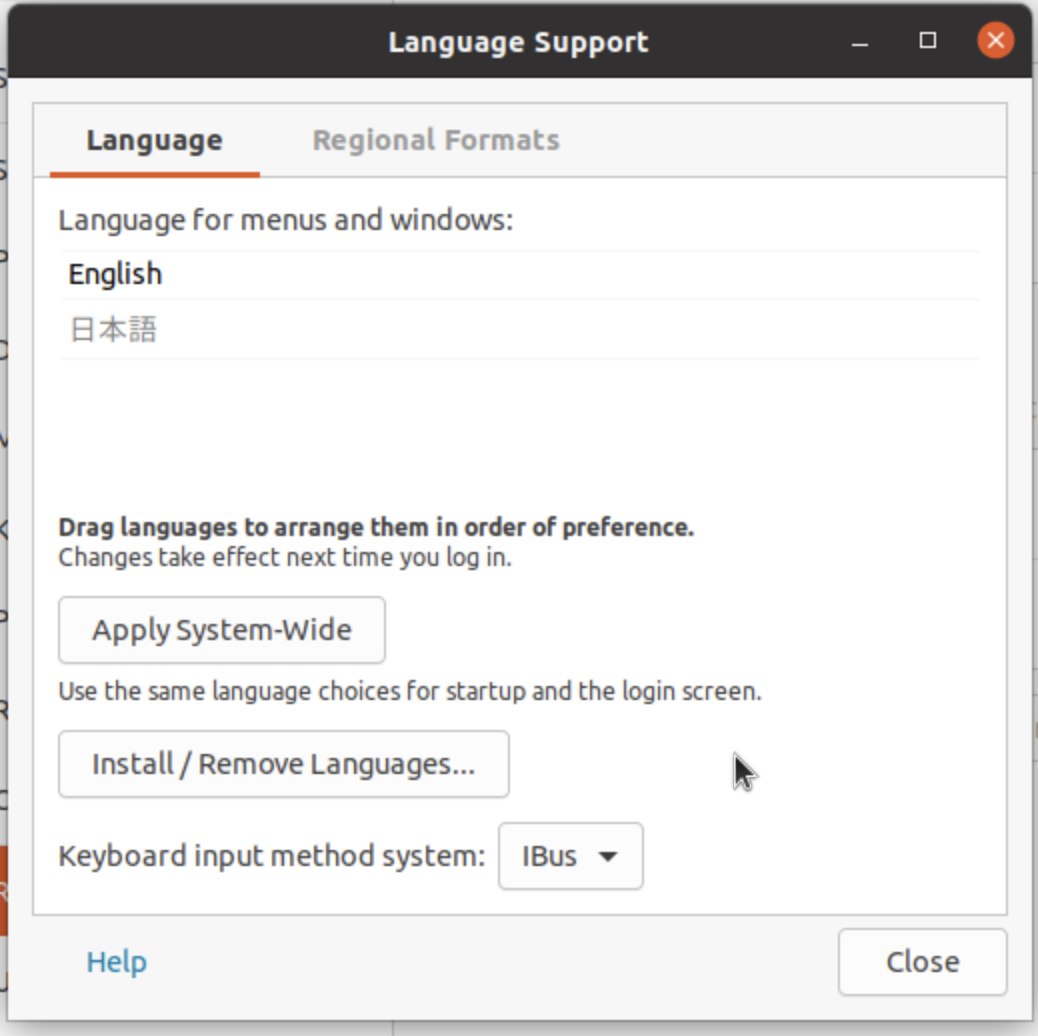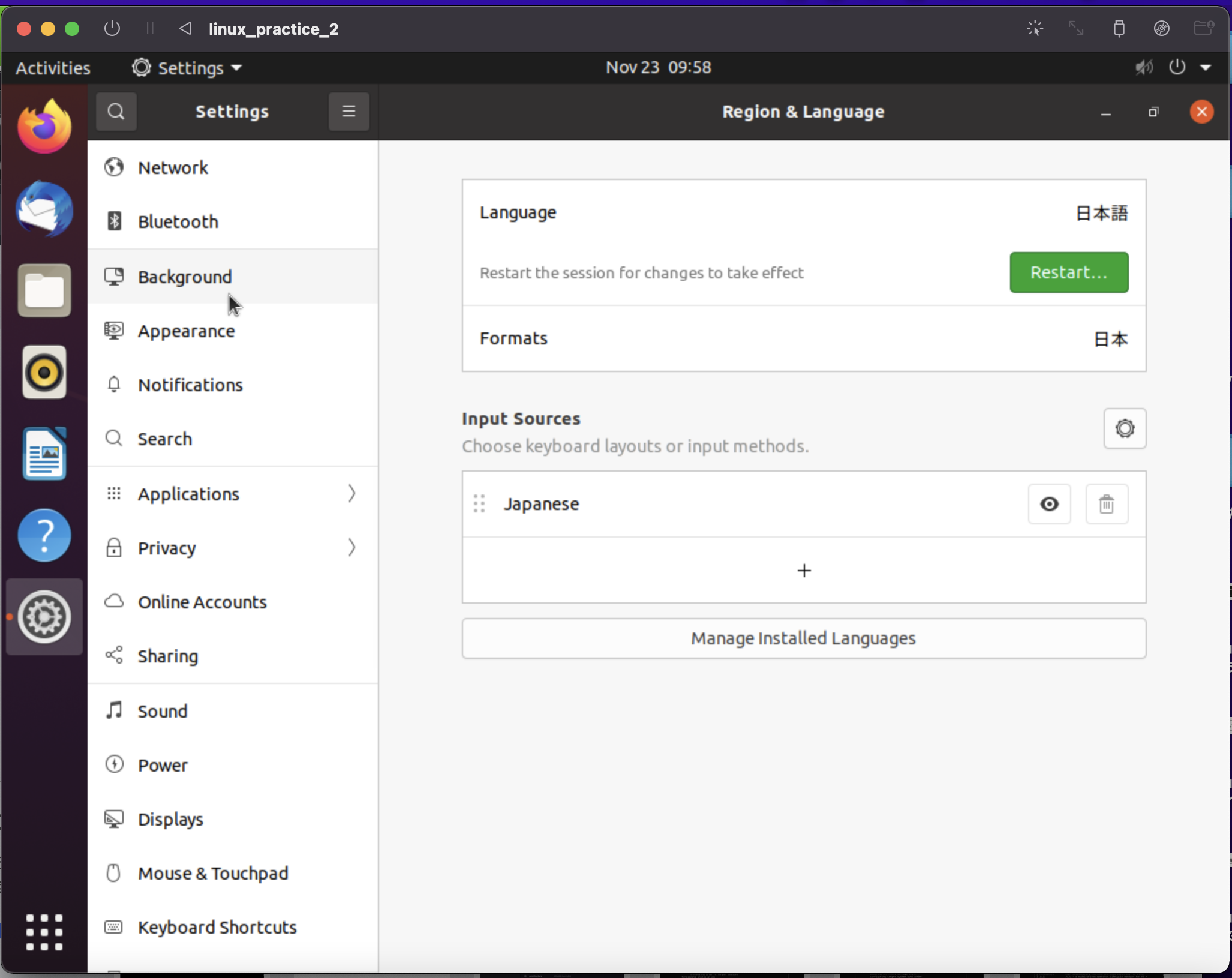今回のお題
本記事は、M1MacでLinux環境を構築するの一部です。
前回の記事で、M1Macの中にLinuxOSの仮想マシンを作成しました。
ただし現状はターミナルが扱えるようになっただけですので、今回はそちらにデスクトップを導入し、通常のPCとしても扱えるようにしていきます。
デスクトップ機能が不要だという方につきましては、サーバー構築編にお進みください。
手順
Ubuntu Desktopのインストール
前回までの作業でLinuxのターミナルが使えるようになっているはずなので、そこに以下のように入力します($はプロンプトなので入力不要)。
$ sudo apt install tasksel
$ sudo tasksel install ubuntu-desktop
sudoコマンドを用いているのでパスワードの入力が必要になります。
前回決めたものを入力してください。
なお、aptとtaslselはともにubuntuで用いられるパッケージ管理ツールです。
調べた範囲ではあまり両者の違いはわからなかったのですが、ubuntuに標準で組み込まれているのがaptで、今回のubuntu-desktopのような一部のパッケージに関しては別途でtaskselを用いた方が都合が良いという感じでしょうか。
何はともあれ上記のコマンドを叩くと以下のようなダウンロード画面になります。
見にくいですが、ダウンロード状況が100%になると一番下にプロンプトが現れます。
このようになっていれば左上の電源ボタンを押して一度仮想マシンを再起動しましょう。
以下の1枚目のようにログイン画面になるので、ユーザー名を選択後にパスワードを入力すると、2枚目のようなデスクトップが表示されます。
設定をどうするかを聞かれますが、最初は基本的にデフォルトのままでOKです。
右上のNextを何回か押してください。
最後の設定項目になるとNextがDoneに変わるのでそのままクリックすると、以下のような画面になります。
デスクトップにはユーザー名のファイルとゴミ箱があります。
また、左端のサイドメニューにはブラウザのfirefoxやメールアプリのThunderbird mailなどもあります。
これで、デスクトップとして使おうと思えば使える状態になりました。
ですが個人的には、
画面表示を英語から日本語に変更
はしておいた方が使いやすいです。
この辺りが不要な方、一刻も早くサーバーを立ち上げたいという方に関しては以下の作業は不要になりますので、サーバー構築編にお進みください。
それでは、仮想マシンの設定を変更していきます。
画面表示の切り替え(英語→日本語)
まずは画面左下の角の部分にある点が9個並んだマークをクリックし(ポインタを乗せているとShow Applicationsと表示されます)アプリを一覧表示した後、歯車マークの設定アプリを開きます。
すると以下のような画面になるので、Regeon & Languageを選択します。
以下の画面でManage Installed Languagesを選択します。
以下のウィンドウが開くので、Install/Remove Languagesを選択します。
Japanesにチェックを入れた状態で、Applyを選択します。
以下の画面が表示されます。
日本語が選択可能になっていることがわかりますが、設定は英語のままですね。
一旦はこのままでcloseします。
設定画面を一度閉じた後に再度開くと以下のようになっています。
ここでLanguageをEnglishから日本語に、FormatsをUnited Statusから日本に変更すると以下のように日本語の下にRestartと出てくるので選択します。
一旦ログアウトがかかりますが、再度ログインし直すと表示が日本語になっています。
ちなみに、初回ログイン時は以下のようにフォルダ名を日本語に変更するかも聞かれますが、ここに関しては変更なしで良いかなと個人的には思います。
これで画面表示が日本語になりました。
次はいよいよサーバーを立ち上げます。