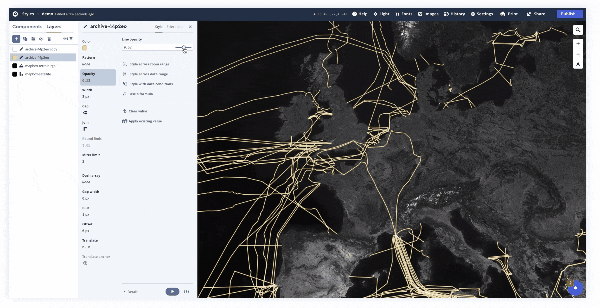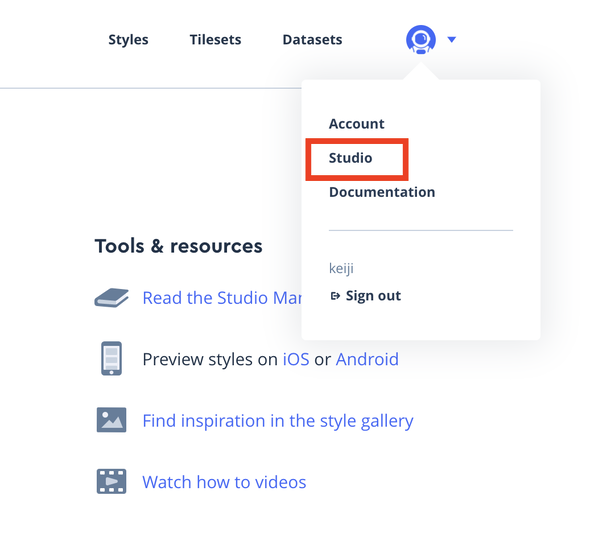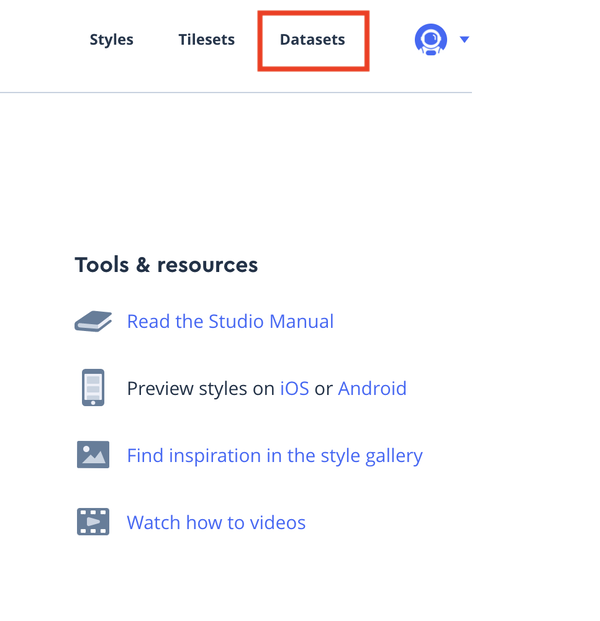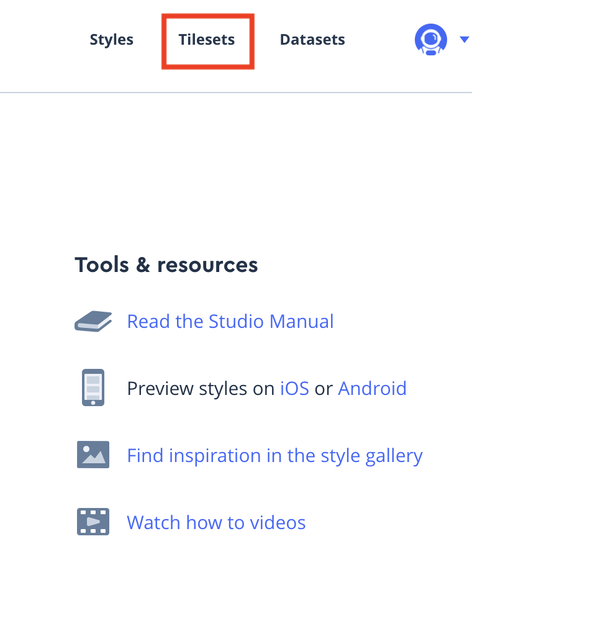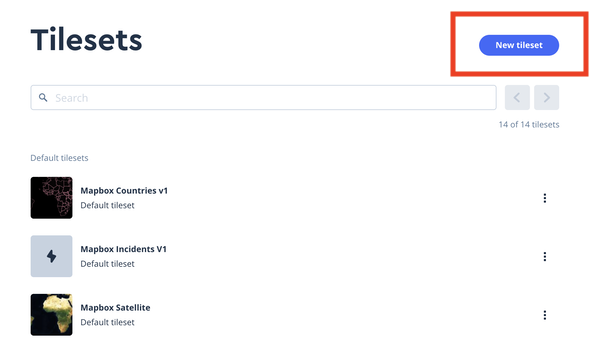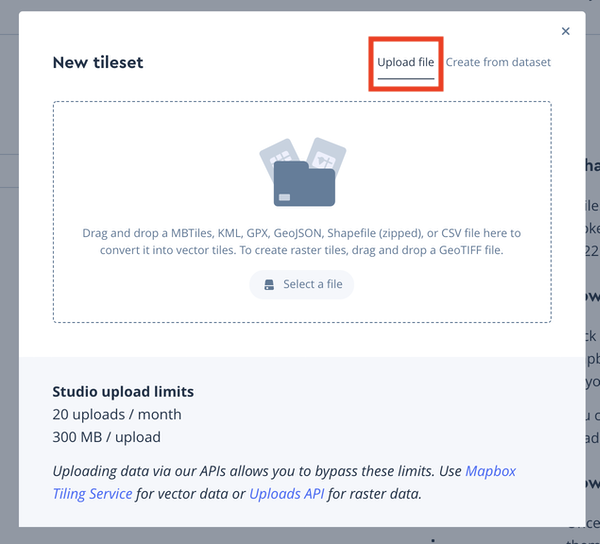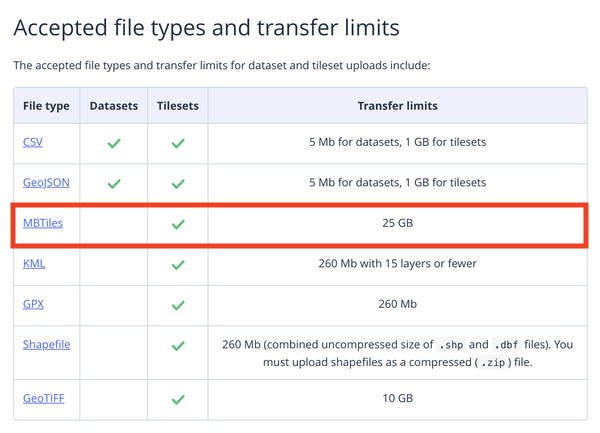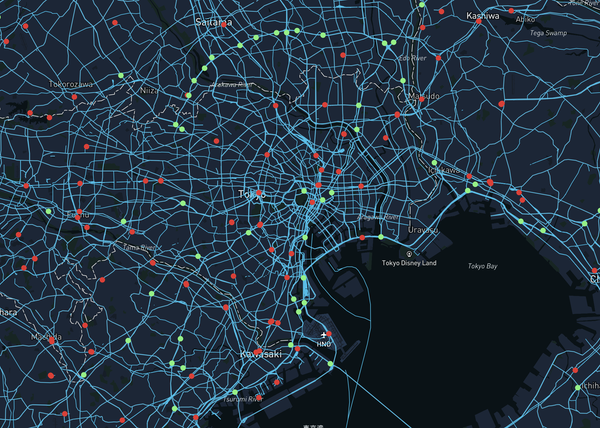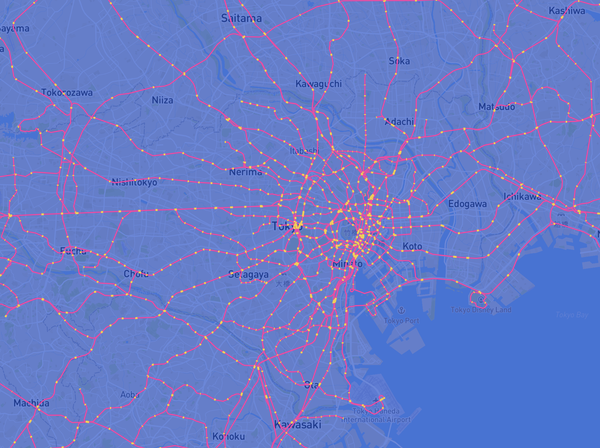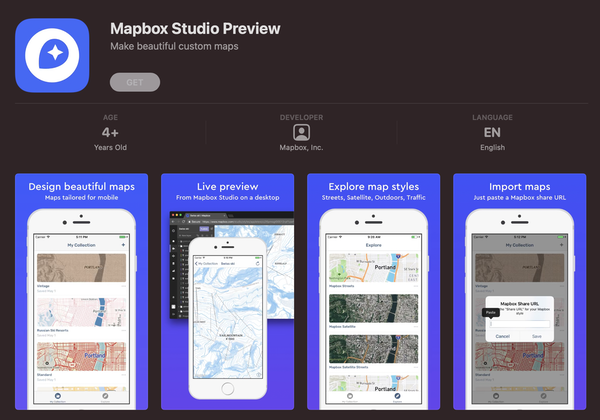Mapbox Studio とは
ブラウザ上でMapの編集・作成ができるツールです。
おそらく、エンジニアの方々ではMapbox GL JSを使われている方が多いかと思います。
ただ今回は、あまり複雑なことはせず、データをアップロードしたらすぐ可視化できて簡単にMapを他人と共有することができるツールとしてMapbox Studioを使用することに決めました。
ちなみにMapbox にログインしたあとの画面からですと、
右上のアカウントボタンを押すと Studio へのリンクが出てきます。
※アカウント作成がまだの方は、まずはアカウントを作成してみましょう。
Mapbox Studio 4つのデータのアップロード方法
すごく基本的なことですが、わたしがつまずいたところなので詳しく書いていきます!
1.「Database」へ geojsonなどでアップロード
Datasets をアップロード
(GeoJson, JSON, CSVがアップロード可能)
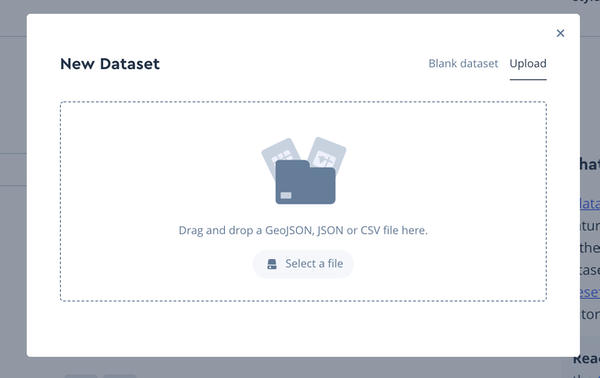
2. 「Tiles」へアップロード、アップロード過程でTile形式に変換される
タイル形式でないデータ(GeoJson,Shapefile,CSVなど)も、アップロード過程でタイルに変換してくれます!
3. あらかじめTile形式に変換したデータを「Tiles」へアップロード
QGISを用いてあらかじめMBTiles形式に変更しておきましょう。
そのTileデータを「Tiles」へアップロードできます。
めんどくさいですが、MBTilesであればアップロード枠が大きいため、大量のデータをアップロードしたい場合には、この方法が有効だと考えられます。
以下のようにデータ形式ごとにアップロードできる容量が異なりますのでご注意ください。
4.Mapbox Tiling Service (MTS)のAPIを使ってデータをアップロード
いくつかのコマンド操作でデータをアップロードします。
まずは Tilesets CLI (command line tool) をダウンロードしましょう。
またアップロードするデータはgeojson形式にしておく必要があるので、
用意しているデータがcsv形式の場合には csv2geojson などでデータ形式を変換しておきましょう。
詳しい操作はMapbox公式のYouTubeチャンネルをご覧ください。
Mapbox - YoutTubeチャンネル
How to use Mapbox Tiling Service (MTS) and Tilesets CLI to create a tileset
アップロード方法使い分けまとめ
1.アップロードしたあとにStudio上でデータを編集したい場合 → 「Datasets」へデータをアップ
2.データを編集する必要がない場合 → 「Tilesets」へデータをアップ(StudioがデータをTile形式に変換)
3.大量のデータをアップロードしたい場合 → MBTilesにあらかじめ変換しておく
4.大量のデータをアップロードしたい場合 → Mapbox Tiling Service (MTS)を使ってアップロード
Mapbox Studio のよいところ
よいところ1:おしゃれなマップを作成すること可能
私がつくってみたものを紹介します。
Stop & Junction
Pop Color Map
よいところ2:Mapbox Studio Preview アプリで共有がかんたん
Mapbox Studio previewアプリをスマホに入れてみましょう。
https://apps.apple.com/jp/app/mapbox-studio-preview/id1208400007
作成したMapをかんたんに閲覧できます。
もちろんサクサク動きます。
作成したMapを他の人に共有したいときにはとても便利です!
Mapbox Studio の注意点
Mapbox Studio の注意点としては、作成したMapを印刷できないことです。
ゼンリンの住所データを利用している関係で、
印刷しての利用は禁止されています。
ゼンリンさんに問い合わせて、使用料金を払えば可能だとは思いますが、
おそらくかなりいいお値段なのではと思われます。
まとめ
いかがでしたでしょうか。
大量のデータを可視化したい案件があり、MapBox Studioならいけるのでは?!と思い使い始めてみました。
Mapbox Studio を触り始めたところ、「データのアップはどの方法が正しいのか」「どうやったらうまくPublishできるのか」などしばらくの間どう使えばいいのか混乱しておりました。
そんなときに、幸運にもMapboxJapanの方に、お話をお聞きする機会をいただき、いろいろ聞いてみました。
同じように悩んでいる方がいるかと思い、今回使い方をまとめてみました。
もし参考になりましたら、LGTM お願いいたします。