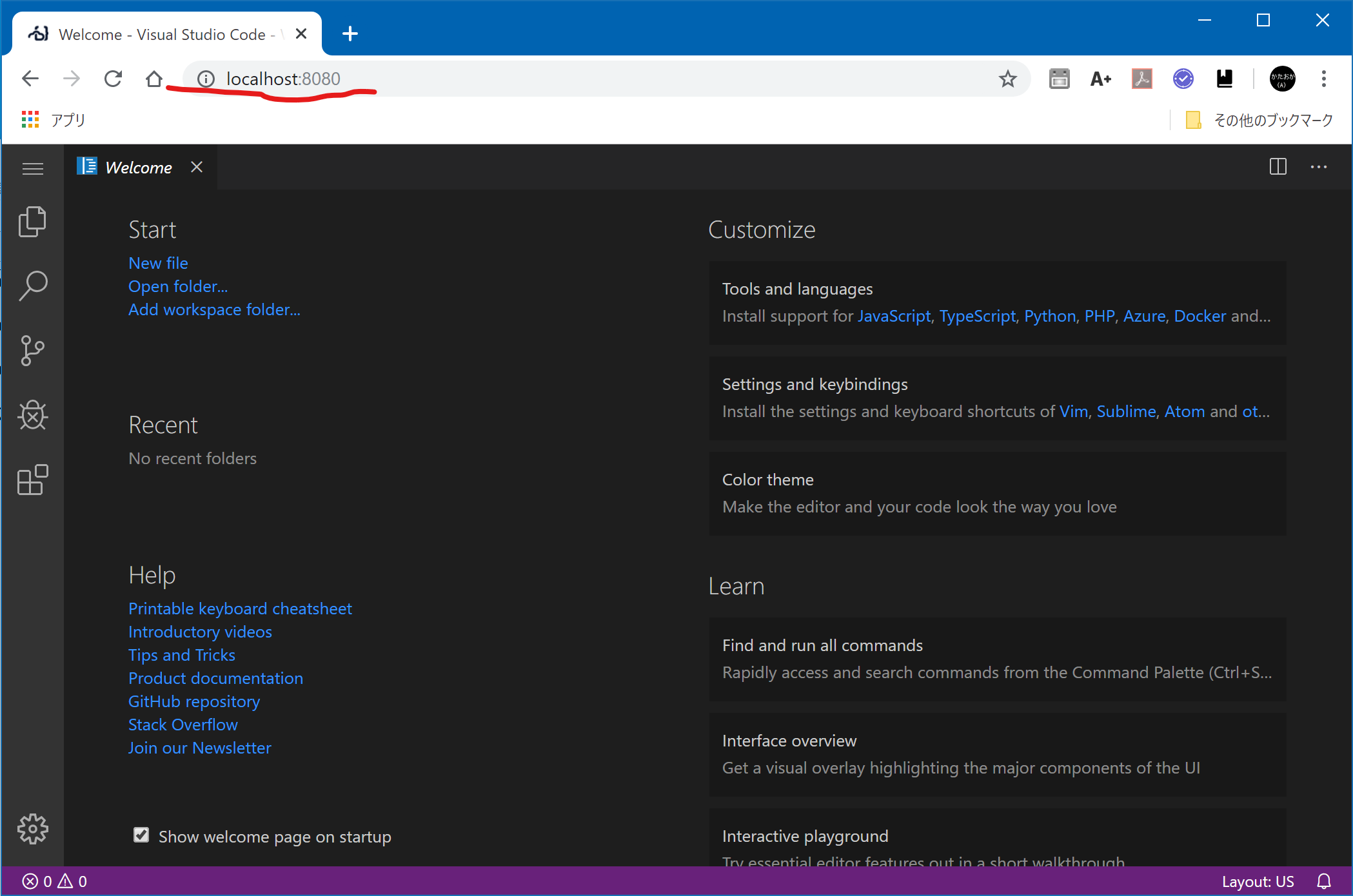Ubuntu on WSL でcode-serverを起動する
Windows10のWSL(Windows Subsystem for Linux)のUbuntuにDockerをインストールして、Docker Imageのcode-serverを起動します。
【参考】code-server
開発環境
| バージョン | |
|---|---|
| OS | Windows 10(1903) |
| Ubuntu | 18.04 LTS |
| Docker-ce | 17.09.0 |
※ Windows10でWSLのセットアップと、Ubuntuのインストール方法は省略します。
UbuntuにDocker-ce(17.09.0)をインストール
いろいろと試した結果、最新のDockerではcode-serverが起動しないため、Dockerのバージョンは「17.09.0」としました。
Ubuntuを「管理者として実行」で開き、以下を実行(少々時間がかかる)
> sudo apt-get update
> sudo apt -y upgrade
さらに以下を実行(少々時間がかかる)
> curl -O https://download.docker.com/linux/debian/dists/stretch/pool/stable/amd64/docker-ce_17.09.0~ce-0~debian_amd64.deb
> sudo apt install libltdl7 -y
> sudo dpkg -i docker-ce_17.09.0\~ce-0\~debian_amd64.deb
ここでUbuntuを閉じ、PowerShell「管理者として実行」で開き、以下を実行し、WSLを再起動する。
> Restart-Service LxssManager
再びUbuntuを「管理者として実行」で開き、以下を実行し、dockerのバージョンを確認
> docker -v
Docker version 17.09.0-ce, build afdb6d4
dockerサービスを開始する。
> sudo service docker start
dockerサービスの起動を確認する。
「Docker is running」と表示される。
「Docker is not running」となる場合があるが、再びサービス開始を行うか、Ubuntuを再起動してからサービス開始を行うなど、「Docker is running」が確認できるまで頑張る。
> sudo service docker status
* Docker is running
Docker起動確認
dockerのHelloWorldを実行する。
「Hello from Docker!」が表示されればOK。
> sudo docker run hello-world
Unable to find image 'hello-world:latest' locally
latest: Pulling from library/hello-world
1b930d010525: Pull complete Digest: sha256:c3b4ada4687bbaa170745b3e4dd8ac3f194ca95b2d0518b417fb47e5879d9b5f
Status: Downloaded newer image for hello-world:latest
Hello from Docker!
This message shows that your installation appears to be working correctly.
To generate this message, Docker took the following steps:
1. The Docker client contacted the Docker daemon.
2. The Docker daemon pulled the "hello-world" image from the Docker Hub.
(amd64)
3. The Docker daemon created a new container from that image which runs the
executable that produces the output you are currently reading.
4. The Docker daemon streamed that output to the Docker client, which sent it
to your terminal.
To try something more ambitious, you can run an Ubuntu container with:
$ docker run -it ubuntu bash
Share images, automate workflows, and more with a free Docker ID:
https://hub.docker.com/
For more examples and ideas, visit:
https://docs.docker.com/get-started/
code-serverを起動する
以下を実行しcode-serverを起動する。
> sudo docker run -it --user root -p 127.0.0.1:8080:8080 -v "${HOME}/.local/share/code-server:/home/coder/.local/share/code-server" -v "$PWD:/home/coder/project" codercom/code-server:v2 --auth none
※ code-serverのサイトに書かれている起動方法では、「permission denied」が出てcode-serverが起動出来なかったため「--user root」を追加している。
※ あと「sudo」「--auth none」も追加している。
以下のようになればcode-server起動成功。
sudo docker run -it --user root -p 127.0.0.1:8080:8080 -v "${HOME}/.local/share/code-server:/home/coder/.local/share/code-server" -v "$PWD:/home/coder/project" codercom/code-server:v2 --auth none
Unable to find image 'codercom/code-server:v2' locally
v2: Pulling from codercom/code-server
7ddbc47eeb70: Pull complete
c1bbdc448b72: Pull complete
...
Digest: sha256:7f0aae14c17bedf7b716817ce4d0f16f237eb161cf99a5aeb273427e5133944f
Status: Downloaded newer image for codercom/code-server:v2
info Server listening on http://0.0.0.0:8080
info - No authentication
info - Not serving HTTPS
ブラウザからVSCodeを開く
ブラウザを開き「http://localhost:8080」にアクセスする。
次回予定
code-serverのVSCodeを少しいじって見る。そして、VSCodeの拡張機能をインストールしてみる。