Raspberrypi4 を購入してから、あることに気が付きました。
「他のOSは使えるのかな??(Ubuntuなど以外で)」
というわけでWindows 10 ARM をラズパイにインストールしてみました。
準備するもの (準備したもの)
●ラズパイ4 スターターキット
Amazon 因みに今は売り切れているので下に記したものです。
Amazon
●Micro sd card 128GB
Amazon
●Micro sd card reader
Amazon
SDカードのフォーマット
128GBなのでSDcardFormaterではないソフトを使いました。
インストール
インストールが完了したらアプリを開きます。
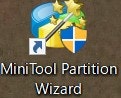
↓

あとはカードを入れて、FAT32でフォーマットしてください。
インストール
ついにインストールを始めます!
まずはコマンドファイル(.cmd)のインストールです。
.cmdファイルのインストール
https://uup.rg-adguard.net/
設定はこんな感じです。↓
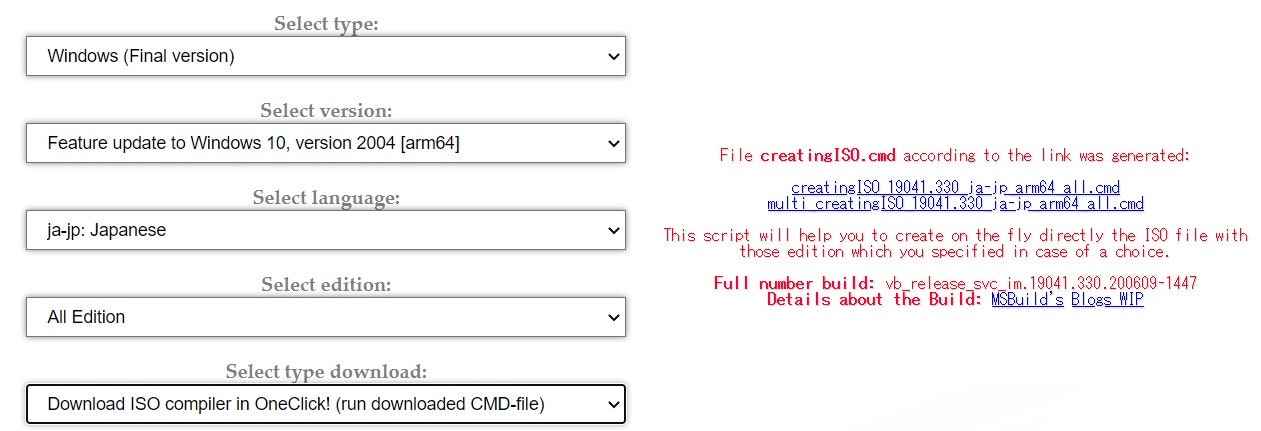
上のcreatingISO_19041.330_ja-jp_arm64_all.cmdをインストールしましょう。
ここで注意
ファイルはそのまま実行するのではなく管理者権限付きのPowerShellで実行してください。↓

実行するとこうなります。↓

そうしたら気長に待ちましょう。
終わったら、19041.330.(省略).ISO (またはinstall.wim)ができているか確認しましょう。
もしも出来なかったらもう一度再挑戦してみてください。
19041.330.(省略).ISO (またはinstall.wim)ファイルをクラウドドライブからインストールする
それでも出来なかったらクラウドドライブにあるのでそれをダウンロードして使ってください。
.ISO
Google Drive
media file
因みにファイルサイズは4.9GBです。(情報が変わる場合があります。)
高速ロードの使い方
5GBなので少し時間がかかります。なので、高速ダウンローダーを使いましょう。
これは、Google Chrome にしか対応していないのでそれを先にインストールしてください。
Google Chrome
その次に、Webストアから高速ロードをダウンロードしましょう。
高速ロード
使い方は、media file (Google Driveには対応していないようです。)からinstall.wimをダウンロードしたら、拡張機能のアイコンに色がつくのでそれを押しましょう。

↓

そうしたらこのような画面が出てきます。
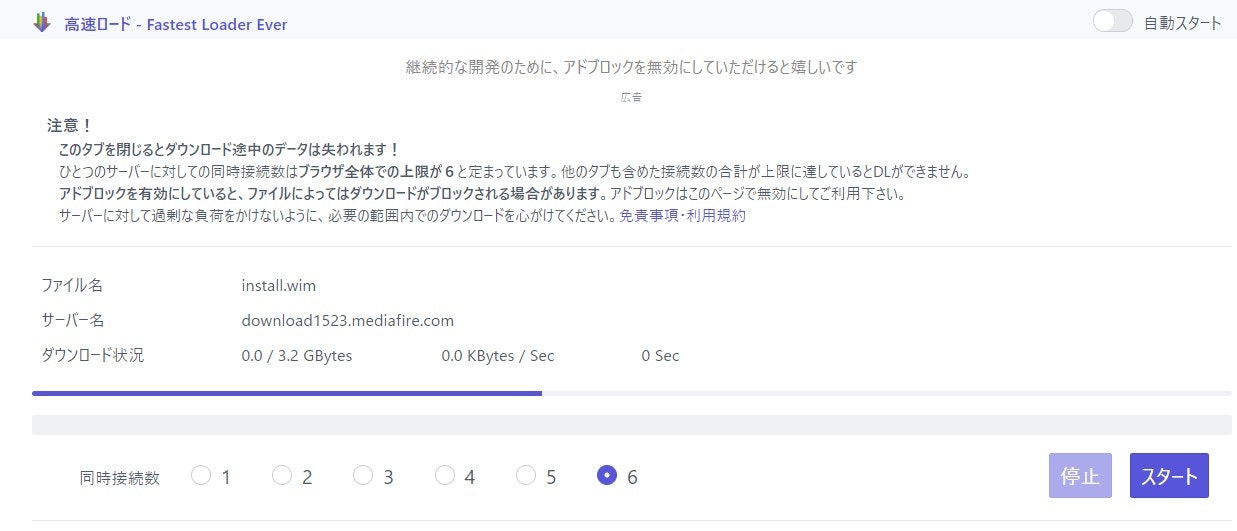
同時接続数を6にしてスタートを押しましょう。
Windows on Raspberry のインストール
次は、インストールしてくれるプログラムのダウンロードです以下にアクセスして解凍してください。
Git Hub
公式サイト
解凍したらWoR.exeを実行してください。
ついにSDカードにインストール!
あとは写真で説明します。
↓
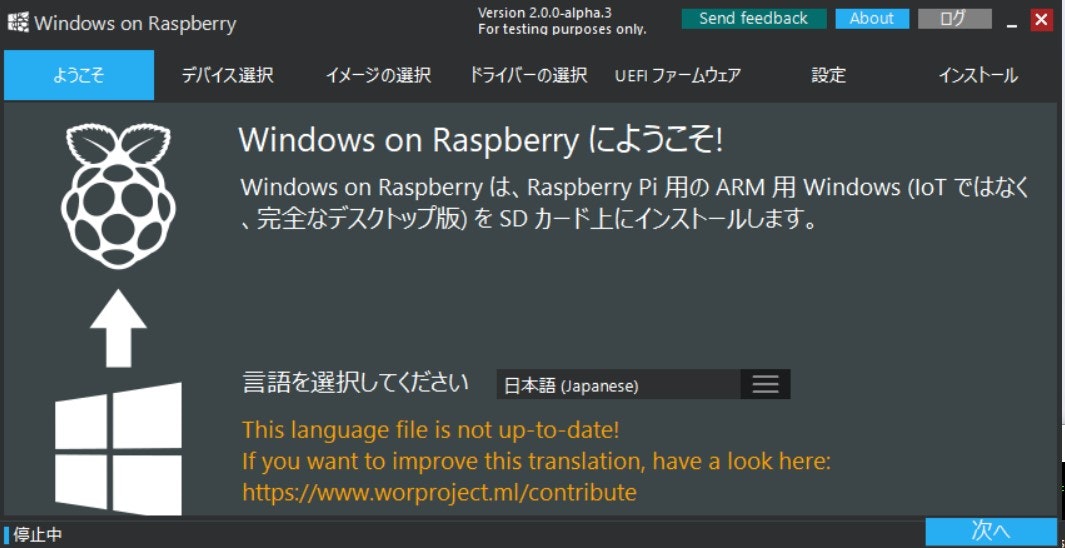
↓
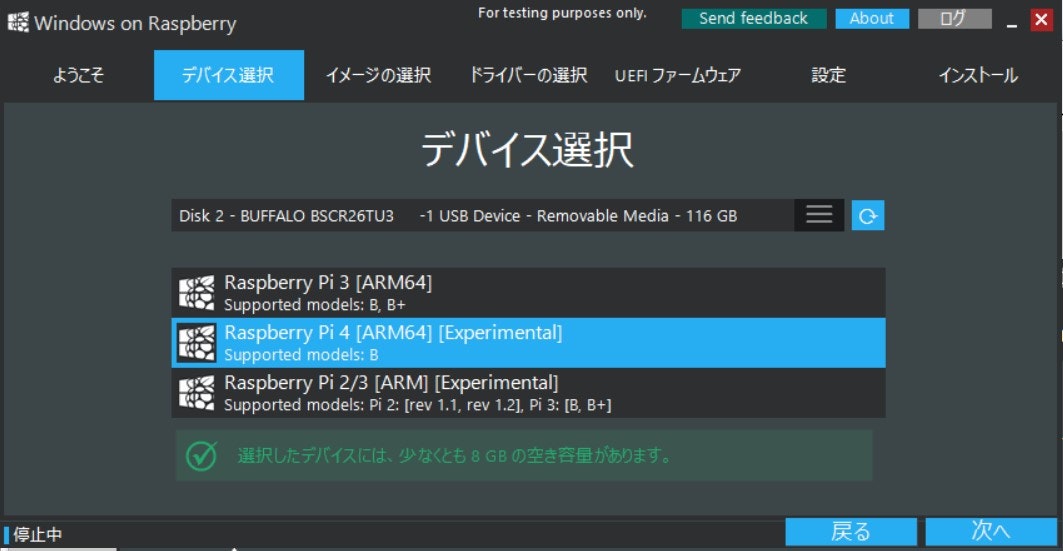
↓
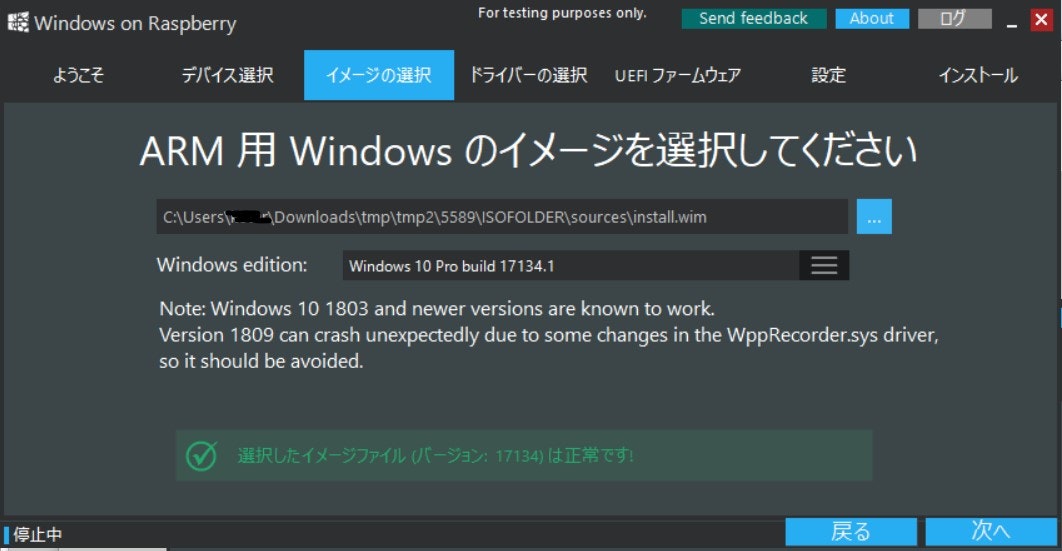
先ほどインストールしたinstall.wimを選択します。
↓
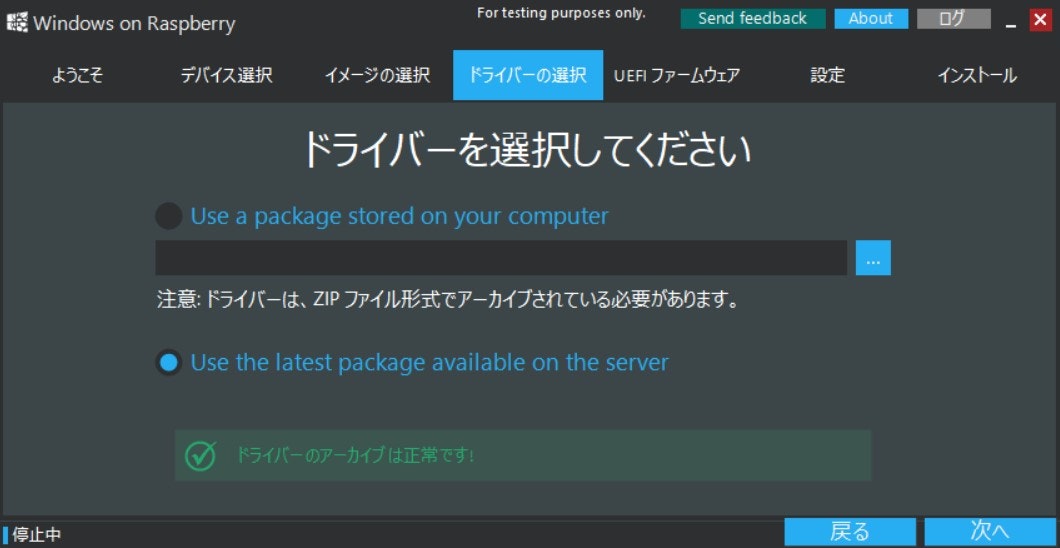
↓
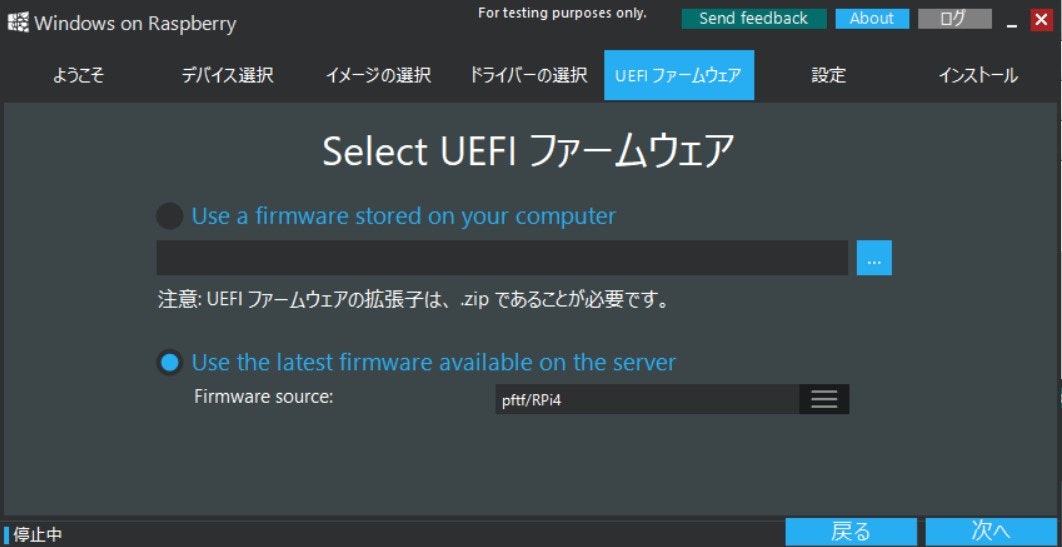
↓
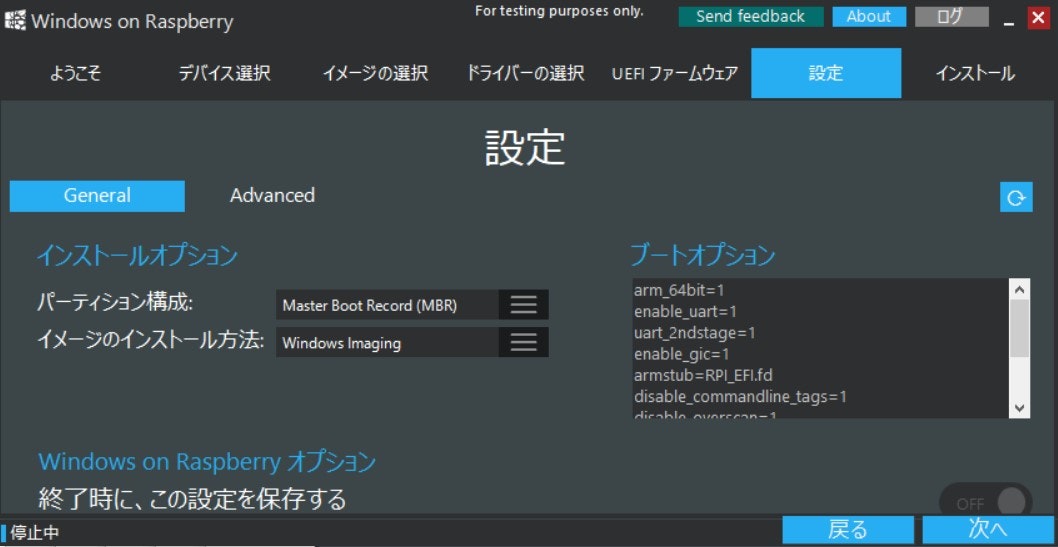
↓
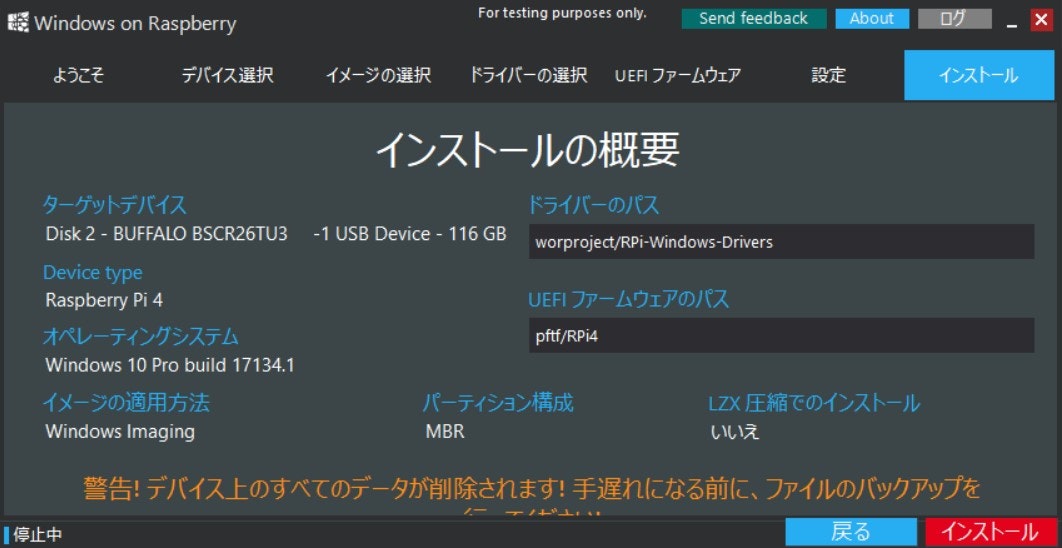
そしてインストールをクリックしたらインストールが始まります。
詳しい方法はこちらを見てください。
さっきと同様気長に待ちましょう。
No.2に続く。。。
参考にしたwebページ
●https://www.youtube.com/watch?v=OKCHGCOcHis
●https://www.youtube.com/watch?v=OKCHGCOcHis
●https://www.youtube.com/watch?v=irORFAy6Prs
●https://www.youtube.com/watch?v=p9JYMsLGXpU
追記 2020/6/14
USBハブを買ったけれど動かない。。。どうすればいいのかをコメント欄で教えてくれたら幸いです。(次の記事にもかかわるので...)
因みにラズパイは、これです。
USBハブはこれです。