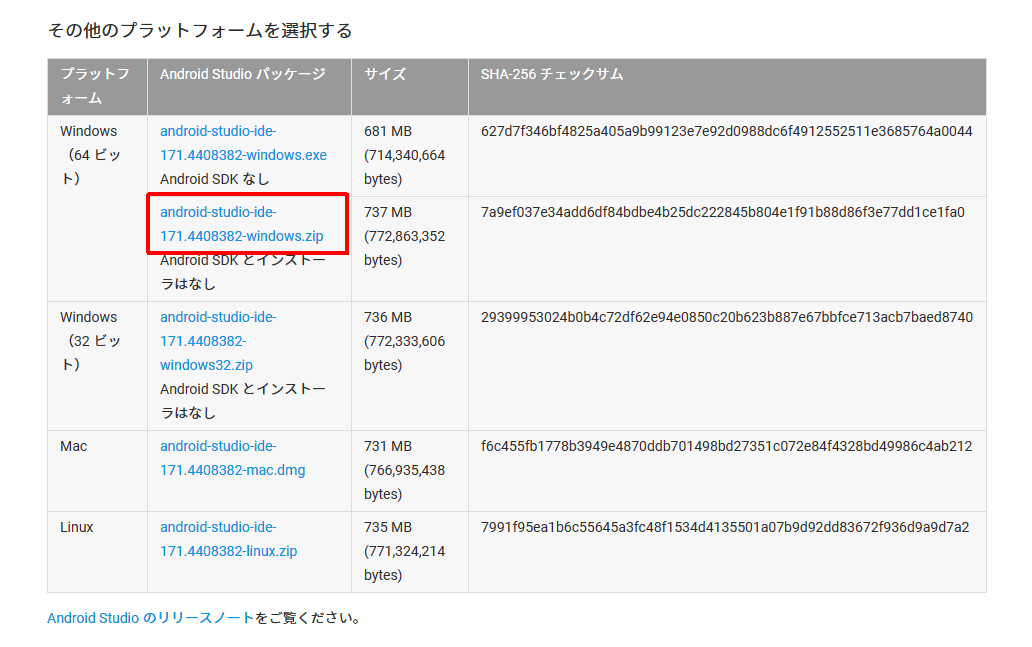記事概要
Android Studioはzipアーカイブからセットアップするのがお勧め
WindowsでAndroid Studioのダウンロードページにアクセスすると、最も目立つトップにインストーラー形式のファイルへのリンクが存在します。ですから、一般的にはこれをダウンロードしてインストールを試みる方が圧倒的多数でしょう。しかし、元来Android StudioはレジストリーなどWindows特有の仕組みに依存するものではありません。Android Studioのダウンロードページでは、zip形式のアーカイブも配布されており、これをダウンロードして任意のフォルダーに展開することでもセットアップが可能です。本記事ではAndroid Studio 3.0を対象に、その手順を詳細に解説します。
ユーザー名に注意
Windowsでは、Microsoftアカウントが導入されている関係で、ユーザーフォルダー名(C:\Users\<ユーザー名>)に日本語文字が含まれている方も多いでしょう。しかし、Android SDKは日本語などマルチバイト文字や空白文字などが含まれる場所にはインストールできません。本記事の方法では任意のフォルダーに導入することができるので、その回避にも役立ちます。
ただし、Android StudioやAndroid SDKの設定ファイルもユーザーフォルダーの下に格納されるようになっており、これも文字種の影響を受ける可能性があります。ですから、Android開発専用にアルファベットのみのユーザー名によるローカルアカウントを作成した方が良いかもしれません。
過去のAndroid Studioの導入にも
Android Studio 2.3.3までは、インストーラーに7z形式で圧縮されたAndroid SDKが同梱されていて、インストール時に自己展開する仕組みになっていました。7z形式は圧縮率が高い反面、展開に時間がかかるため、Android SDKの展開だけでインストール作業時間の大半が費やされるほどでした。ですから、過去バージョンの導入が必要な場合も、zipアーカイブからのセットアップをお勧めします。作業内容はほぼ変わりません。
32bit版Android Studioにも対応
本記事の作業は32bit版Android Studioにも対応しています。ただ、Android Studioは大量のメモリーを必要としていて、32bit版Windowsが利用できる最大メモリーサイズでも十分ではありません。ですから、32bit版の利用はお勧めできません。
作業手順
ファイルの入手などの準備
-
Android Studioのダウンロードページの下の方にある「その他のプラットフォームを選択する」から、zip形式のファイルをダウンロードします。EdgeやInternet Explorer 11ではリンクを左クリックしても正常にダウンロードできないので、右クリックして「対象をファイルに保存」を選択してダウンロードします。
- 32bit版Windowsでは、ここで「Windows (32ビット)」の欄にあるファイルを選択してください。
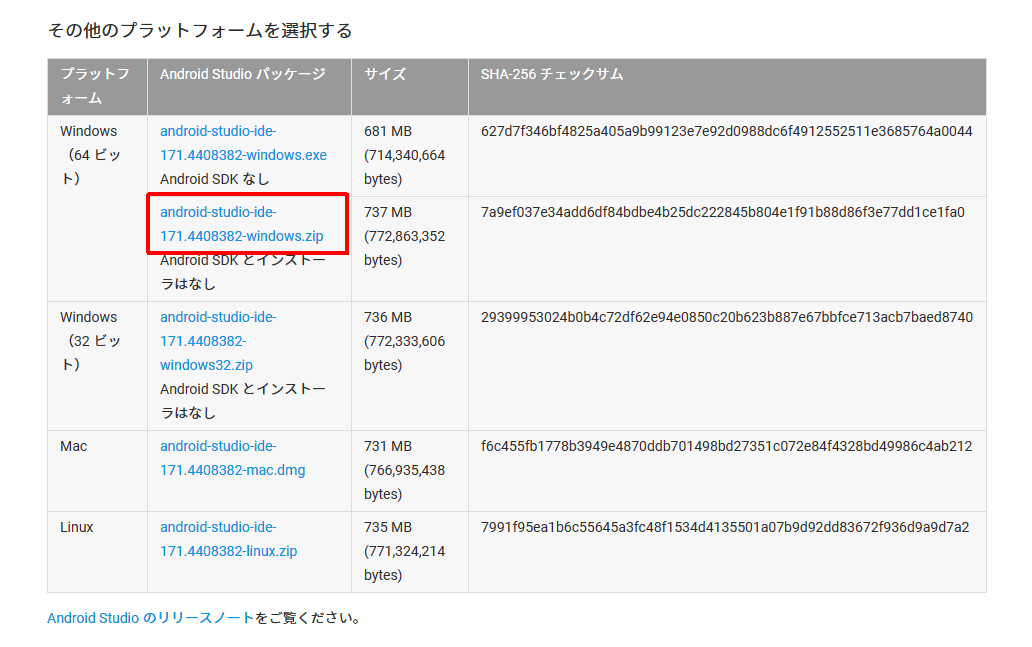 |
| 図1 |
- 高速なアーカイバーを入手します。愛用しているものがあるならそれでも良いですが、ここでは7-zipをダウンロードしてしてインストールするものとします。7-Zipのインストールは説明不要なほど簡単です。
- **Windows標準機能の展開ウィザードは使うべきではありません。**高速なソフトウェアを使った場合に比べて、展開に10倍以上の時間がかかることもあるので話になりません。
- **JDKのインストールや環境変数の設定は不要です。**Android Studio 2.2以降には、OpenJDKと呼ばれるJava開発環境が同梱されています。これがAndroid Studioを動作させるJava仮想マシンの作成や、Androidプロジェクトのビルドに用いられています。
- 別途インストールしたOracle JDKなどの別のOpenJDKプロバイダーによるJDKをビルドに用いることも可能ですが、オプション設定を変更する必要があります(参考:Android Studioで別のOpenJDKプロバイダーによるJDKを使用する)。
導入作業
- 導入用のフォルダーを作成します。ここでは
C:\androidとします。
- ダウンロードしたzipファイルを展開します。7-Zipをインストールしたなら、zipファイル上で右クリックすると、コンテキストメニューに7-zipによるメニューが表示されますので、
展開…を選択します。
 |
| 図2 |
- 開かれたダイアログでは、展開先に作成した
C:\androidを選びます。展開先のテキストボックスのすぐ下にあるチェックボックスからはチェックを外しておきましょう。
 |
| 図3 |
- 展開したら、
androidフォルダーを開いて確認します。ここで、android-sdk(名前は任意)というフォルダーを作っておきましょう。
 |
| 図4 |
Android Studioでの操作
-
android-studio→binとフォルダーを開き、studio64.exe(32bit版ならばstudio.exe)をダブルクリックして、Android Studioを起動します。
-
Complete Installationというタイトルのダイアログが開きますが、これは既存のAndroid Studioの設定を引き継ぐか問い合わせるものです。ここでは下側のDo not import settingsの方を選びます。
 |
| 図5 |
-
WelcomeではNextを選んで次に進みます。
-
Install Typeでは、SDKを導入する場所を自分で設定できるCustomを選びましょう。Nextを選んで次に進みます。
 |
| 図6 |
-
Select UI Themeはお好みで。後から変更可能です。
-
SDK Components Setupでは、Android SDK Locationの右側にある
…ボタンをクリックし、先ほど作成した android-sdkフォルダーを選択します。
 |
| 図7 |
- この項目の中に**Performance (Intel ® HAXM)**という項目がありますが、これはAndroidエミュレーター(AVD)を高速化するためのHAXMというソフトウェアの導入選択になっています。
- HAXMの導入にはPCがいくつかの条件を満たしていることが必要ですが、よくわからない場合は後からでも導入は可能(参考:Windowsで高速AVDを利用するまでの手順をものすごく詳しく解説)なので、ここではチェックを外しても良いでしょう。
- Performanceにチェックを入れて先に進むと、図8のような設定が表示されます。これはHAXMが使用するメモリーサイズの設定ですが、現行のHAXMではこの設定は廃止されているため、いくつに設定しても意味はありませんのでこのまま先に進みます。
 |
| 図8 |
-
Verify Settingsでは導入されるコンポーネントが一覧表示されます。Finishを選んで次に進みます。
 |
| 図9 |
-
Download Componetsに移りダウンロードが開始されます。
- SDK Components SetupでPerformanceにチェックを入れた場合、この作業の最後にUACによる認証が求められます。これはHAXMのインストールによるものであり、不審な動作ではありません。
- 完了したらFinishを選んで進むと、Android Studioのスタート画面が表示されます。追加で導入する必要のあるコンポーネントもありますが、ひとまずこれでセットアップは完了です。
 |
| 図10 |
- 次回からの起動のために、
studio64.exe(32bit版ならばstudio.exe)のショートカットを作成し、スタートメニューやタスクバーにピン留めしておきましょう。
アンインストール
Android Studioのアンインストールは下記のフォルダーを削除するだけ。レジストリーは用いられていないので、単にフォルダー削除だけで問題ありません。
C:\androidC:\Users\<ユーザー名>\.android-
C:\Users\<ユーザー名>\.AndroidStudioX.X(X.Xにはバージョン番号が入る。3.0など。)
C:\Users\<ユーザー名>\.gradle
HAXMはコントロールパネルからアンインストールする必要があります。