vncがとおったから、後はノンビリやるね
ヘッドレスでvncまで通れば、後は好みの問題だもんね
はじめに
- 前回まででvncはとおしたから、あとは基本的にvncのGUI上で作業するよ。でも、母艦ターミナルでのssh作業の方がコマンド等のコピペは楽なんだよね...母艦のブラウザからコピーした文字列をvnc画面上のターミナルにペーストできないんだよね。macos付属の画面共有アプリじゃなければコピペ出来るのかも知んないけどさ
- 作業画面は大きい方が良いので、今回の母艦はMBP16インチ(M1)です。
やったこと(数字は作業順)
- ラズパイ5を組み立てる
- sdカードにラズパイの純正OS(以下、rpios)を焼いてから、usb-c接続用に改変
- sdカードをpi5に差し込み、usb-cケーブル(usb2.0規格)で母艦に接続
- 母艦からpi5にssh接続
- raspi-configで色々やる(前半)
-
vnc設定をする
¯¯ (前回はここまで) ¯¯ - raspi-configで色々やる(残り) <--今回はここから
- キーボードとマウスの設定
- アプリアップデートしてから、日本語入力アプリをインストール
- メインドライブを変更(sdカード⇒ssd)
¯¯ (今回はここまで) ¯¯ - キーボードを有線接続して、タッチパッド付きキーボードが認識されることを確認
- キーボードをbluetoothモードに切り替えて、他の有線キーボード[トラックポイント付き]を使って、接続設定を行う
※トラックポイントも問題なく認識した - バックアップする
raspi-configで色々やったこと(残り)
- ロケール設定(5 Localisation Options>L1)

- 既定ブラウザを選択(1 System Options>S8)

- リブート。
- リブートしたら「画面共有」(macosのアプリ名)が自動的に再接続してくれた。左上のゴミ箱に注目すると、日本語化されたことが分かる。

キーボードとマウスの設定でやったこと
- ラズベリーアイコン>設定>キーボードとマウス

- 母艦のキーボード(jis)の一番右側のキーを上から順に押したら...正しく反映しとるね。vncだからかな?

- ロシア語キーボードにしても問題なし。vncだとキーボードの配列を気にしなくて良いのだね

- 次は、タッチパッドについて、cuiベースでの設定をする。具体的には、「スクロール方向の反転(macの流儀に合わせる)」「タップによるクリック」と「2本指タップによる右クリック」。2つのクリック項目は、waylandでは元々そのように設定されていたのが、x11に変更したことにより設定が必要となったモノ。
- 作業は、設定ファイル(40-libinput.conf)をnanoでいじるだけ。下記をtouchpadの項目に追記した後、vncの動作に反映する事を確認した。
Option "Tapping" "on" #tap_click
Option "ClickMethod" "clickfinger" #2finger_click
Option "NaturalScrolling" "true" #mac_style
アプリアップデートと、日本語入力アプリをインストール
- まずは、基本の呪文二つを順番にとなえる。よく見ると、不要アプリを削除する呪文
sudo apt autoremoveを教えてくれてるから、それも実行しよう。

- 気になるのは、アプリアップデートで、既存の設定が狂って、母艦とusb-c接続できなくなることだけど、rebootしてみたら、問題なく画面共有(macアプリ)が再接続してくれた。
- 再起動後のいつもの呪文(この時点ではrc.localに書き込んでなかった)を唱えた後に、日本語入力ソフトをインストール。
sudo apt install fcitx5-mozc

- これも、忘れずに実行する。
im-config -n fcitx5

- >設定に「Fcitx5 設定」が追加された。リブートすると、画面右上にアイコンが追加(vncの左隣)される。


- とりあえず、エディタやブラウザを立ち上げて、日本語を打ち込んでみる。日本語⇔英語の切替はcntr+スペース。


- 日本語入力の評判が悪かったchromiumも一応打ち込めたけど、日本語入力時の反応が激重で使い物にならないから、現時点ではfirefox一択かな。
- あれ?そういえば、漢字に違和感が...何やら中華のかほり...これは、google+adobeの作ったnotoフォントへ変更だね。
sudo apt install fonts-noto-cjkでインストール。

- フォントはインストール出来たけど、システムフォントを変更する画面「外観の設定」に入れない!オワタ\(^o^)/ ざっと調べても、解決策が見つからないから諦める。... →後日、モニタに直接つないでvnc経由せずに作業したら、「外観の設定」に入れた。「今」も「直接」も普通の日本の漢字になった!


- 次は、母艦の英数・カナキーを使えるように設定する。>設定>Fcitxの設定>グローバルオプションで、「入力メソッドを有効/オフにする」という項目があるので、キーを登録する。
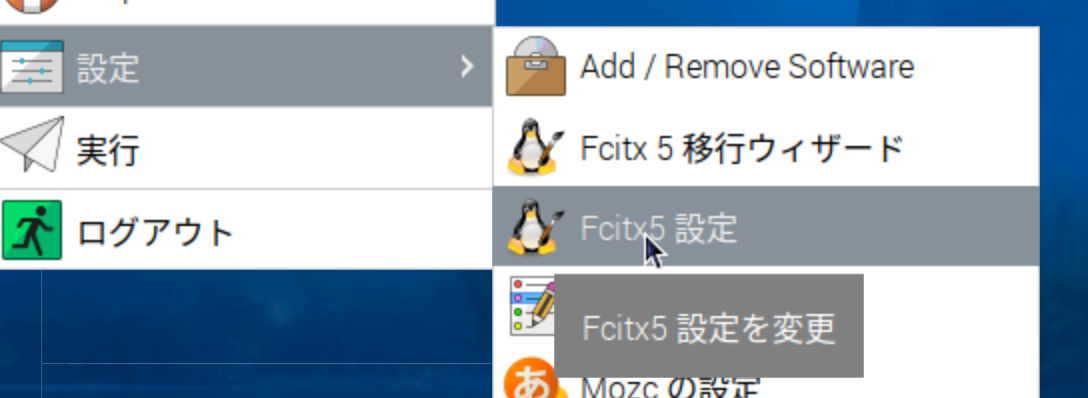

メインドライブを変更(sdカード⇒ssd)
-
まず、ssdのパーティションを切るため、guiの管理ソフトをイントールする。
sudo apt-get install gnome-disk-utilityを実行すると、>アクセサリに「ディスク」が追加される。

-
さて、勝手に縮小しちゃったけど、これで起動するかな.....あれ?起動したけど、ヘッドレスのデスクトップ画面が崩れてる。なんぞこれ?

-
とりあえず、raspi-configで1600x1200の解像度を選択して再起動して、対応されたのを確認した後、さらに
sudo raspi-config nonint do_vnc_resolution 1728x1080を打ち込んで、元の表示に戻しておこう。リブート前に、ssdをPCIe Gen 3.0gで認識させることとする。これは、/boot/firmware/config.txtの終わりにある[all]の部にdtparam=pciex1_gen=3に追記して再起動すると反映される。さて、再起動前後のssdのベンチを比較しなくちゃ。
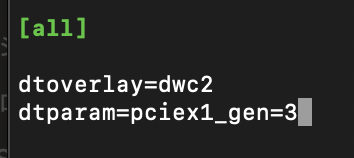
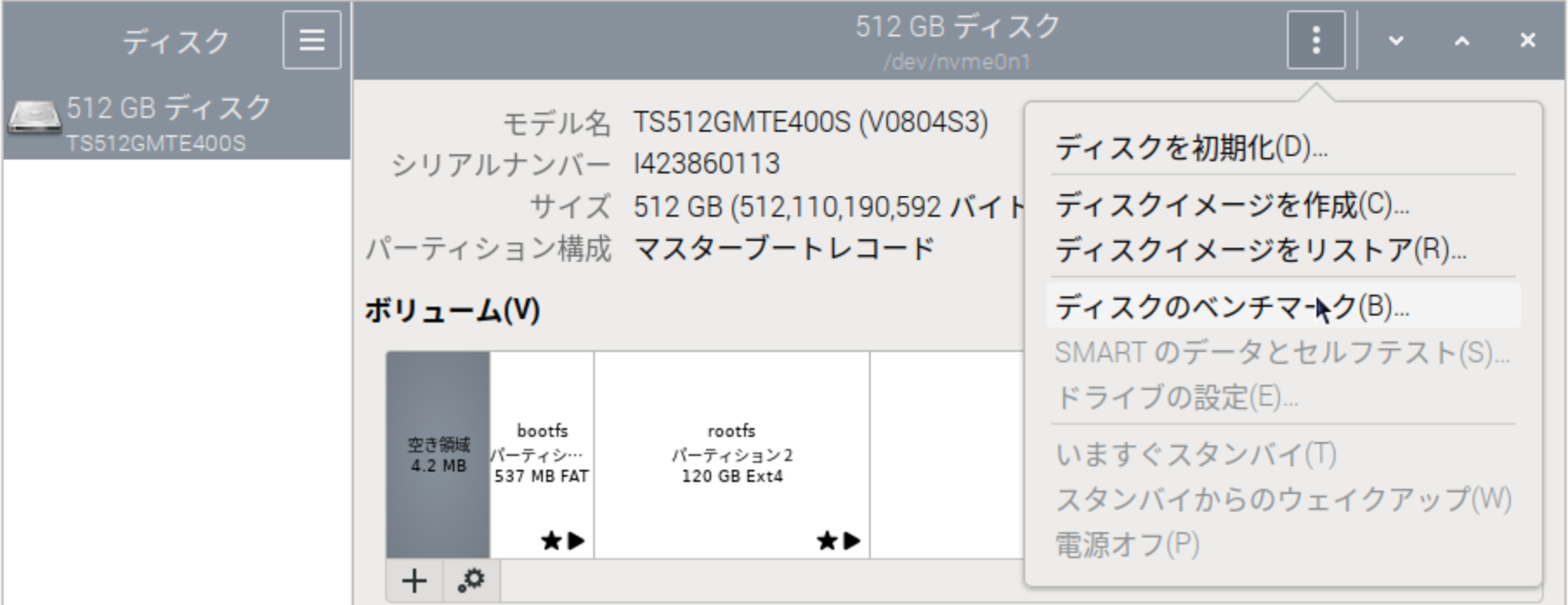
条件
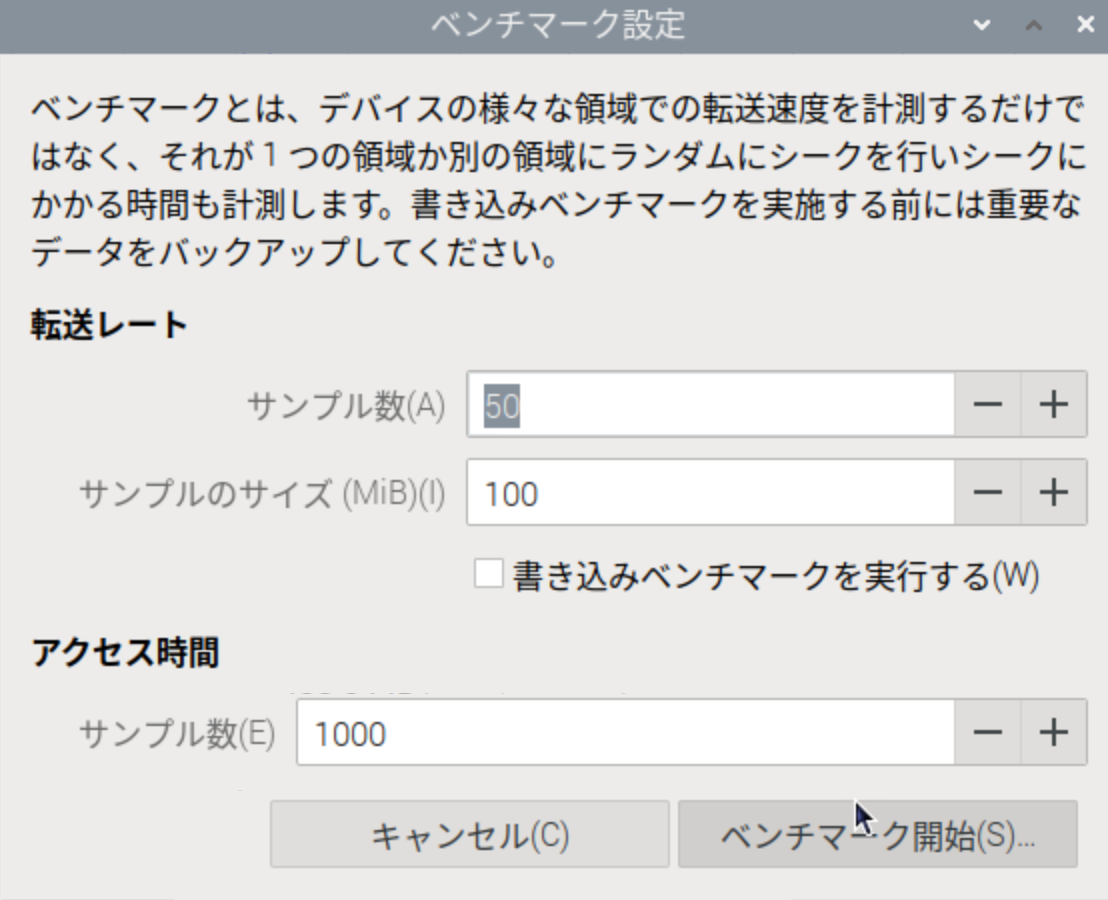
再起動前

再起動後:読み込み速度が倍になった!平均アクセス時間は少し下がって、さらに安定してるな。

-
8gbのpi5を買ったから、メモリ不足時用のスワップ領域利用を止めてssdをいたわることとする。
sudo swapoff -a
sudo systemctl stop dphys-swapfile
sudo systemctl disable dphys-swapfile
<<今回はここまで!>>
残りは、ヘッドレスじゃ出来ないしね



