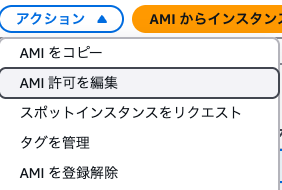はじめに
AWS EC2のAMI(Amazon Machine Image)を異なるAWSアカウント間でコピーする必要があったため、GUI操作による手順を整理しました。この記事では、あるアカウントで作成したAMIを別のアカウントで利用するための具体的な手順について説明します。
前提
- コピー元アカウント(AMIを持っているアカウント)にアクセス権限がある
- コピー先アカウント(AMIをコピーしたいアカウント)にアクセス権限がある
- 適切なIAM権限が設定されている
AMIクロスアカウントコピーの概要
AWS EC2のAMIクロスアカウントコピーは、以下の3つのステップで行います:
- コピー元アカウントでAMIを共有する
- コピー先アカウントでAMIをコピーする
- コピー元アカウントで共有権限を削除する
手順1: コピー元アカウントでのAMI共有設定
1-1. EC2ダッシュボードにアクセス
まず、コピー元アカウントでAWS Management Consoleにログインし、EC2サービスを選択します。
1-2. AMIの選択
左サイドバーから「イメージ」→「AMI」を選択し、共有したいAMIを選択します。
1-3. AMIの共有設定
選択したAMIを右クリックまたは「アクション」ボタンをクリックし、「AMI許可を編集」を選択します。
1-4. アカウント追加
AMI許可を編集画面では、以下の設定を行います:
- 「アカウント許可を作成するときに、関連付けられたスナップショットに [ボリュームを作成] の許可を追加します。」にチェックを入れる
- 「プライベート」を選択
- 「共有アカウント」フィールドにコピー先のAWSアカウントIDを入力
- 「変更を保存」をクリック
手順2: コピー先アカウントでのAMIコピー
2-1. コピー先アカウントでEC2ダッシュボードにアクセス
コピー先アカウントでAWS Management Consoleにログインし、EC2サービスを開きます。
リージョンはコピー元アカウントでAMIを共有したリージョンと同じにしてください。
2-2. 共有AMIの確認
「イメージ」→「AMI」を選択し、フィルターで「プライベートイメージ」を選択すると、共有されたAMIが表示されます。
2-3. AMIのコピー実行
- 対象AMIを選択
- 「アクション」→「AMIをコピー」を選択
- 必要に応じて名前や説明を変更
- 利用したいリージョンをコピー先リージョンに選択
- 「AMIをコピー」をクリック
2-4. コピー進行状況の確認
コピー先リージョンのEC2ダッシュボードに切り替え、「イメージ」→「AMI」でコピー進行状況を確認できます。コピーが完了すると、AMIの状態が「利用可能」に変わります。
手順3: コピー元アカウントでの共有解除
3-1. AMIの共有解除
セキュリティの観点から、AMIのコピーが完了したら不要な共有権限を削除します:
- コピー元アカウントに戻り、EC2ダッシュボードで「イメージ」→「AMI」を選択
- 共有したAMIを選択
- 「AMI許可を編集」を選択
- コピー先アカウントのIDを削除
- 「変更を保存」をクリック
まとめ
AWS EC2 AMIのクロスアカウントコピーにより、異なるAWSアカウント間でAMIを簡単に共有できます。
この手順を参考にして、必要なAMIを他のアカウントで利用できるようにしてください。
セキュリティの観点から、コピー後は不要な共有権限を削除することを忘れないように。