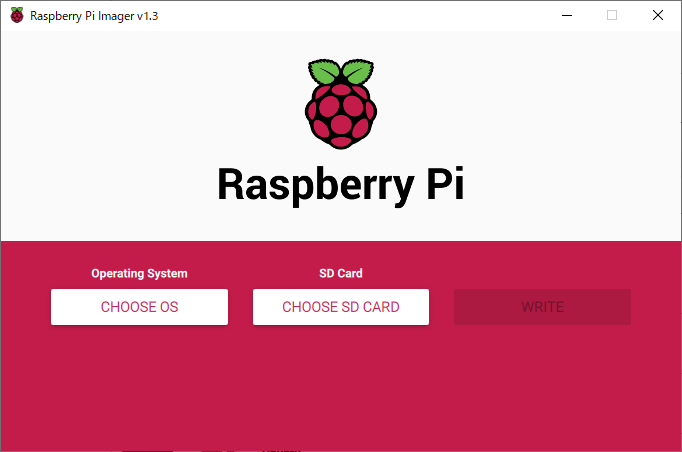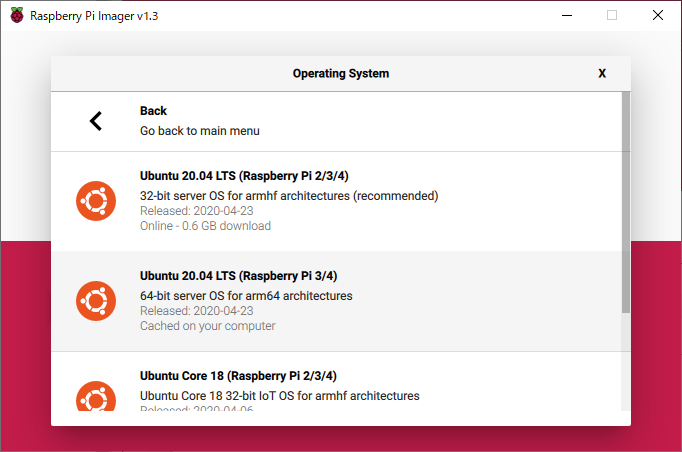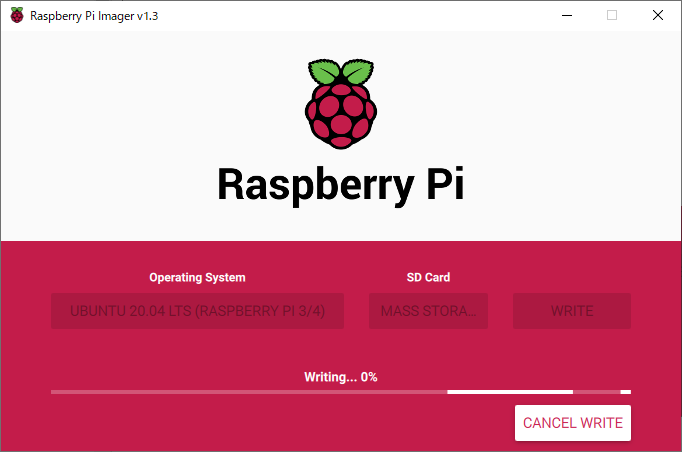はじめに
ちまたでは、8GBも発売になって話題になっているRapberry Pi 4ですが、やっと購入したのでubuntuをインストールした話。
リサーチが甘く、本体しか購入せず、microHDMIとかなくて困ったため、ヘッドレスでインストールしてみました。
必要なもの
買ったもの
- Rapberry Pi 4 model B /4GB
以上
家にあったもの
- microSDカード(16GB)
- PD対応type-cアダプタ
- Windows10 PC
- microSDカードリーダーライター(100均で購入)
- 有線LANケーブル
- スイッチングHUB
使用ソフト
いつも、何で書き込んだらいいのかよくわからなくて困ってたのですが、とうとう公式ツールがリリースされました。
しかも、Windows,Mac,Ubuntu 3大OSに対応しています。もうこれからは悩む必要ないですね。
あとは、Windows Terminalが正式リリース版になりましたので使っています。
Windowsも2004がリリースされたため、WSL2がリリース版になりましたので使っています。
- Raspberry Pi Imager
- Windows Terminal
- WSL2 ubuntu 20.04
インストール手順(PC編)
SDカードの作成
上記 Raspberry Pi Imegerを利用します。
「CHOOSE OS」をクリックしてOSを選択します。Ubuntu以外にも用意されています。
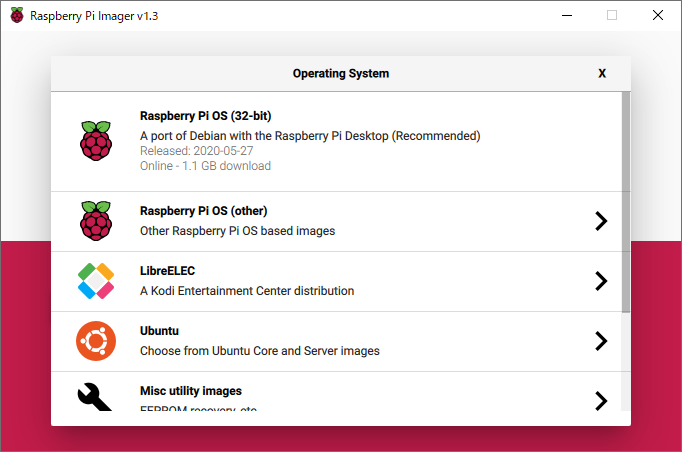
OS選択後は、SDカードを選択します。「CHOOSE SD CARD」をクリックしてください。
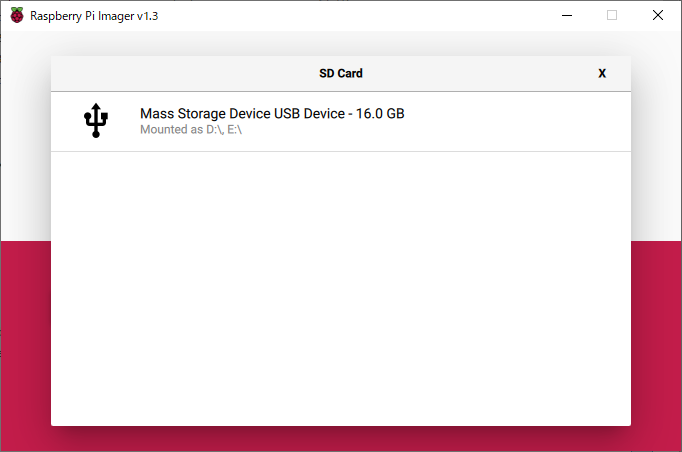
SDカードが認識されている場合は表示されるため、クリックしてください。
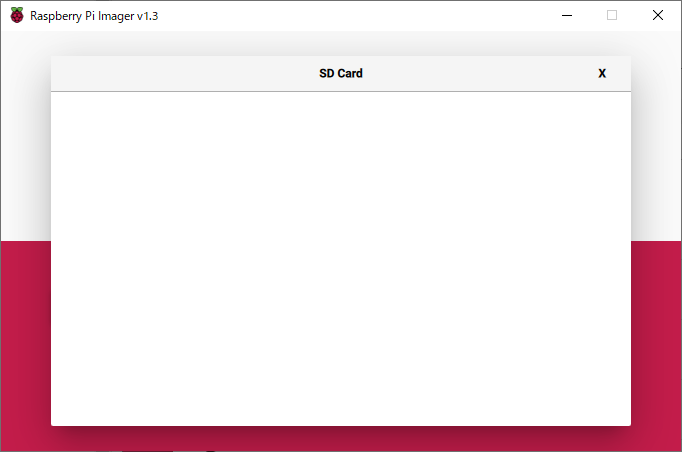
SDカードが認識されていない場合は何も表示されないため、接続を確認してください。
OSとSDカードの選択が終わったら「WRITE」をクリックすると書き込み開始します。最終確認画面などは出ないので気を付けてください。
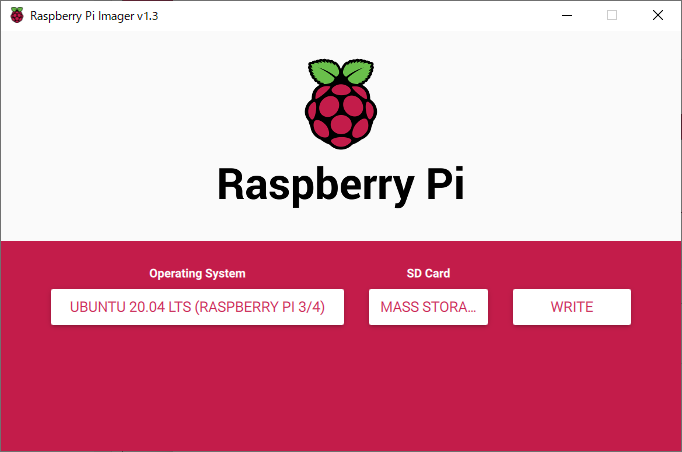
書き込みが完了したら、ラズパイにSDカードを挿入して、LANケーブルを差します。USB電源はまだ待ってください。
sshによる接続
普通はDHCPを利用していると思います。そうするとIPアドレスがどうなるかわかりません。なので事前に現状のIPを調べておきます。
Windows Terminalを利用してWSLのubuntuを起動してください。
そこで以下のコマンドを実行します。(なお、192.168.1.{1..254}は自分の環境に合わせて変更してください。)
$ echo 192.168.1.{1..254} | xargs -P254 -n1 ping -s1 -c1 -w1 | grep ttl | sort -V -k4
9 バイト応答 送信元 192.168.1.1: icmp_seq=1 ttl=63
9 バイト応答 送信元 192.168.1.3: icmp_seq=1 ttl=63
9 バイト応答 送信元 192.168.1.5: icmp_seq=1 ttl=63
9 バイト応答 送信元 192.168.1.6: icmp_seq=1 ttl=63
9 バイト応答 送信元 192.168.1.13: icmp_seq=1 ttl=63
9 バイト応答 送信元 192.168.1.28: icmp_seq=1 ttl=127
9 バイト応答 送信元 192.168.1.29: icmp_seq=1 ttl=254
9 バイト応答 送信元 192.168.1.49: icmp_seq=1 ttl=63
9 バイト応答 送信元 192.168.1.54: icmp_seq=1 ttl=127
9 バイト応答 送信元 192.168.1.111: icmp_seq=1 ttl=63
9 バイト応答 送信元 192.168.1.168: icmp_seq=1 ttl=63
9 バイト応答 送信元 192.168.1.201: icmp_seq=1 ttl=127
9 バイト応答 送信元 192.168.1.205: icmp_seq=1 ttl=63
その後、ラズパイのUSB電源も接続してください。
接続後、Windows Terminalで[Alt]+[Shift]+[+]キーを押して縦分割します。
それで、新しいペインにて、先ほどのコマンドを実行し、新しいIPが出現するのをチェックします。
新しいIPが見つかったら、そこに対して、sshで接続します。
ubuntuは初期ユーザはubuntu パスワードもubuntuです。
ssh ubuntu@192.168.1.169
接続できると、初期パスワードの変更を求められるので、変更します。
変更すると強制的に接続が切れるため、再度接続しなおします。
インストール手順(設定編)
無事に接続できたら、まずは日本語化しましょう。
日本語化
日本語言語パックのインストール
sudo apt -y install language-pack-ja
ロケールを日本語に設定
sudo update-locale LANG=ja_JP.UTF8
TZ設定(CUIベースのGUI?になります)
sudo dpkg-reconfigure tzdata
mDNS対応
ずっとIPで接続するのもIPが変わる可能性もあるし、覚えられないので、mDNSの設定をします。avasiを利用します。
sudo apt install -y avahi-daemon
設定すると、ubuntu.localでアクセスできるようになります。(※ wsl1だとmDNS非対応です。なので PowerShellで試してください。)
ユーザの追加、ホスト名の変更
ホスト名は以下で変更します。(/etc/hostsにはホスト名の記述はありません。)
sudo hostnamectl set-hostname ホスト名
ユーザの追加は以下です。対話式でパスワードなどの情報も入力します。
sudo adduser ユーザ名
管理者権限を付与するには以下です。
sudo usermod -aG sudo ユーザ名
以上、設定終了したら再起動します。
sudo reboot
再起動後は、ホスト名.localでアクセスできるようになります。
おわりに
Raspberry PiはRapberry Pi OS(旧Raspbian)がデフォルトで利用されることが多いのですが、互換性重視のためか32bit版しか用意されていません。
せっかく4GBのメモリがのっているので、64bitOSにしたかったのと、Linux系OSのデファクトスタンダートがubuntuになりつつあるので、ubuntuをインストールしてみました。