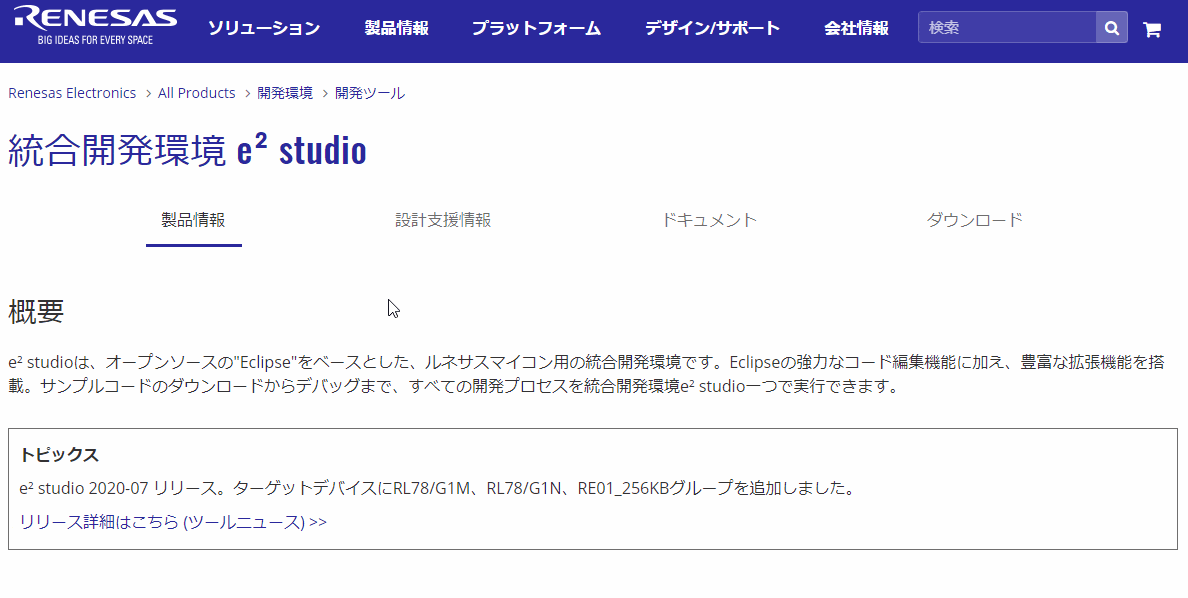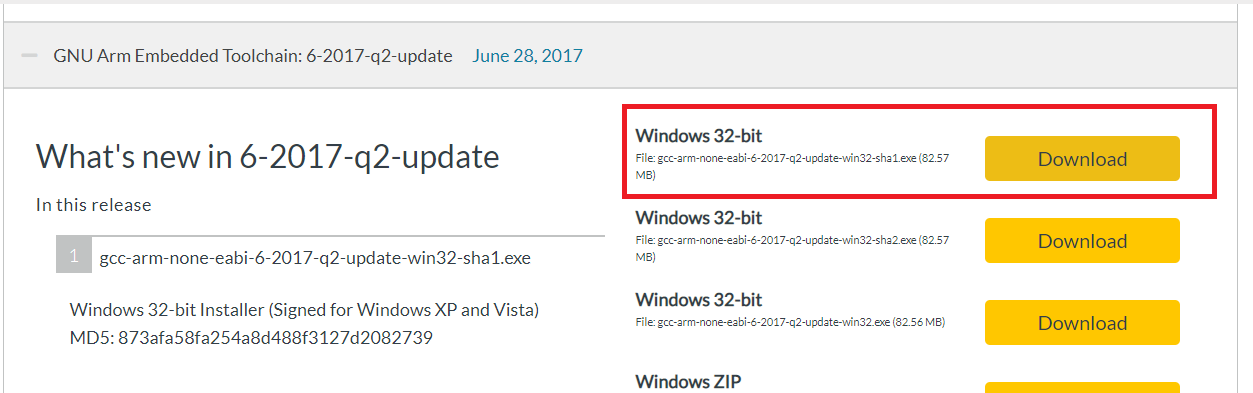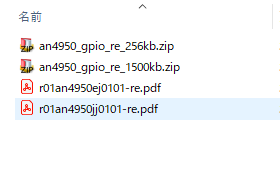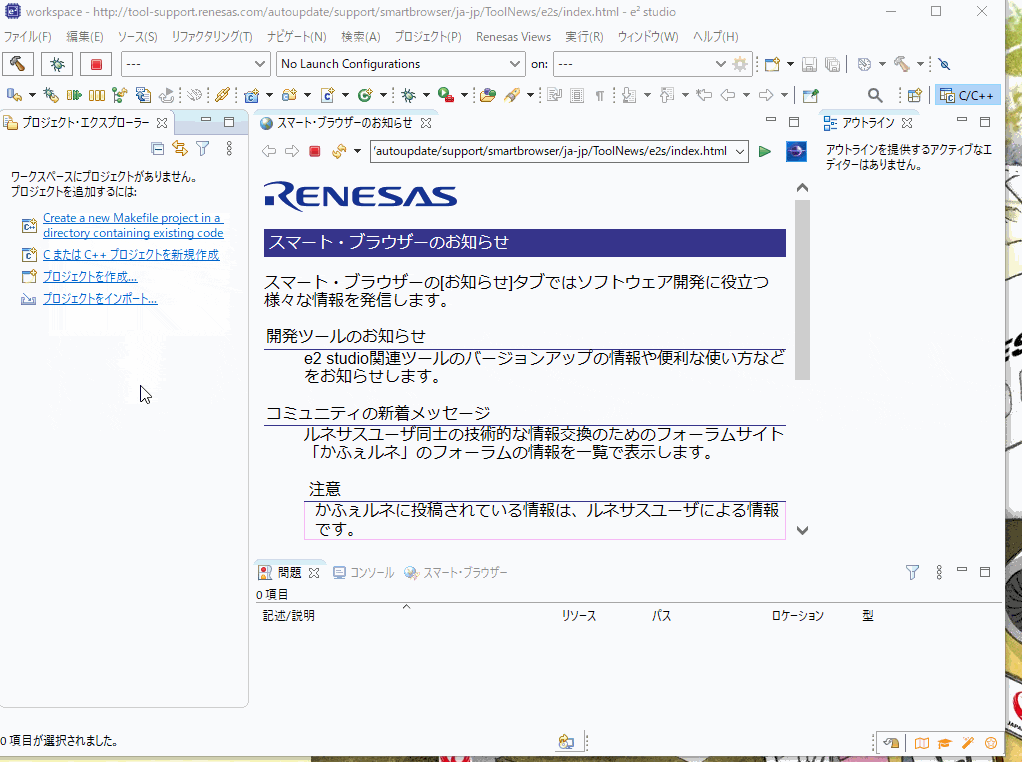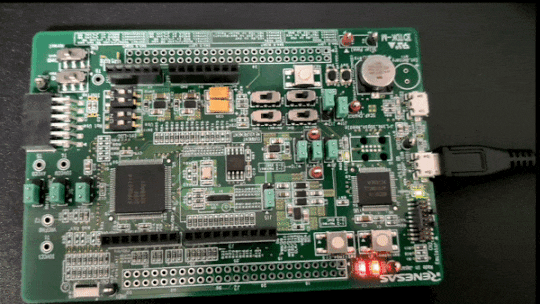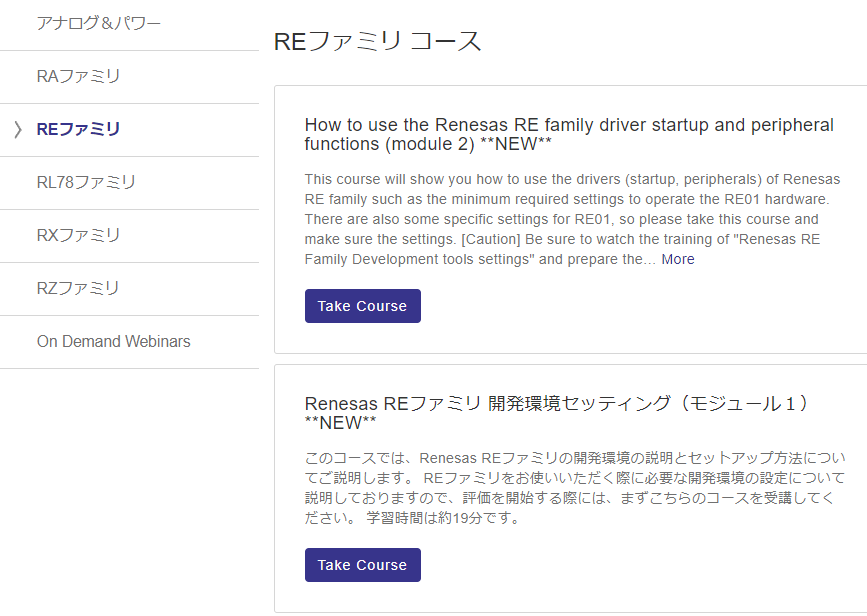ルネサスREファミリの開発環境を立ち上げたのでまとめました。
なお、ルネサスWEBにてルネサスWeb REファミリ開発環境セッティング動画が
公開されているので、公式で学びたい方はこちらを見てください。※要ログイン
この記事で学べること
- ルネサス製ARM Cortex搭載 REファミリの開発環境の立ち上げ方
- 開発ボード(ターゲットボード)
- 開発環境(IDE)
- サンプルコードの入手先
本記事のゴール
- ルネサスREファミリの開発ボードの入手(入手先を知る)
- ルネサスREファミリの開発環境のインストール
- サンプルコードを使用してRE01 256KBのターゲットボードでLチカ動作を確認
今回準備するもの(使用するもの)
以下を使用します。
- 開発環境導入のサマリ
- デバッガは不要。ターゲットボードにはJ-Link OBというオンチップデバッガが搭載されているため。
-
開発環境は、e2 studioを使用する。
開発環境は、IAR EWARMとルネサス e2studioのいずれかが使用できます。
IARは無償だと32kBまでなので、今後の拡張を考え、本記事では完全無償のGCCが使えるe2 studioを開発環境にします。
| No | 項目名 | 製品名(型名) |
|---|---|---|
| 1 | 開発ボード(ターゲットボード) | - 購入先(チップワンストップ) 、 - 公式(リンクが見つけ難いが、こちらからも購入先に飛べる) |
| 2 | 開発環境(IDE) | 以下のどちらかをダウンロード - e2 studio:ルネサス製 ※本記事ではe2 studioを使用。無料で使えるGCCを使うため - IAR製 EWARM |
| 3 | RE CMSISドライバS/Wパッケージ | RE CMSISドライバS/Wパッケージ(ルネサス配布) |
| 4 | サンプルコード | Lチカプログラム(ルネサス配布) |
解説
1.開発ボードの入手
開発ボードを入手します。
入手先は色々ありますが、一番価格が安い(私が調べた限り)チップワンストップを紹介します。
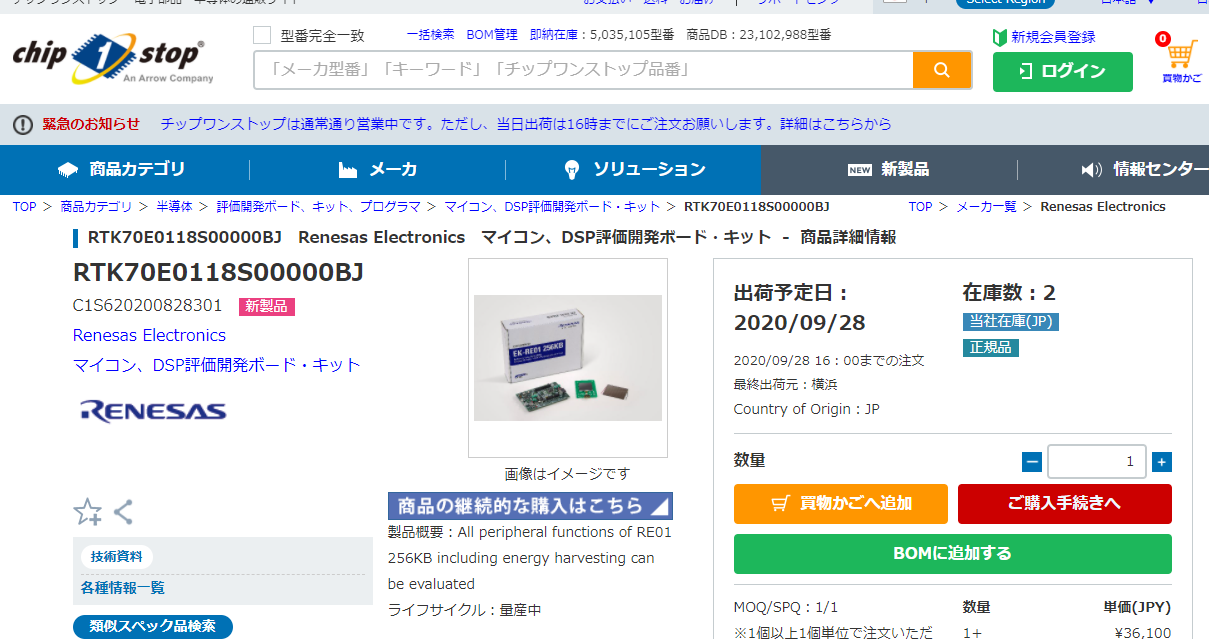
参考:他の入手先
ルネサスのWEBにあるリンク先から入手先に飛べます
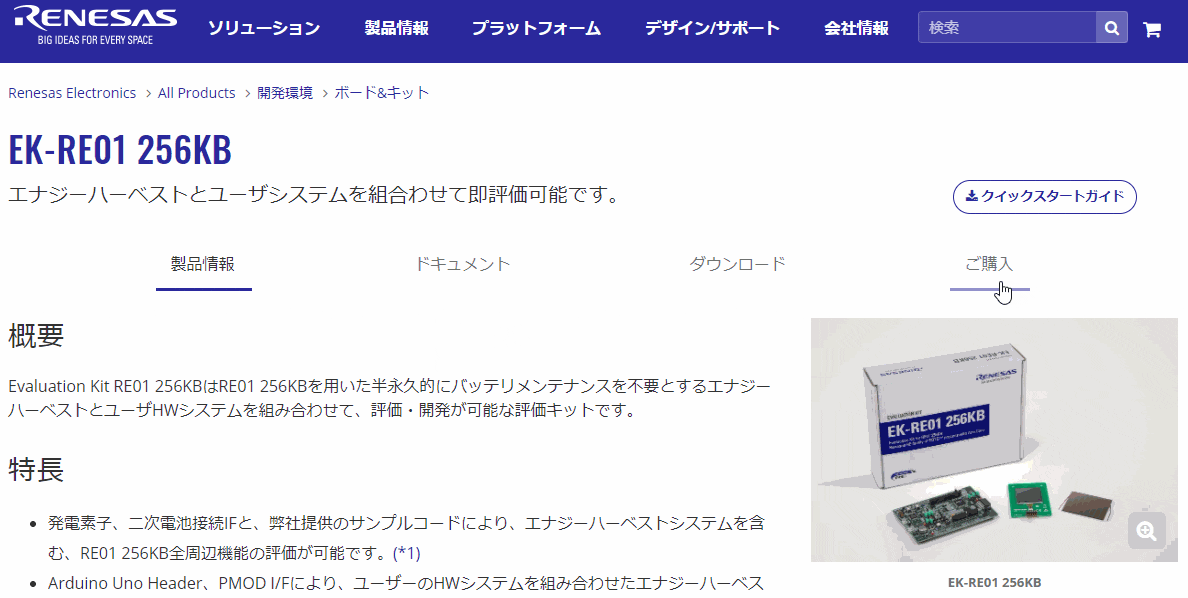
- ルネサスREファミリの開発ボードの入手(入手先を知る)
- ルネサスREファミリの開発環境のインストール
- サンプルコードを使用してRE01 256KBのターゲットボードでLチカ動作を確認
2.開発環境の入手とインストール
REファミリの開発環境は、IAR社のEWARM or ルネサス製のe2 studioが使用できる。
IAR EWARMはコンパイラが有償であるため、今回は、e2 studioでコンパイル時のサイズ制限の無いGCC環境を立ち上げる。
補足:
1.IAR EWARMでも32KBまでは無償評価版でビルド可能。
2.IAR EWARMでもe2 studioでもルネサス提供のドライバは使用可能(使用する上で差は無い)
2.1 e2 studio の入手
以下よりe2 studioの最新版を入手してください。
e2 studio:ルネサス製
2.2 e2 studio のインストール
基本的にREファミリを選択肢インストールしていくだけ。

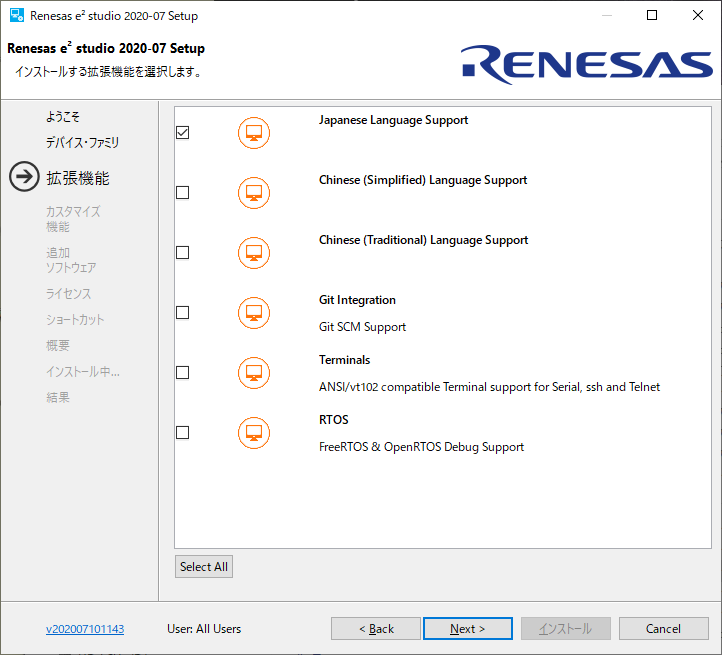
以降はデフォルトのままでOK
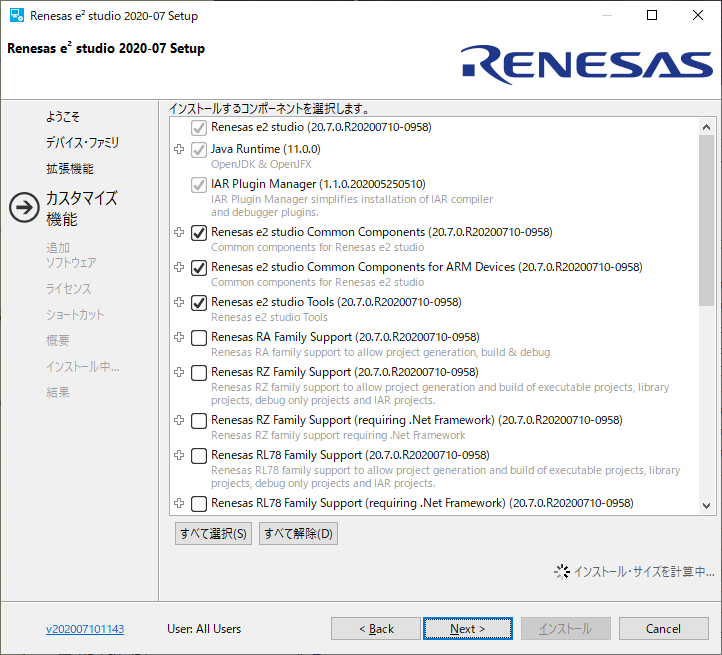
2.3 ARM GCCのインストール
なぜかe2 studioをインストールしただけではGNU GCCがインストールされなかった。
REファミリは少し古いGCC v6-2017-q2-updateを使用して開発されているため、本バージョンをダウンロード。
ARM GCC V6-2017-q2-update入手場所(ダウンロード)
ダウンロードしてインストールするだけ。
2.4 e2 studioにARM GCCの関連付け
ARM GCCをインストール後、e2 studioを開くと、ARM GCCの登録確認ウインドが開く。
インストールしたコンパイラにチェックが入っていることを確認してOKを押す。(この画面スクリーンショット取り忘れた)
もし、チェックし忘れた方がいた場合
e2 studioを開き、[ヘルプ]のRenesasツールチェーンの追加をクリック
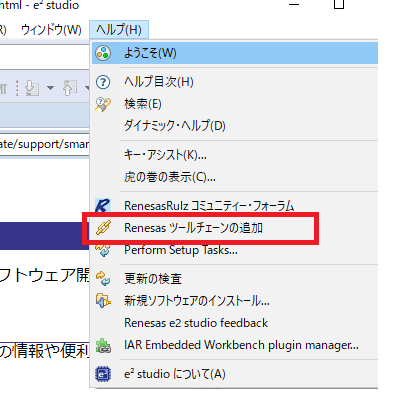
以下の画面で追加できます。
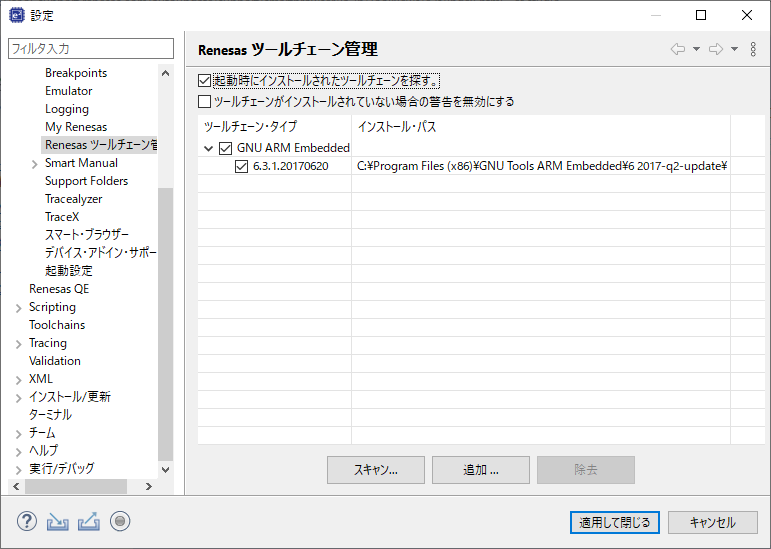
- ルネサスREファミリの開発ボードの入手(入手先を知る)
- ルネサスREファミリの開発環境のインストール
- サンプルコードを使用してRE01 256KBのターゲットボードでLチカ動作を確認
3. Lチカサンプルコードのダウンロード(要ルネサスアカウント)
REファミリのサンプルコード配布ページに行きます
REファミリサンプルコードWEB ←ココ
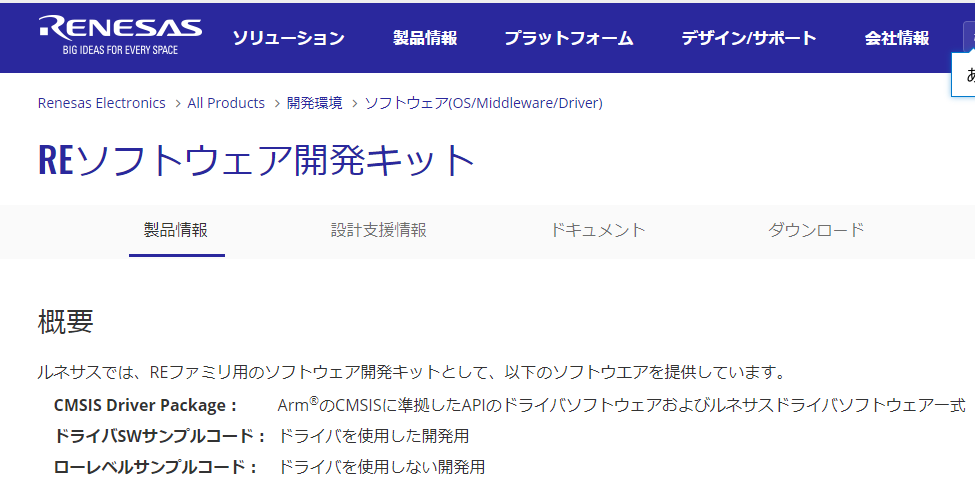
↓実際のダウンロードページとLチカプログラムの場所
ローレベルサンプルコードのカテゴリにあります。
本ページより以下がダウンロード可能
・ドライバのスタートアップガイド
・CMSIS Driverパッケージ
・サンプルコード(Lチカ含む)

サンプルコードをダウンロード(ココからダウンロード可)
RE01 1500KBグループ、256KBグループ LED点滅サンプルコード アプリケーションノート
4. Lチカプログラムのインポートと実行
あとはLチカプログラムを実行するだけです。
4.1 ボードの設定
その前にボードのジャンパ設定を確認しましょう。
※ルネサスWEB RE環境立ち上げ動画より引用
図と枠がずれているような・・・・

4.2 サンプルコードをe2 studioへインポート
ダウンロードしたZIPファイル(r01an4950xx0101-re.zip)を解凍します。
an4950_gpio_re_256kb.zipがRE01 256KB用のプロジェクトです。
これをe2 studioで読み込みます。
手順は以下のGIF動画参照
4.3 プロジェクトをビルド
e2 studioの右上にあるトンカチマークをクリック。
もし、ビルドできない場合は左のプロジェクトエクスプローラで
一度今回インポートしたプロジェクトを選択したあと、再度ビルドを実行してください。
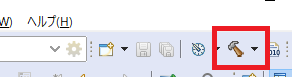
4.4 デバッグ:ターゲットボード(EK-RE01 256KB)に接続してデバッグ
ビルドが無事に完了できれば後はターゲットボードに接続して、ターゲットボードにプログラムをダウンロードするだけです。
今回のターゲットボード(EK RE01 256KB)にはJ-Link OB(オンチップデバッガ)が搭載されているためUSBケーブルを指しこむだけでデバッグが可能です。
e2 studioの設定画面は以下です。今回ダウンロードしたサンプルコードもJ-Link OBでデバッガ設定されているため、設定変更は不要です。
デバッガ設定までの手順↓

4.5 デバッグ:実行
最後に実行ボタンを押して実行すると以下のようにLED(赤枠部分)が点滅します。
以上で全項目が完了です。
- ルネサスREファミリの開発ボードの入手(入手先を知る)
- ルネサスREファミリの開発環境のインストール
- サンプルコードを使用してRE01 256KBのターゲットボードでLチカ動作を確認