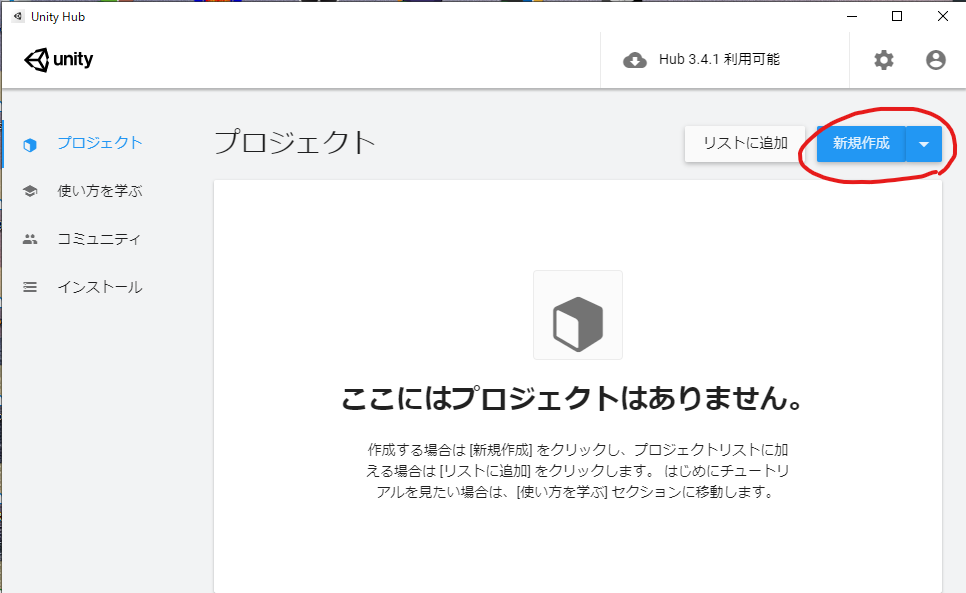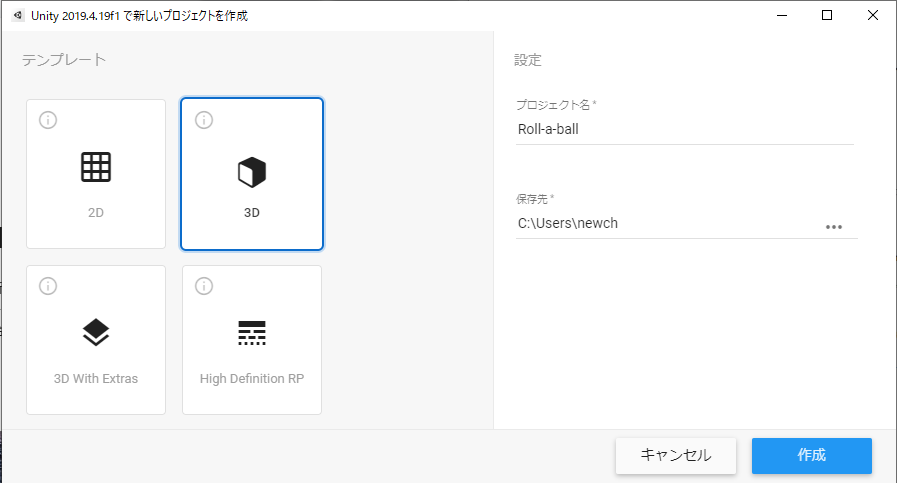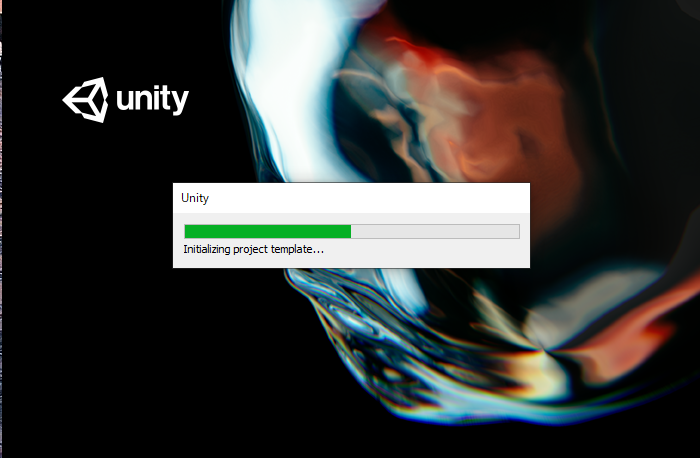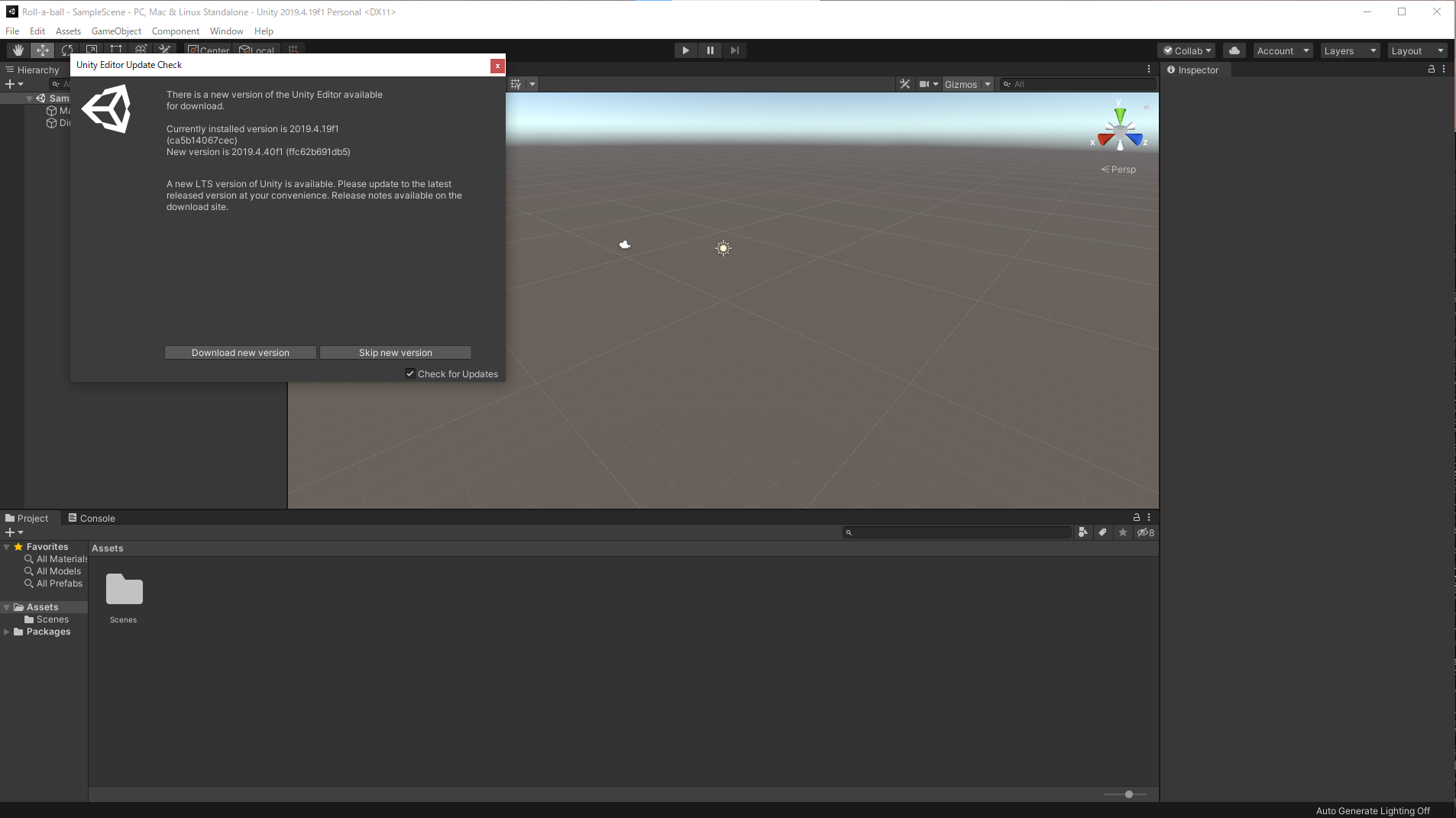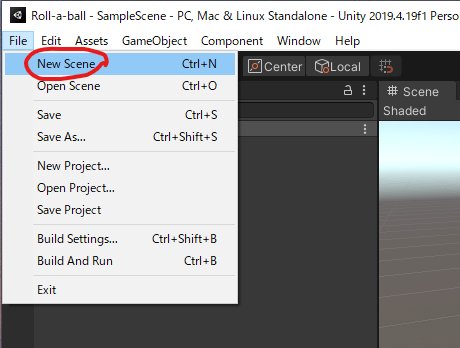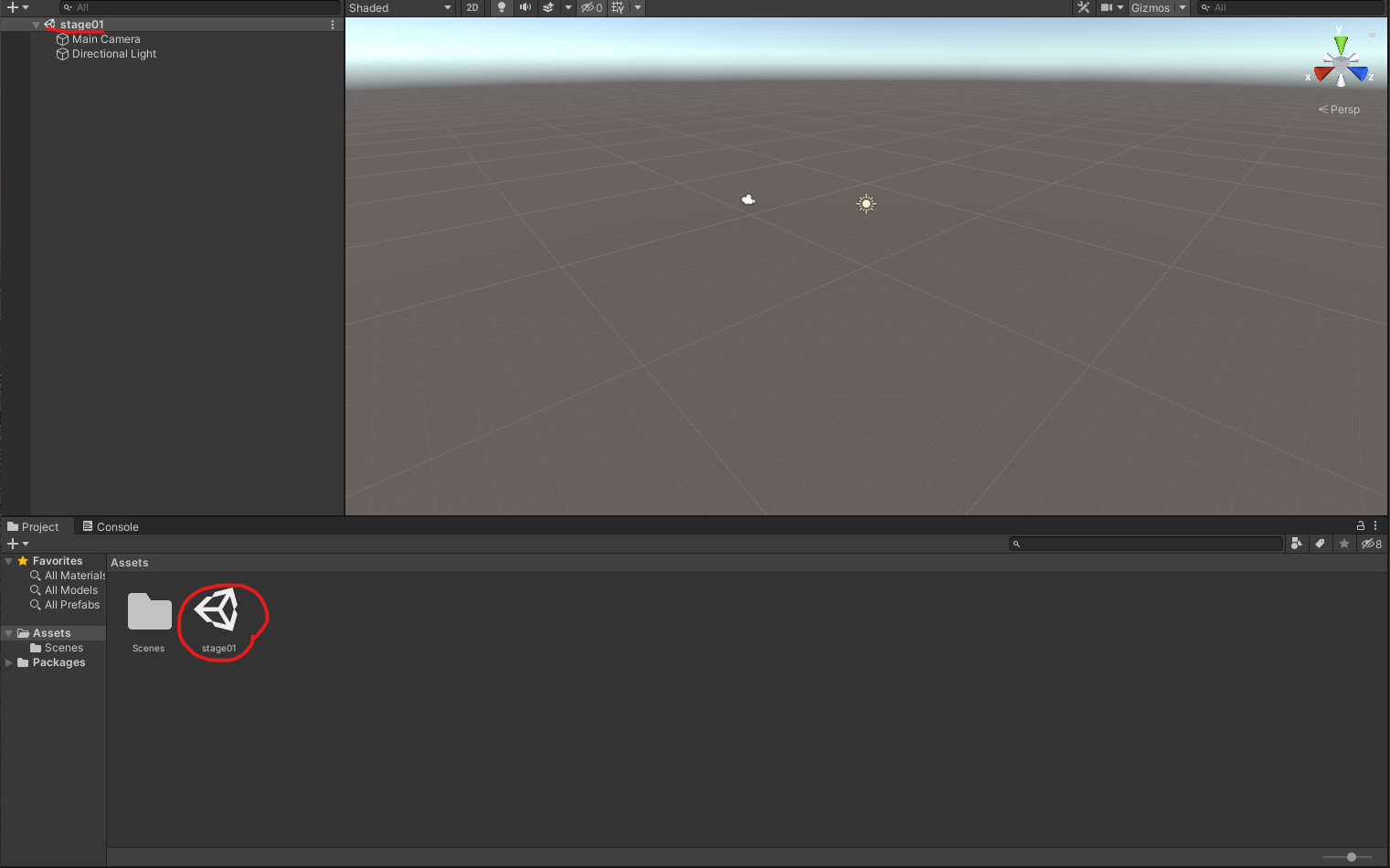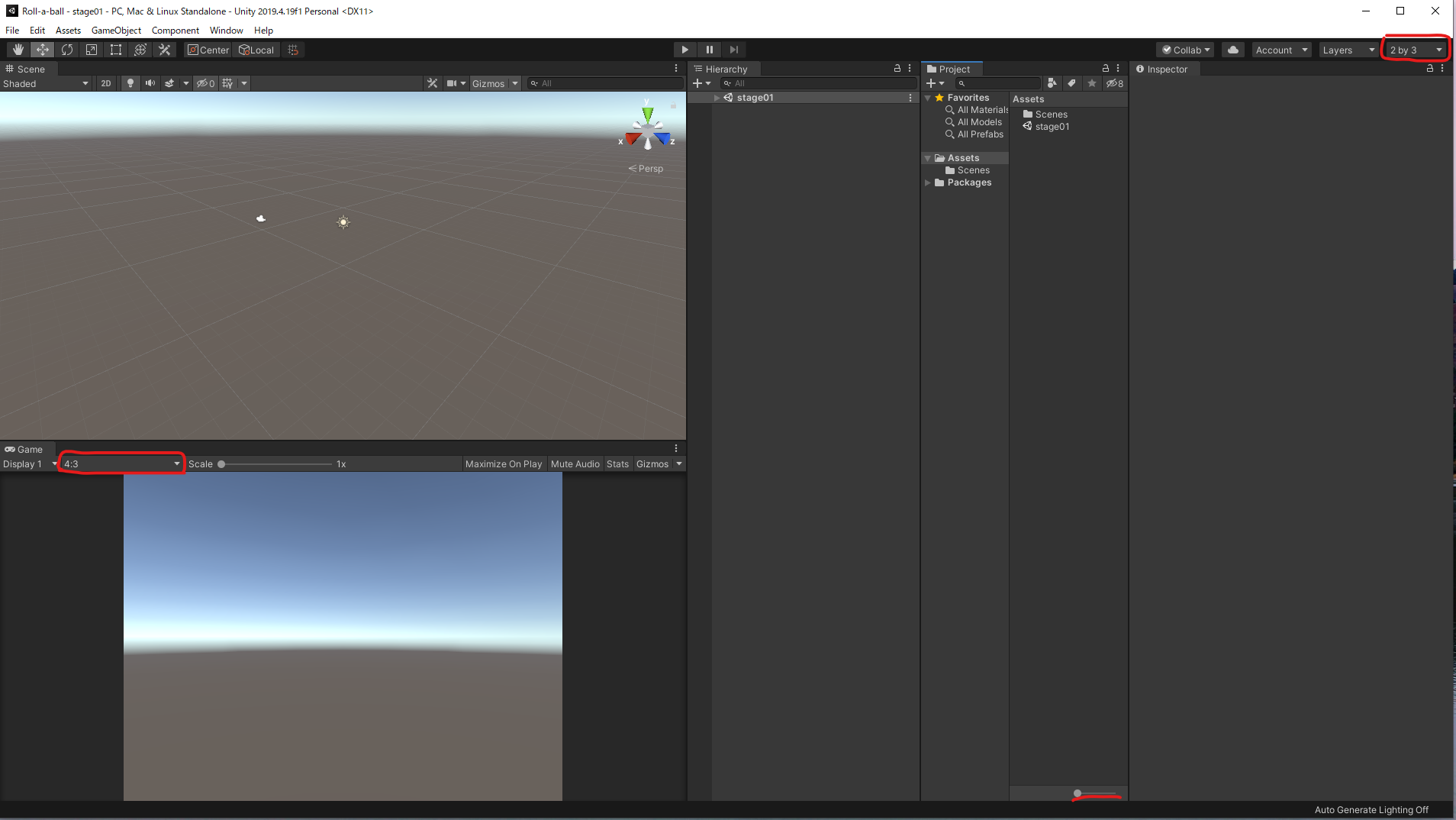Unity 3Dの基礎の基礎 Unity Technologiesの「Unity入門チュートリアル」を受けてみた!
はじめに
こんにちはchihiroです。
今回はUnity TechnologiesさんがUnity Learnにあげている、Unity完全初心者を対象とした、特にUnityで3Dオブジェクトを扱いたい人向けに出されている「Unity入門チュートリアル」でUnity 3Dを始めてみました。
最初のセットアップで行ったことをつらつらと書いていきますので、今日Unity3Dをデビューされた方も同じように操作をしていけば問題なく動作するかと思います!
以下のURLが今回のUnity Learnの講座のページになります
さっそくUnityを導入
今回はUnityがインストールされた状態からスタートします。
Unityのダウンロードとインストールの流れについては、いろいろな記事がありますが、Unity Documentaitonのページがパージョンに対応していて確実なのでこちらを参考にするといいです。
プロジェクトの作成
インストールしたらさっそくデスクトップ画面でUnityをダブルクリック
すると以下の様にプロジェクトのリストが表示された状態になっているかと思います。
プロジェクトは今何も作られていないので右上の新規作成ボタンを押してプロジェクトを作っていく。
すると下の様に2D、3D、3DWithExtras、HighDefintionRPを選択する欄とプロジェクト名、保存先を設定する画面が表示されます。
3Dのボックスを選択して、プロジェクト名は自分の好きな名前に設定します。保存先も自由でいいですが、後でエクスプローラーからでもすぐ保存したフォルダにたどれる箇所に設定しておくのが吉です。
準備ができたらさっそく作成ボタンを押してプロジェクトを開きましょう!
以下のような準備画面が出てきてEditor画面が出てこれば成功です。
Unity エディターの下準備
Unityでゲームを作成する際は、C#コードを書くためにVSCodeを開くときもありますが、基本的にこの画面を中心に作業をしていきます。早速進めていきましょう
っと思ったら左上にUnity Editor Update Checkという予想外の画面が…
どうやら私の使っているUnityのバージョンがおんぼろ(Unity 2019.4.19f1)で新しいバージョンを使いよう推奨されているようです。Unity Learnの講座で使われているUnityのバージョンは私のより古いので、とりあえずしばらくはこのバージョンで続けます。
新しくプロジェクトを作成したらすでに新しいシーンが出ていますが、他の場面で新しくシーンを追加したいときは左上のFileを選択して New Sceneを押して出来ます。新しいシーン作成はCtrl+Nでもできます。
Unity Editorで保存(Ctrl+S)をすればUnityで編集した内容一括保存されますが、保存した後に画面を見てみると新しく作成したシーンが追加されている(名前はStage01にした)ことが分かります。
最後は編集画面を見やすくするための小手ですが、画面の右上にあるLayoutを2 by 3にし、Gameタブのアスペクトを4:3に、Assetタブの下にあるシークを一番左に移動させる。必ずこの形である必要はないですが、Game画面も表示されてAssetタブも見やすくなったので、この設定が安牌ぽいです。
Unity Editorの画面の構成としては、左上のSceneは、実際にオブジェクトを動かしたり変形したりできる場所です。Blenderなどの編集画面も似たような構成なのでなじみ深いかもしれません。
左下のGameは、実際にプレイする際のゲームの画面を確認できます。デフォルトの状態だと灰色の地面に青い空が表示されます。
真ん中のHierarchyはオブジェクトをまとめて管理できるタブで、シーン内のオブジェクトをコピペしたり名前の変更などもここで行えます。その右隣のProjectはソースファイルやアセットなどをフォルダ形式で表示しています。
一番右のInspectorはオブジェクトの詳細情報が表示されます。座標や衝突判定などの編集はここで行えます。
まとめ
Unity Learnを初めて拝見させていただきましたが、想像してたよりも初心者向けに解説してくれているという印象で、Unity入門という名前の通り、今日から始めてUnity3Dを使うという方でもピッタリな記事です。
Unityソフトは扱いやすいといえども、編集ソフト自体触ったこともないという方にはやはり数段ハードルが高いと思うので、とにかく手を動かして簡単なものでも自分で作ってみるのが大事かなと思います(自省)
次はSceneビューの移動方法から学んでいきたいと思います。
最後までご覧いただきありがとうございました!!