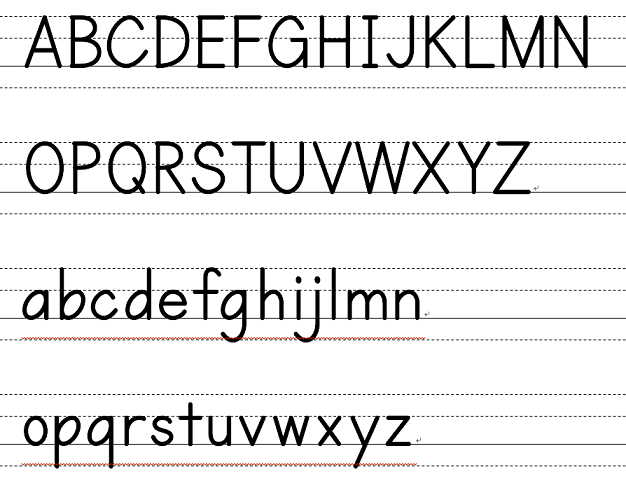Wordで英語を勉強し始めた子供用に4本線つきの練習問題を作った話
環境 Windows10、Office2010
まず、4本線付きのフォントを探したが、あまり良いのがない。
Windows10に無料でついてくる教科書フォント(HGS教科書フォント font size 48)にあう罫線を作ってみることにした。
注)英語の練習用4本線は等幅ではない(教科書フォントは5:9:5)
罫線をつくる
試行錯誤してとりあえず、私の環境では以下のコードでちょうど合うようになった
注)後で大文字が合わないことに気が付き、いろいろ探したところ、正進社のエイゴラボフォント(個人利用で無料でダウンロードできる)がうまくいくことが分かった。ただ、比率が3:4:3なので数字を変更する必要がある。
正進社エイゴラボフォント用のコード参照
以下のWordのVBA
Sub Fourline()
Num = 9
For i = 1 To Num
With Selection
.InsertAfter Text:=" "
.Font.Underline = none
.Font.Name = "HGS教科書体"
.Font.NameAscii = "HGS教科書体"
.Font.Size = 48
.Collapse Direction:=wdCollapseEnd
x = 70
y = .Information(wdVerticalPositionRelativeToPage) + 20
With ActiveDocument.Shapes.AddLine(x - 50, y, x + 500, y)
.Line.DashStyle = 4
.Line.Weight = 0.5
.Line.ForeColor.RGB = RGB(0, 0, 0)
l1 = .Name
End With
With ActiveDocument.Shapes.AddLine(x - 50, y + 11.5, x + 500, y + 11.5)
.Line.DashStyle = 4
.Line.Weight = 0.5
.Line.ForeColor.RGB = RGB(0, 0, 0)
l2 = .Name
End With
With ActiveDocument.Shapes.AddLine(x - 50, y + 11.5 + 20.7, x + 500, y + 11.5 + 20.7)
.Line.Weight = 0.5
.Line.ForeColor.RGB = RGB(0, 0, 0)
l3 = .Name
End With
With ActiveDocument.Shapes.AddLine(x - 50, y + 11.5 + 20.7 + 11.5, x + 500, y + 11.5 + 20.7 + 11.5)
.Line.DashStyle = 4
.Line.Weight = 0.5
.Line.ForeColor.RGB = RGB(0, 0, 0)
l4 = .Name
End With
l5 = ActiveDocument.Shapes.Range(Array(l1, l2, l3, l4)).Group.Name
ActiveDocument.Shapes(l5).RelativeVerticalPosition = 1
If i <> Num Then .InsertAfter Text:=vbCr
.Collapse Direction:=wdCollapseEnd
End With
Next i
ActiveDocument.Shapes.SelectAll
l10 = Selection.ShapeRange.Group.Name
End Sub
罫線を「透かし」に入れ、Wordテンプレートをつくる
このままだと、練習問題を作るたびに、線を引かないといけないし、文字を入力するごとに罫線も移動してしまうので、「透かし」にいれて背景にする。
「透かし」の作り方
罫線を選択して、
(ページレイアウト)ー(透かし)ー(選択範囲を透かしギャラリーに保存する)
を選ぶとダイアローグボックスが出てくるので名前を付けて保存。
もう一度、
(ページレイアウト)ー(透かし)
を選ぶと今、保存した、透かしが出てくるので選択すると、透かし(背景)として罫線がでる、
最初の罫線は削除して、テンプレートとして保存で出来上がり。
正進社エイゴラボフォント用のコード
フォントサイズを変える場合はmとy_sftを調整してほしい
アルファベットをいれると、こんな感じ
Sub Fourline_eigorabo()
Num = 7
m = 5.1
y_sft = 21
For i = 1 To Num
With Selection
.InsertAfter Text:=" "
.Font.Underline = none
.Font.Name = "エイゴラボ R"
.Font.NameAscii = "エイゴラボ R"
.Font.Size = 48
.Collapse Direction:=wdCollapseEnd
x = 70
y = .Information(wdVerticalPositionRelativeToPage) + y_sft
With ActiveDocument.Shapes.AddLine(x - 50, y, x + 500, y)
.Line.DashStyle = 4
.Line.Weight = 0.5
.Line.ForeColor.RGB = RGB(0, 0, 0)
l1 = .Name
End With
With ActiveDocument.Shapes.AddLine(x - 50, y + 3 * m, x + 500, y + 3 * m)
.Line.DashStyle = 4
.Line.Weight = 0.5
.Line.ForeColor.RGB = RGB(0, 0, 0)
l2 = .Name
End With
With ActiveDocument.Shapes.AddLine(x - 50, y + (3 + 4) * m, x + 500, y + (3 + 4) * m)
.Line.Weight = 0.5
.Line.ForeColor.RGB = RGB(0, 0, 0)
l3 = .Name
End With
With ActiveDocument.Shapes.AddLine(x - 50, y + (3 + 4 + 3) * m, x + 500, y + (3 + 4 + 3) * m)
.Line.DashStyle = 4
.Line.Weight = 0.5
.Line.ForeColor.RGB = RGB(0, 0, 0)
l4 = .Name
End With
l5 = ActiveDocument.Shapes.Range(Array(l1, l2, l3, l4)).Group.Name
ActiveDocument.Shapes(l5).RelativeVerticalPosition = 1
If i <> Num Then .InsertAfter Text:=vbCr
.Collapse Direction:=wdCollapseEnd
End With
Next i
ActiveDocument.Shapes.SelectAll
l10 = Selection.ShapeRange.Group.Name
End Sub