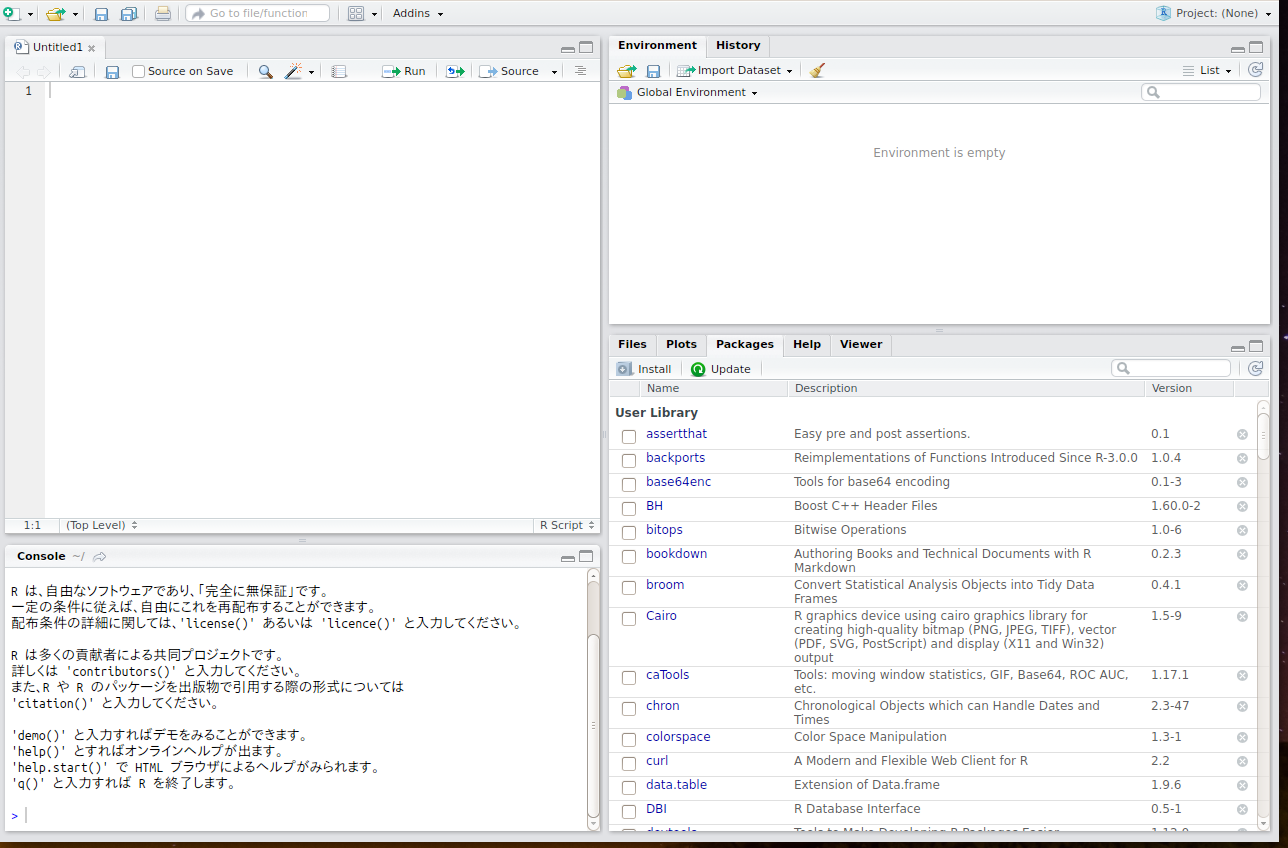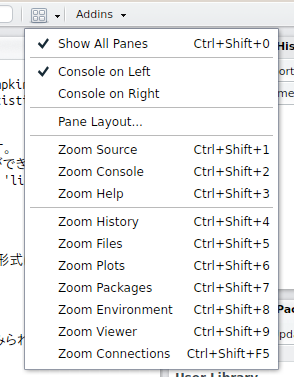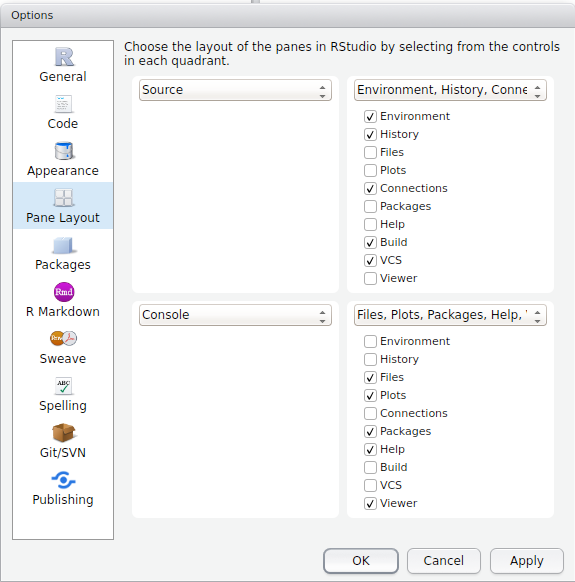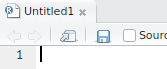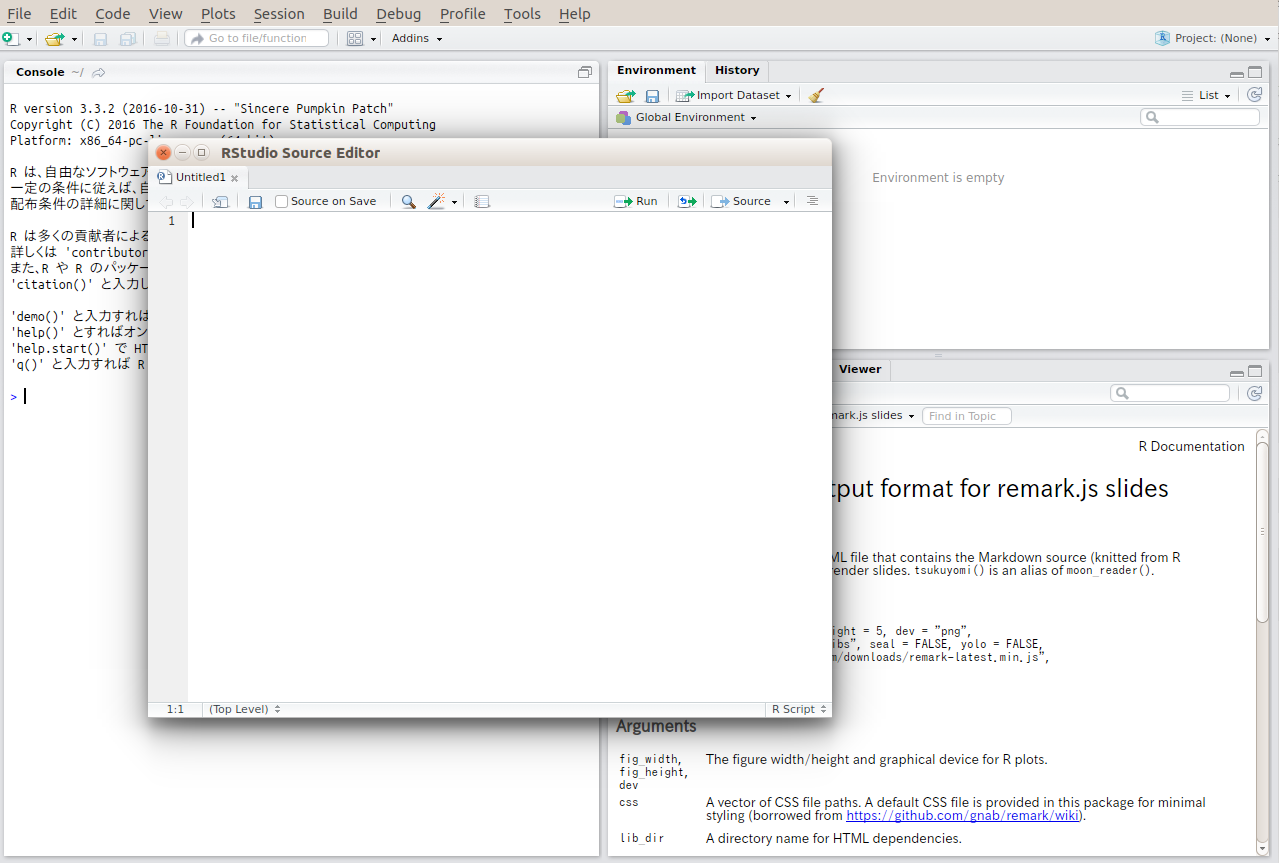この記事は,RStudio Advent Calendar 2016の4日目の記事です。
RStudioのPaneについて
RStudioを起動させて目に飛び込んでくる4つのウィンドウ。これはPaneといいます。
そのまま使っていってもいいのですが,いろいろとできます。今回はその基本をご紹介します。
Paneの幅・高さを調整
Paneの幅を調整するには,垂直仕切り線の中央にハンドルがあります。ここをドラッグすると垂直仕切りを左右に動かせます。高さについても同様に,水平仕切り線の中央にハンドルがあるので,ここをドラッグすると水平仕切りを上下に動かせます。
両方とも,完全に端までドラックすることも可能です。その場合一部のpaneが非表示となりますが,また仕切り線をドラッグしてあげると出てきますので安心してください。
Pane control(?)ボタン
RStudioのメニューバーのところに,以下のようなWorkspase Panesボタンがあります。これでいろいろできます。
- Show All Panes
- 4つのPaneをすべて表示させます。どれかを伏せていて,全部表示させたいときに使います。
- Console on Left(Right)
- Consoleを左側(あるいは右側)に配置するのを設定します。
- Pane Layout...
- RStudioの[Tools] - [Global Option...]内にあるPane Layoutを開きます。
- Zoom ****
- 選択すると,選択した内容がウィンドウ全体に広がります。
Pane layout設定
RStudioのメニューから,[Tools] - [Global Option...]に進み,Pane Layoutを選択すると,以下のような設定画面が出てきます。
ここで,自分好みにPane Layoutを設定できます。人によってかなり好みが違いますし,普段Rでやる内容によっても変わるでしょうから,ぜひ自分にぴったりなものを探してみてください。
ウィンドウの分離
実は,RStudioでは一部を別ウィンドウとして切り離すことができます。例えばSource Paneでは,以下のようなボタンがあります:
フロッピーディスクの保存ボタンの左にあるボタンがそれで,これをクリックすると別ウィンドウに切り離されます:
これを使うと,スクリプト編集に集中することもできます。またこれはタブ形式で,普段ブラウザでやっているように,タブ部分をドラック&ドロップすることで,RStudio本体や,切り離した別ウィンドウに他のファイルを持って行ったりすることも可能です。
個人的にはR Markdownですぐ下に出力結果を表示できるようにして作業したり,R Markdownでスライド作成している場面が多いので,このように画面を切り離して集中して作業できるようになりました。ぜひみなさんもご活用ください。
つぎはwakutekaさんです。楽しみにしております。Enjoy!