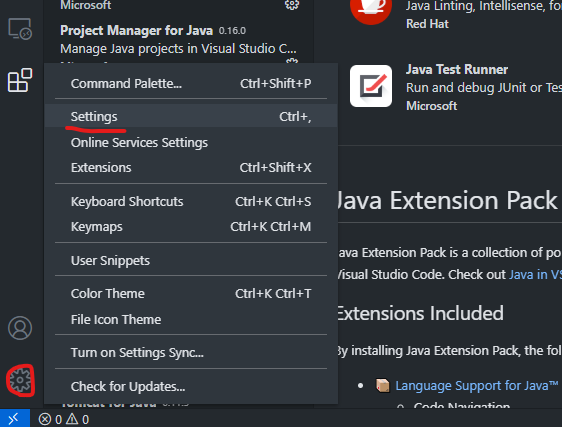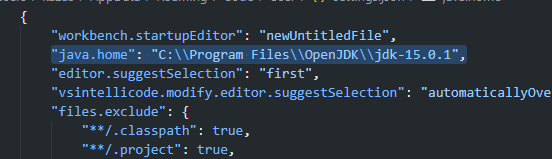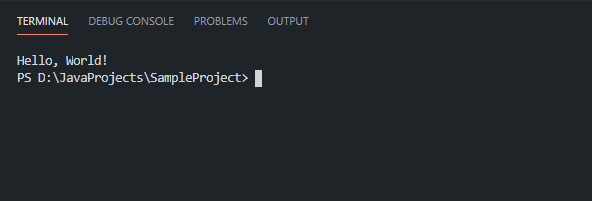はじめに
VSCodeがインストールされているPCでJavaの開発を行うための環境構築のメモです。
VSCodeのインストールがまだの方はこちらからインストールしてください。
https://code.visualstudio.com/
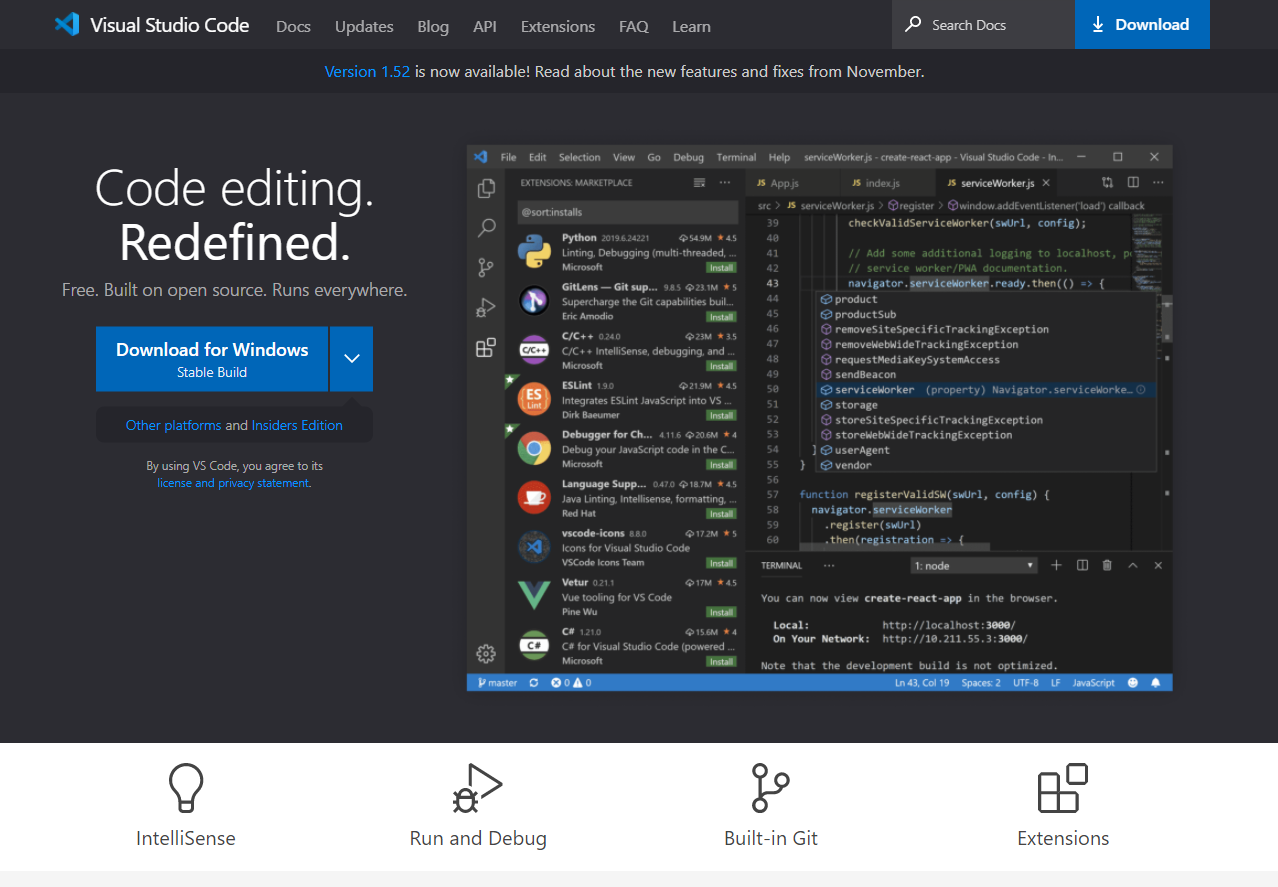
JDKのインストール
ダウンロード
JDKにはOracleJDK等もありますが今回はOpenJDKを導入します。
ちなみに、OracleJDKは少し前に有償化で騒がれましたが、開発目的での使用に関しては無料で使うことができます。
今回使用するOpenJDKも同様に開発目的で無料で使用することができて違いを感じることはありません。では何が違うかというとOpenJDKは更にオープンソースに限った商用利用ができます。
そう、"オープンソースに限った"です。
正直両者とも無料で使えますが本格的な商用利用には向いていません…
兎も角、開発目的では差が無いのでどちらでもOKです!
前置きが長くなりましたが、今回はOpenJDKでJava15を入れたいと思います。
Java15にこだわる理由は特にはありませんが、15が現在のLatestバージョンなので15にしておきます。
こちらからDLしてください。
http://jdk.java.net/15/
筆者はWindows10の64bitなのでWindows/x64のzipファイルをDLします。
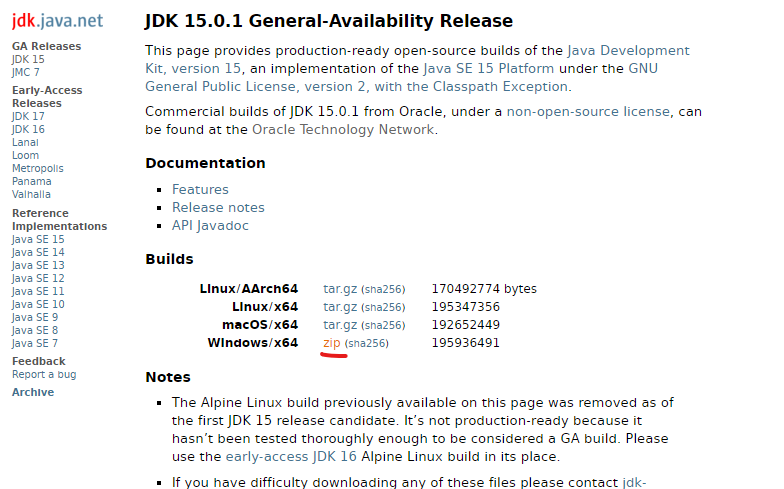
DLしたものは圧縮ファイルなので解凍しておいてください。
また、フォルダごとわかりやすい場所(Cドライブがおすすめ)に移しておきましょう。
筆者はC:\Program Files\OpenJDKの直下に入れることにしました。
(管理者権限が必要なのでご注意ください)
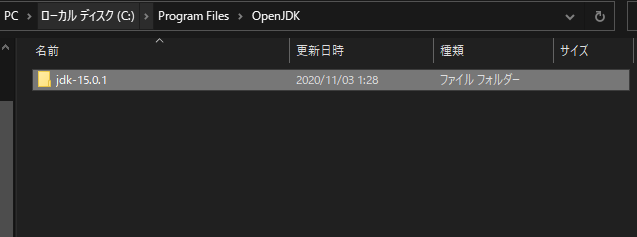
JDKロケーション(環境変数)の設定
初学者の方でJavaのインストールで障壁に感じるところと言えば恐らくここでしょう。
Javaのインストールに限らず他言語の導入などでも環境変数はよくいじるので覚えておきましょう。
とはいえ、やることはシンプルです。
要はPCにプログラム(今回はJava)のロケーションを教えるだけの作業ですから。
それではやっていきましょう。
今回はWindows10での設定方法を紹介します。
JDKのロケーションは以下の2つを設定する必要があります。
JAVA_HOMEPath
Win+Sキーで検索窓を開きenvと入力すると環境変数の設定に飛ぶことができます。
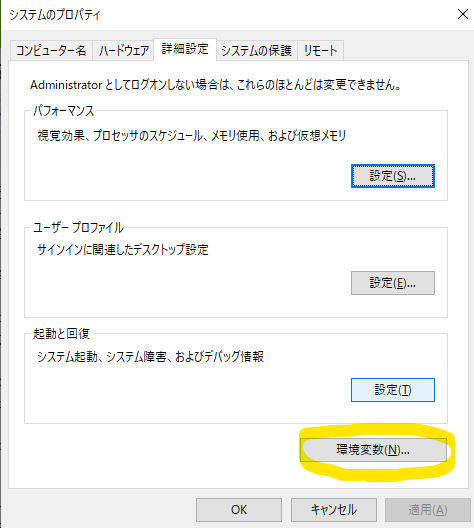
まずは上記の画面になりますので、「環境変数」を選択してください。
環境変数の設定画面に飛んだらシステム環境変数のほうに先程の2つを追加していきます。
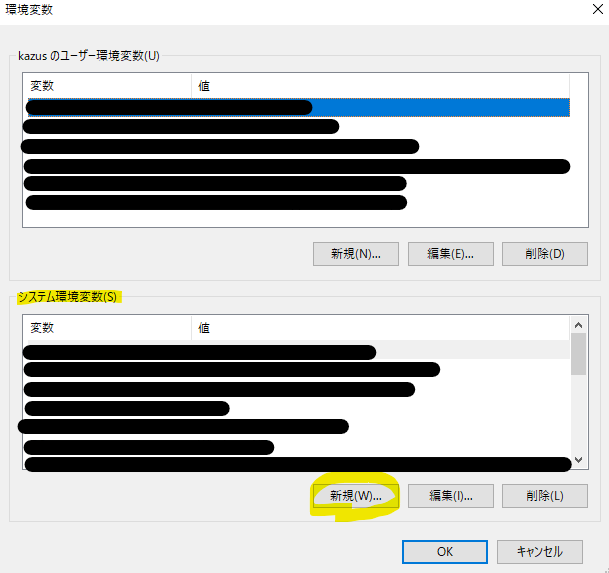
まずはJAVA_HOME。新規を選択して次のようにします。
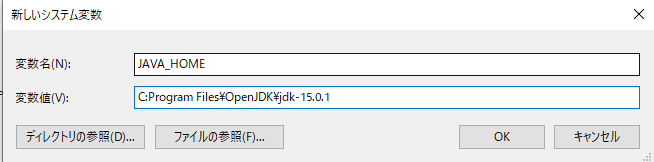
変数値には先程JDKを入れた場所をフルパスで指定してください。
次にPATHですが、こちらの環境変数は既に存在していると思いますのでそちらを選択し編集を選択してください。
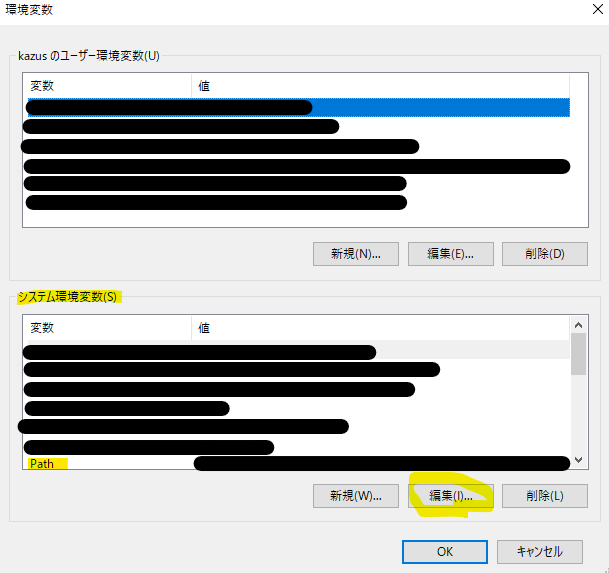
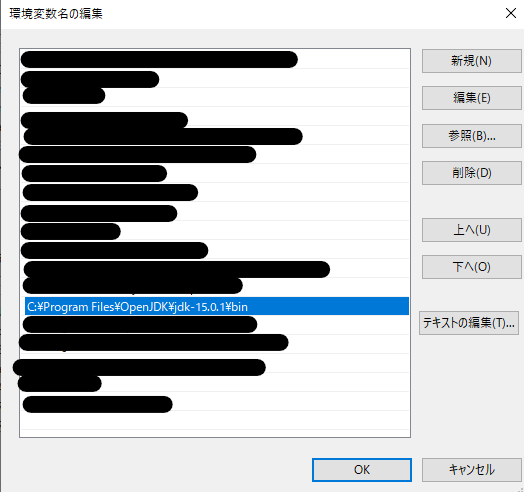
既にいくつかPATHという環境変数を使用していることが分かります。
新規を選択すると新たに追加できますので適当な位置に追加します。
ここでもJDKの場所を指定するのですが、気を付けていただきたいのが、こちらは…binまで指定してください。
これでJavaロケーションを設定することができました!
バージョン確認
インストールの手順はこれまでで完了しています。
最後にJDKのバージョンを確認することによってJDKが正しくインストールできたかどうかを確認できます。
お好きなコマンドラインツールを開いてください。
特に何も入れてなければWindows Powershellが入っていると思いますのでそちらを使ってください。
次のコマンドを実行します。
java -version
次のようにバージョン情報が返ってくれば成功です。
openjdk version "15.0.1" 2020-10-20
OpenJDK Runtime Environment (build 15.0.1+9-18)
OpenJDK 64-Bit Server VM (build 15.0.1+9-18, mixed mode, sharing)
もしこのように出てこない方はJavaロケーション設定を見直す等をしてみましょう。
パスが正しく通ってないとjavaコマンドを実行できません。
正しく実行できた方はJavaのインストール完了です!
VSCodeのJava開発環境設定
そもそもエディタなんてなくてもJavaは動くわけですがコマンドライン上では開発しにくいのでエディタとしてVSCodeを使用していきましょう。
VSCodeは他のIDEと比べて起動が早いですしシンプルなUIでわかりやすいと思います。
他にもJavaに限らず様々なコーディングができることが強みです。
Java開発に便利な拡張機能を導入
多くの言語をサポートできる理由として拡張機能があります。
その都度最適な拡張を入れることでコーディングやビルドをお手伝いしてくれます。
今回はJava開発に必要なJava Extension Packを導入しましょう。
VSCodeを開いて左側のアイコンから拡張機能の画面を開きましょう。
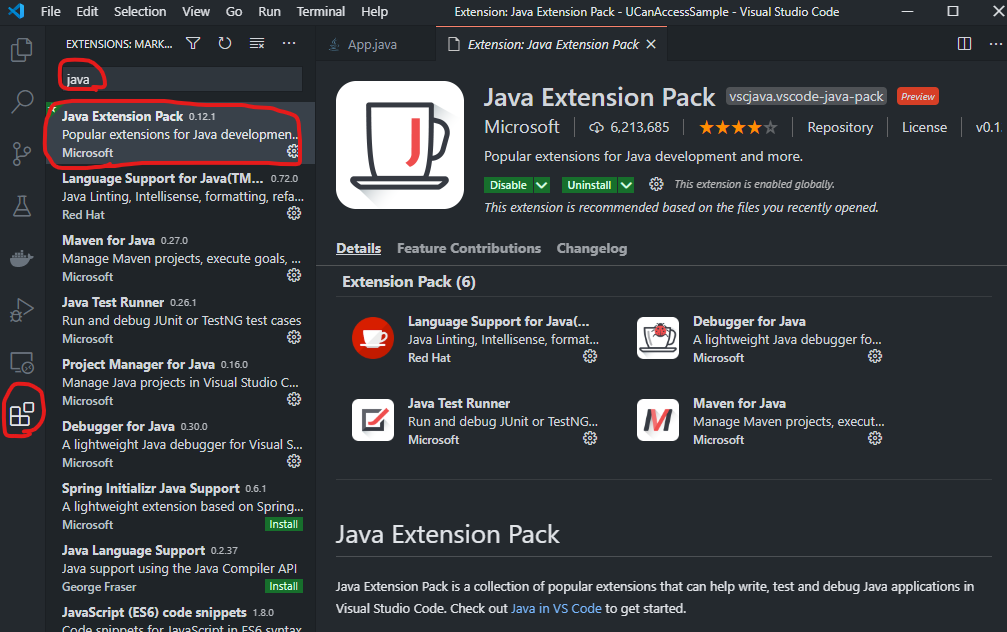
検索窓に「Java」というように入力するとJava Extension Packが出てくると思いますのでinstallを選択してインストールしてください。
(画像はインストール後の画面です)
この拡張機能ですが、いくつかの拡張機能がセットになっているものです。
どれもJava開発のお手伝いをしてくれるものです。
これで拡張機能の導入は完了しました!
VSCodeでJAVA_HOMEの設定
JAVA_HOMEと言えば環境変数で設定しましたが、VSCodeで一応別途指定してあげる必要があります。
VSCodeは設定にJSONを使いますのでJSONファイルを少しいじるようになります。
次の画面では検索窓に「javahome」と入力するとJAVA_HOMEの設定が出てきますのでEdit in setting.jsonを選択します。
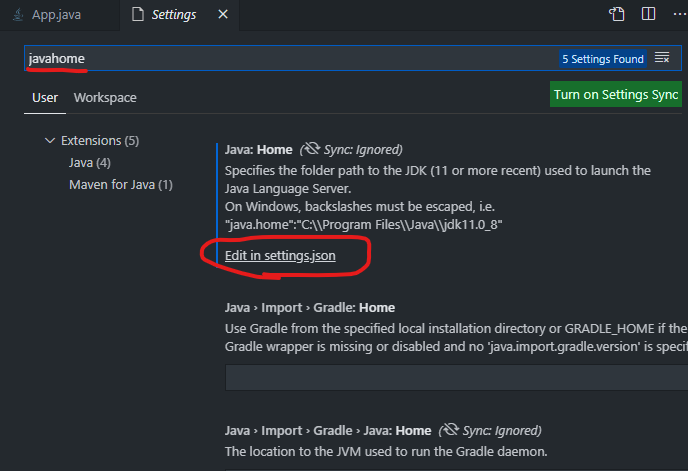
setting.jsonが開きますので次の行を追加します。
{
"java.home": "C:\\Program Files\\OpenJDK\\jdk-15.0.1",
}
環境変数でも設定したようにJDKのフルパスを指定します。
JSONの場合
\マークを2つ重ねて\\とする必要がありますので注意してください。
また、JSONなので最後の,も忘れないようにお願いします。
setting.jsonを保存して念のためVSCodeを再起動しておいてください。
これですべての準備が整いました!
サンプルプログラムの作成
これでやっとVSCodeでJava開発ができます。
試しのサンプルプログラムを作成してみましょう。
VSCodeが起動して状態でCtrl+Shift+Pキーを押した後、「java」と入力してください。
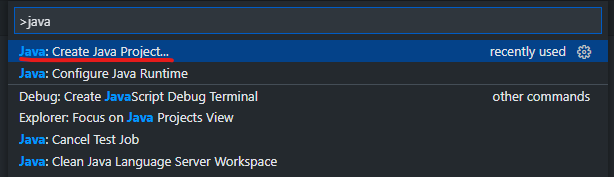
このようにJava:Create Java Project...が出てきますので選択されている状態でEnterキーです。
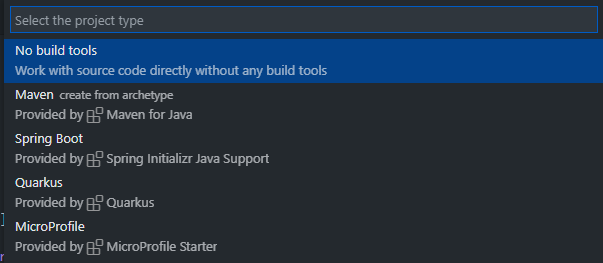
次に使用するビルドツールを聞かれます。
今回は使用しないのでNo build toolsでEnterキーです。
その後プロジェクトを格納するフォルダパスを聞かれますので自身の作ったワークスペース用フォルダを選択して下さい。

最後にプロジェクト名を聞かれます。
プロジェクト名を入力してEnterキーです。
これでJavaプロジェクトが作成されます。
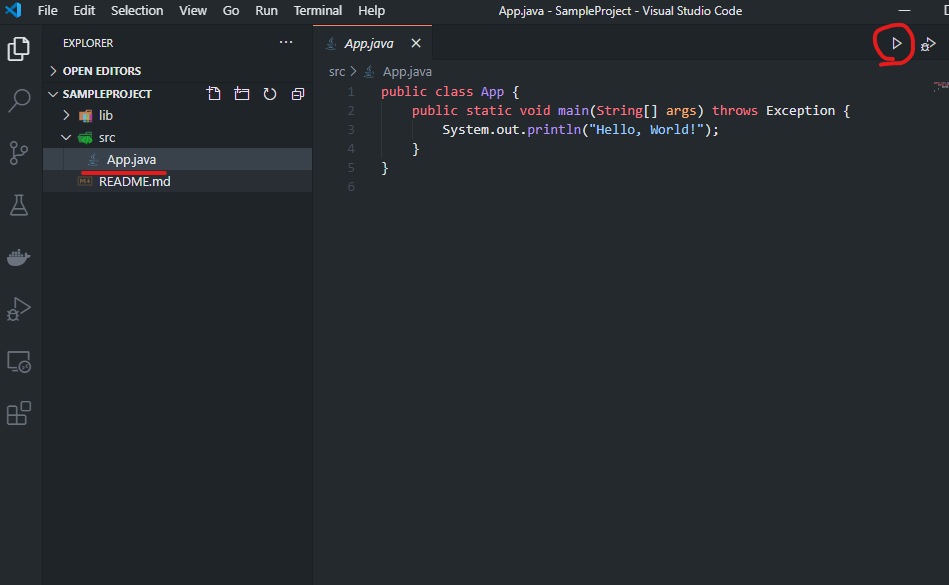
このように作成されました。
srcというフォルダに初めからApp.javaというJavaファイルが入っています。
これを開いた状態で右上の▶実行ボタンを押してみましょう。