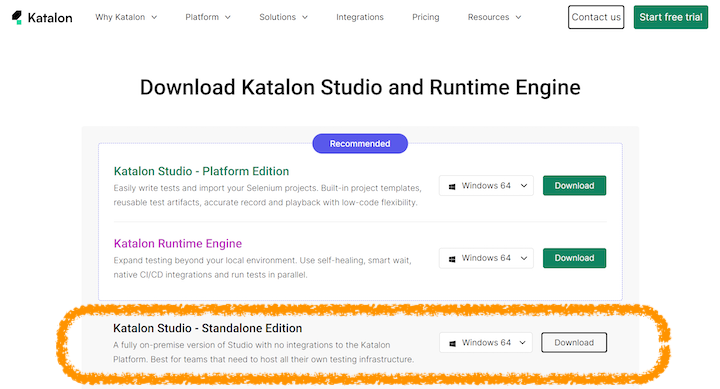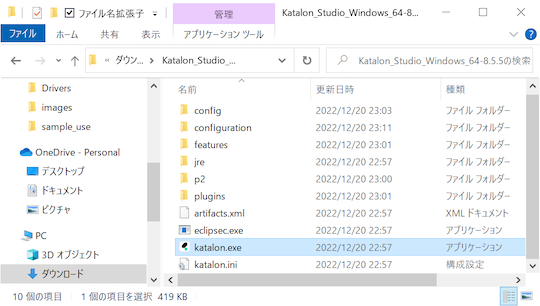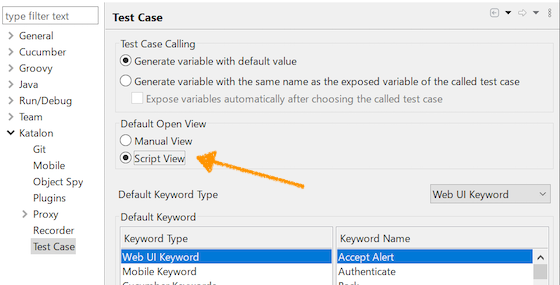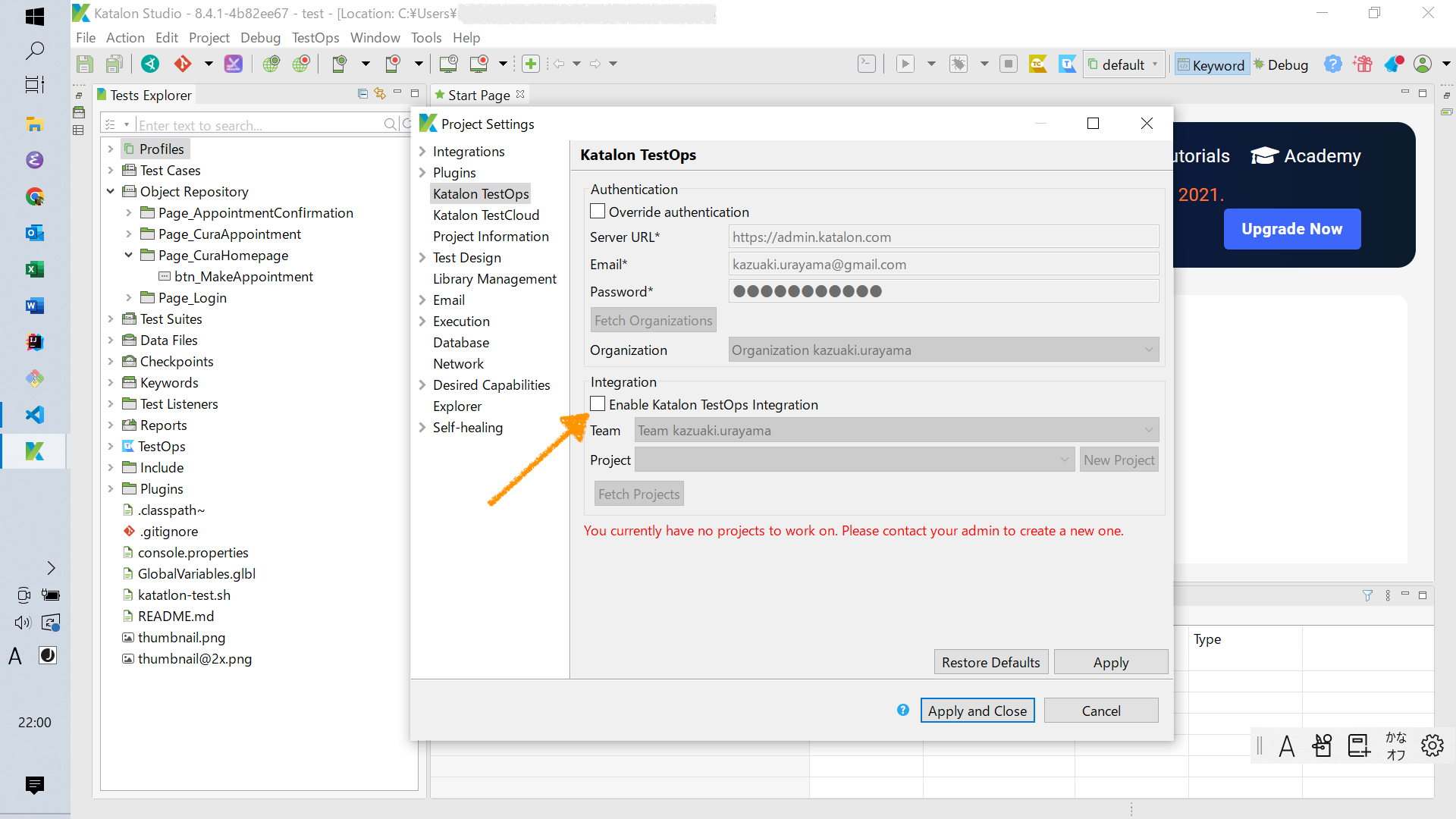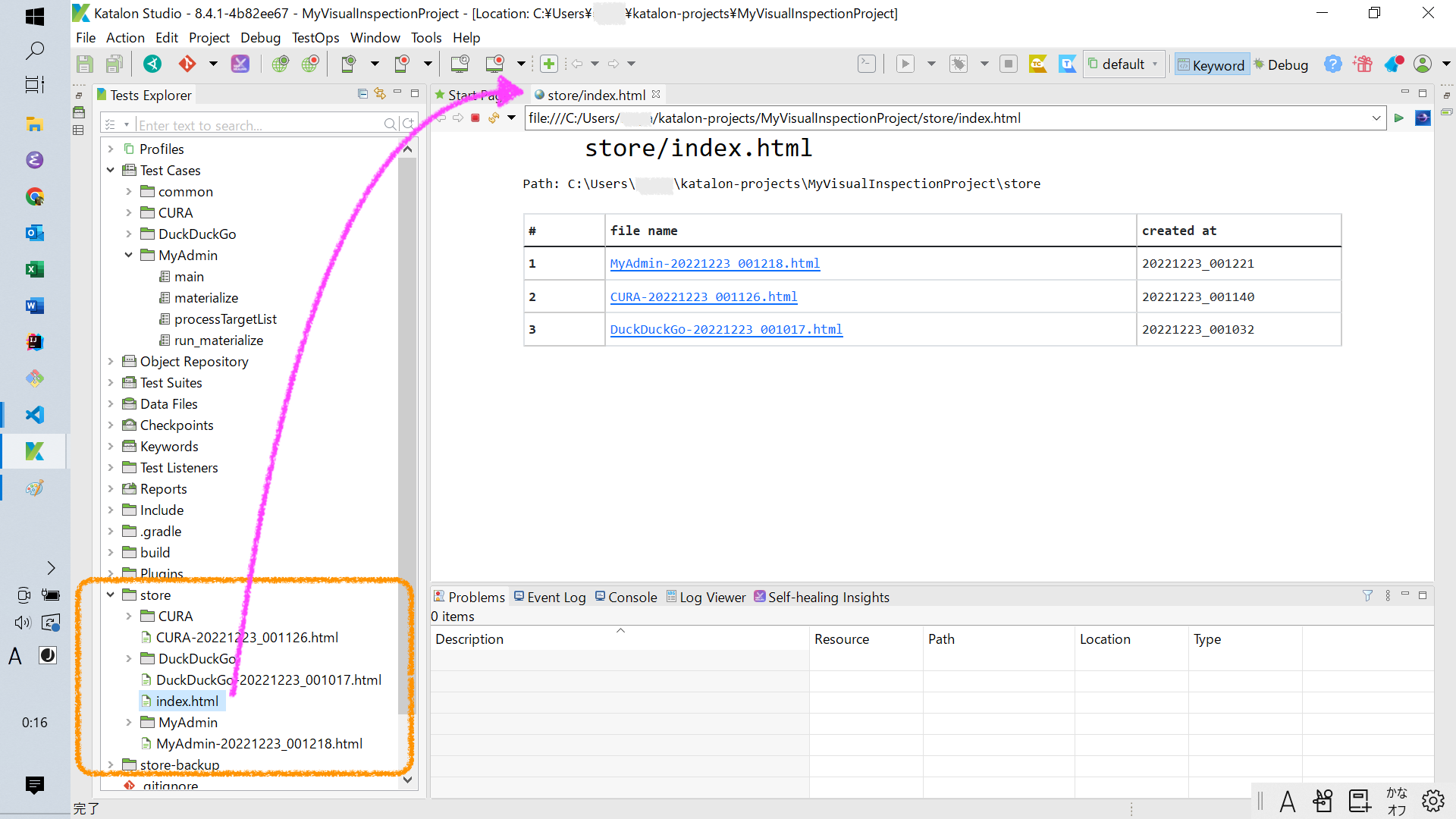はじめに
わたしはWebアプリケーションのUIをテストとする作業をソフトウェアで自動化する技術に関心があります。わたしは2018年9月に Katalon StudioというUIテスト自動化ツールの体験記をQiitaに投稿しました。
わたしは「Webサイトを画面確認する仕事を自動化したい」と企てたのですが、この時の成果物にはいろいろ不満がありました。わたしはその後も開発を続けました。そしてようやく使い物になるツールに仕立てることができた。このツールを Visual Inspection と名付けました。ここでVisual Inspectionを紹介します。読者が触ってみてくれることを希望します。ここで紹介するサンプルのソースコードは下記のGitHubレポジトリにあります。
Visual Inspectionが出力するレポートのサンプル
Visual Inspectionを実行するとどういう出力が得られるのか?サンプルがあります。下記リンクをクリックして眺めてください。
このサンプルをブラウザで開きあちこち眺める様子を動画にしてみました。
サンプルの説明
このレポートの見方を説明しましょう。
二つの画像の差分
あるWebページのスクリーンショットを撮り、数秒後にもう一度スクリーンショットを撮って、二つの画像を比較するという検査をしました。違っているピクセルが赤色に塗られる。標的にしたWebページ http://demoaut-mimic.kazurayam.com/ には秒単位の現在時刻が表示されるのですが、1回目と2回目の間に適当な時間差をおけば時刻が変わるから、差分画像の中に赤い塗りつぶしがわずかながら生じます。こんなふうに:
あなたのWebサイトを標的としてVisual Inspectionを実施したら、どのページのどの箇所が赤くなるでしょうか?
Chronos modeとTwins mode
2つの画像を比較する以前に考慮すべき問題があります。ひとつのURLを異なるタイミングで二度キャプチャしてできた画像を比較するのがよくあるやり方です。たとえば開発環境の1日前のスクリーンショットと今日のスクリーンショットを見比べるとか。これをわたしはChronos modeと呼びます。時間差比較とでも呼びましょうか。ところがもうひとつあります。よく似た画面を応答するふたつのURLをキャプチャしてできた画像を比較したい。たとえばひとつのシステムの本番環境と開発環境とをほぼ同じタイミングで比較してスクリーンショット画像が同じかどうか・違うならどこがどう違うかを確認したい。これをわたしはTwins modeと呼びます。双子を見比べる。世の中にはスクリーンショット画像の比較によるテストを可能にする製品・サービスがいくつかあります。PercyとかApplitoolsとか。これらはChronos modeをサポートしているがTwins modeを実現したサービスは見当たりません。わたしのVisual InspectionはChronos modeとTwins modeを両方とも実装しています。
わたしはChronos modeよりもTwins modeのほうがWeb開発者にとって役立つと思っています。たとえばあなたのWebサイトが依存している外部ライブラリをバージョン・アップする必要に迫られたのだが、画面上のどこにどういう影響が及ぶか予想できない、だから安心のために、開発環境を先にバージョンアップをして本番環境と見比べる、何百画面も目視する、それしかない。こういうつまらないけど大事な仕事を省力化しつつも確認の質を高めるのにVisual InspectionのTwins modeは役に立ちます。
二つのテキストの差分
標的にしたWebページ http://demoaut-mimic.kazurayam.com/ のスクリーンショットのなかに赤いところを見つけて「おや?何だこれは」と思ったら、あなたは次に、WebページのHTMLソースコードのどこがどのように違っていたのか、確かめたくなるでしょう。その疑問に即答するために、WebページのHTMLソースをブラウザから取り出して記録として保存しています。下記の画像は二つのHTMLのdiffを表示している例です。
HTMLソースコードだけでなく他のさまざまな形式のテキストを差分検査の対象とすることができます。JSON、XML、CSVといったデータ記述向きのテキストはもちろん、.js や .css のようなプログラム・コードも差分検査することができます。
スクリーンショットの一覧
自分が運営するwebサイトのスクリーンショットを撮って一覧レポートを作りたい、ただし差分の検査はとりあえず要らない。そういうシンプルな要求を満たすための機能もサポートしています。次のデモを見てください。検索サイト DuckDuckGo をブラウザで開いて、キーワード selenium を指定してENTERし検索結果を見る。その過程で画面のスクリーンショットとHTMLソースを取得し保存する。最後に一覧をHTMLとして生成する。それだけのことをしたサンプルです。
Katalon Studioを準備する
前に紹介した store/index.html を出力するプロジェクトをあなたのPCで動かしてみましょう。環境を準備することから始めましょう。あなたが Windows10 のPCを持っていてインターネットに接続可能であると前提します。Javaをはじめとするツール類をまったく持っていないと前提して最初から説明します。
Katalon Studioをインストールする
"Katalon Studio - Standalone Edition"の配布用zipファイルを下記URLからダウンロードすることができます。Standalone Editionは無償で利用できます。わたしの環境ではダウンロードに7分ほどかかりました。
"Katalon Studio - Platform Edition" はGUIつきフル機能搭載の製品で有償です。"Katalon Runtime Engine" はCI/CD環境用でコマンドラインでGUI無しに実行するためのバイナリで有償です。これら三種類の製品どれでも Visual Inspection を動かすことができますが、Visual Inspectionのために有償版は必要ありません。
Downloadボタンを押すと "Create a Katalon account" つまりKatalonユーザとしてあなた個人用のアカウントを登録しろと案内されます。
無償版を使う場合には Full name と Email と Password に適当な文字を入力すればOK。後で必要になるのでメモしておきましょう。有償版を使う場合にはEmailアドレスについて一定の条件を満たすよう求められますがここでは述べません。
Standalone EditionのzipファイルをPCにダウンロードしたらダブルクリックして Katalon_Studio_Windows_64-x.x.x フォルダを展開しましょう。どこに配置するかに注意が必要です。あなたのWindowsユーザがフルにWRITE権限を持っているフォルダの下に配置することが必要です。たとえば C:\Users\あなたのWindowsユーザ名\Katalon_Studio_Windows_64-x.x.x フォルダを作るのが良いでしょう。しかし C:\Program Files フォルダの下に置くとWRITE権限が足りなくてエラーが発生するかもしれない。避けるべきです。C:\Users\あなたのWindowsユーザ名\Documents フォルダはひょっとしたら OneDrive と連携して自動バックアップをとる構成になっているかもしれない。そこに大きなバイナリを置くのは避けたほうがいいでしょう。
Katalon StudioのGUIを起動してユーザー登録をする
展開したフォルダの中に katalon.exe がある。これをダブルクリックしてKatalon StudioのGUIを起動します。
初めて起動したときWindowsが「SmartScanが」どうこうとか「Defenderファイアウオールでブロックされています」とかセキュリティに絡む忠告をするかもしれないがあまり気にせず許可してしまいましょう。
Katalon Studioを起動した時、一度だけ、先ほど登録したKatalonユーザとしてのFull nameとEmailとPasswordの入力を求められます。先ほどメモした文字をタイプすればそれでおしまい。有償版だと実働ユーザ数が購入済みライセンスの上限内に収まっているかどうかのチェックがこの段階で作動します。
Katalon Studio全体にわたる設定をする
Proxyを設定する
あなたが会社で仕事に使うPCがプライベートな組織内ネットワークに収容されていて、インターネットにアクセスするのにイントラネットとインターネットの結節点としてのProxyサーバを通過しなければならない環境にあるかもしれない。その場合、Katalon StudioにProxyサーバのIPアドレス等を設定してやる必要があります。下記のドキュメントを参照のこと。
WebDriverをアップデートする
Katalon Studioは Selenium WebDriver を基盤としています。Katalon StudioがChromeやFireFoxなどのWebブラウザを遠隔操作するために WebDriver と呼ばれる外部モジュールを使います。WebDriverはChromeやFireFoxなどブラウザの種類ごとに別々のモジュールがあり、ブラウザがバージョン・アップするたびにWebDriverモジュールもバージョン・アップされます。Katalon Studioは配布用zipのなかにWebDriverモジュールを同梱していますが、ブラウザが頻繁にバージョン・アップするのでどうしてもzipに格納されたWebDriverモジュールは古くなってしまいます。だからユーザーは適宜自PC上でWebDriverを最新版に更新しなければなりません。この手間仕事を助けるためにKatalon Studioはツールバーに "Update WebDriver" というGUIメニューを備えています。これを使ってWebDriverモジュールを手早く更新することができます。操作については下記ドキュメントを参照のこと。
Scrip viewを使う、Manual viewを使わない
UIテストを具体的に記述したGroovyスクリプトのことをKatalon Studioの用語で Test Case といいます。Test Caseを編集するエディタが装備されているのですが、Test Caseエディタは二つの見た目を備えています。Manual view と Script view です。Manual viewはぶっちゃけプログラミングのできない人向けのGUIで、Script viewはテキストエディタです。
Visual Inspectionを実装するにはScript viewでGroovyコードを書く必要があります。Manual viewは使いません。ところがKatalon Studioの初期設定ではTest Caseをエディタで開いた時にManual viewを優先して表示します。切り替えるのが煩わしいので最初からScript viewで開くように設定を変更しましょう。
Katalon Studio GUIのツールバー Window > Katalon Studio Preferences > Katalon > Test Case
プロジェクトを作る
さて、Katalon Studioの中でプロジェクトを作りましょう。
File > New > Project
ダイアログが開きます。プロジェクトの名前とプロジェクトをどのフォルダに格納するかを指定します。もちろんあなたの好きなプロジェクト名とフォルダを指定して構いません。
上記のように入力してOKすると C:\Users\kazurayam\katalon-projects\MyVisualInspectionProject フォルダが作られ、そのなかに初期状態のフォルダとファイル群が自動生成されます。
プロジェクトを設定する
新規に作ったプロジェクトの設定をいくつかカスタマイズしておきます。
ブラウザの種類を選ぶ
テスト・スクリプトがWebDriverを介してどのWebブラウザを開くかをテスト実行時に選択することができます。Chrome、FireFox、Edge、Safari…。ただしブラウザを指定せずに  ボタンを押してデフォルトとして設定されたブラウザを開くこともできる。どのブラウザを起動するかを設定しておくことができます。
ボタンを押してデフォルトとして設定されたブラウザを開くこともできる。どのブラウザを起動するかを設定しておくことができます。
Project > Settings > Execution
この例ではChromeブラウザをHeadlessモードで起動することをデフォルトとして選択しています。
TestOpsを使わない
Katalon社が提供する TestOpsというサービスがあります。PC上で動くKatalon Studioとインターネット上のサーバで動くTestOpsとを通信させていろいろやる。ただしテストの所要時間がちょっと延びる。デフォルトではTestOpsと連携するように設定されています。しかしVisual InspectionをするためにTest Opsとの連携は不要です。OFFにしましょう。
Project > Settings > Katalon TestOps
TestCloudを使わない
TestCloudというサービスとの連携もデフォルトがONになっています。Visual Inspectionするのに不要。OFFにしましょう。
Project > Settings > Katalon TestCloud
Smart Waitを使わない
Katalon Studioは Smart Wait という小技を備えています。Smart Waitはときどき悪さをします。本当なら30秒で終わるはずのテストがSmart Waitのせいで20分経過したのにまだ終わらないなんてことがたまに起きる。Smart WaitはデフォルトでEnabledの設定になっています。ぜひDisabledにしましょう。
Project > Settings > Execution > WebUI
Log Viewerを軽量化する
Katalon StudioのGUIの右下にログを表示するエリアがあります。Log Viewerというタブがある。ここを適切に設定しておくべきです。というのもKatalon Studioはテスト実行時にログを大量に吐き出すから。大量のログをLog Viewerに表示する処理が重すぎてテスト開始から終了までの所要時間を長くする原因になる。LogViewerのせいで 本来なら1分で終わるテストが5分以上かかる なんてことが発生しうる。だからLog Viewerを軽量化しておきましょう。
まずログ表示エリアの右上隅にボタンが並んでいるなかにこういうトグルボタンがある。 これを押した状態だと ログ表示部分が Tree 形式になります、ボタンを離した状態だと ログ表示部分がテーブル形式になります、このボタンをOFFして、テーブル形式の表示を選びましょう。Tree表示はCPU負荷が大きく処理遅延の原因になるので使うべきでありません。
これを押した状態だと ログ表示部分が Tree 形式になります、ボタンを離した状態だと ログ表示部分がテーブル形式になります、このボタンをOFFして、テーブル形式の表示を選びましょう。Tree表示はCPU負荷が大きく処理遅延の原因になるので使うべきでありません。
ログ表示部をテーブル形式にすると、左側にボタンが並んで表示されます。All、Info、Passed、Failed、Error、Warning、Not Run とラベルされたボタンがあって、デフォルトでは Allボタン がONになっています。AllがONだと "START xxxx" "END xxxx" というログが大量に出力されます。このログは役に立たないし、あまりに多いので処理遅延の原因になります。Allを必ずOFFにしましょう。
以上で MyVisualInspectionProject プロジェクトを設定することができました。
初めてのTest Caseを作って動かしてみる
では Katalon Studioのプロジェクトにごく単純なTest Caseスクリプトをひとつ作って実行してみましょう。わたしは Test Cases/sample/47news を作りました。内容は下記の通り。
-
Webブラウザを開き
-
或るURLを表示して
-
数秒待って
-
ブラウザを閉じる
import com.kms.katalon.core.webui.keyword.WebUiBuiltInKeywords as WebUI
WebUI.openBrowser('')
WebUI.navigateToUrl('https://www.47news.jp/')
WebUI.delay(3) // stay still for 3 seconds
WebUI.closeBrowser()
このスクリプト実行するには、Katalon Studioのウインドウの上部に配置された緑色の矢印のボタン  を押します。
を押します。
このTest Caseを開いて実行するまでの操作を動画にしてみました。
以上で、Katalon Studioでプロジェクトを作りテストスクリプトを作って動かすことができました。
ビルドツール Gradle を準備する
Visual Inspectionを実行できるようにコードを作り込んだプロジェクトのサンプルが下記のGitHubレポジトリにあります。わたくしkazurayamが作りました。
Qiitaの読者ならこのGitHubプロジェクトを git clone してWindows PC上のKatalon Studioで動かすことができるでしょう。その方法だと応用が効きません。あなたがWindows10 PCでKatalonプロジェクトを作り、自分のwebサイトを画面確認する作業を自動化するのに役立たない。ここでは git clone するのではなく、別の方法を紹介します。ビルドツール Gradle を使います。
Gradleを使うために準備が必要です。道筋を先に説明しましょう。
-
あなたはKatalon Studioでプロジェクトを一つ自作する。
-
kazurayamはVisual Inspectionを実行するのに必要なライブラリ一式とサンプルコードを某所からダウンロードしてあなたのプロジェクトに組み込むことができる仕組みを準備しました。
-
ダウンロードと組み込みの処理をJavaのビルドツール Gradle を使って行う。だからあなたのWindows PCにGradleをインストールしたい。
-
Gradleを動かすためにはJava実行環境が必要です。だからJavaもインストールしなければならない。
-
Windows PCにJavaとGradleをインストールするには SDKMAN! を使うのが良い。だからあなたのWindows PCにSDKMAN!をインストールしたい。
-
SDKMAN!をインストールするには curl コマンドを使う。
-
残念ながらcurlコマンドはWindowsにあらかじめ組み込まれていない。curlを使える環境をWindows上に作る必要がある。そこで Git for Windows をインストールする。Git for Windowsをインストールするとオマケとして Git Bash というWindowsプログラムがインストールされる。
-
Git Bashを起動し、curlコマンドでSDKMAN!をインストールし、SDKMANでJavaとGradleをインストールする。
-
最後にあなたのKatalonプロジェクトに
build.gradleファイルを作り数行のコードを記述したら、gradleタスクを2回実行する。するとライブラリとサンプルコードがプロジェクトに組み込まれる。
以上が作業全体の流れです。ではひとつひとつ、やっていきましょう。
Git for Windowsをインストールする
このサイトのdownloadボタンを押します。インストーラーがダウンロードできます。インストーラーを実行してください。すべてデフォルトの設定を選択するのでいい。インストールが完了すると Git Bash が使えるようになります。
SDKMAN!をインストールする
SDKMAN!のページ SDKMAN! をみると、terminalでこのコマンドを実行しろ!と書いてあります。
curl -s "https://get.sdkman.io" | bash
Git Bashのウインドウを開いてこのコマンドを実行してください。
ダーーっとメッセージが出力されてインストールが完了するでしょう。うまく行ったかどうかを確認するために、バージョンを表示してみましょう。
$ sdk version
SDKMAN 5.xx.xx
というような表示がされればOKです。
SDKMAN!のコマンドについてはドキュメント SDKMAN! usage を参照のこと。
Javaをインストールする
ではSDKMAN!を使ってJavaをインストールしましょう。Git Bashのコマンドラインで下記のコマンドを実行します。
$ sdk install java
だー〜っとメッセージが出力されて終了したらJavaの最新安定版がインストールされているはず。javaコマンドを動かしてみましょう。
$ java --verison
openjdk 17.0.5 2022-10-18
OpenJDK Runtime Environment Temurin-17.0.5+8 (build 17.0.5+8)
OpenJDK 64-BIt Server VM Temurin-17.0.5+8 (build 17.0.5+8, mixed mode, sharing)
こんな感じの応答があれば大丈夫。別バージョンでもかまいません。
Gradleをインストールする
続けてSDKMAN!を使ってGradleをインストールしましょう。Git Bashのコマンドラインで下記のコマンドを実行します。
$ sdk install gradle
だー〜っとメッセージが出力されて終了したらGradleの最新安定版がインストールされているはず。gradleコマンドを動かしてみましょう。
$ gradle --version
----------------------------------------------------------
Gradle 7.6
----------------------------------------------------------
...
こんな感じの応答があれば大丈夫。別バージョンでもかまいません。
さて、ようやくビルドツール Gradle を使える環境が整いました。
自作のKatalonプロジェクトにVisual Inspectionを組み込む
Katalon Studioをインストールし、ビルドツール Gradle を動かす準備もできました。ではKatalon Studioでプロジェクトを作って画面確認を自動化しましょう。
Katalonプロジェクトの作り方は前に説明しました。以下では C:\Users\あなたのWindowsユーザ名\katalon-projects フォルダのなかに MyVisualInspectionProject という名前のプロジェクトを作ったと仮定して説明します。
MyVisualInspectionProject フォルダの直下に build.gradle ファイルがあるはずです。あなたがプロジェクトを最初に作ったときにKatalon Studioが build.gradle を自動生成しました。ただし実はKatalon Studio(現時点のバージョンは8.5.x)はbuild.gradleファイルをまったく利用していません。削除してもかまわないし書きかえてもKatalon Studio本体の動きには影響しません。
そこでbuild.gradleファイルを下記のように書きかえて保存します。com.kazurayam.inspectus4katalon はkazurayamが開発したカスタムGradleプラグインです。 Gradle Plugin Portal で公開しています。
plugins {
id 'com.kazurayam.inspectus4katalon' version "0.4.5"
}
Katalon Studioを一旦停止してください。そしてGit Bashのウインドウを開いてKatalonプロジェクトのフォルダに移動します。
$ cd ~/katalon-projects/MyVisualInspectionProject
gradle deploy-visual-inspection-sample-for-katalonタスク
では、サンプルコードをダウンロードして組み込みましょう。Git Bashのコマンドラインで次のコマンドを実行してください。
$ gradle deploy-visual-inspection-sample-for-katalon
すると次のようなメッセージが出力されるはず。
Starting a Gradle Daemon (subsequent builds will be faster)
> Task :deploy-visual-inspection-sample-for-katalon
Downloading https://github.com/kazurayam/inspectus4katalon-sample-project/releases/download/0.4.0/distributable.zip into C:\Users\kazurayam\katalon-projects\MyVisualInspectionProject\build\tmp\distributable.zip
... Include/data/MyAdmin/targetList.csv
... Object Repository/CURA/Page_CURA Healthcare Service/appointment/button_Book Appointment.rs
... Object Repository/CURA/Page_CURA Healthcare Service/appointment/input_Apply for hospital readmission.rs
... Object Repository/CURA/Page_CURA Healthcare Service/appointment/input_Medicaid_programs.rs
... Object Repository/CURA/Page_CURA Healthcare Service/appointment/input_visit_date.rs
... Object Repository/CURA/Page_CURA Healthcare Service/appointment/select_Tokyo CURA Healthcare Center.rs
... Object Repository/CURA/Page_CURA Healthcare Service/appointment/textarea_Comment_comment.rs
... Object Repository/CURA/Page_CURA Healthcare Service/login/button_Login.rs
... Object Repository/CURA/Page_CURA Healthcare Service/login/input_Password_password.rs
... Object Repository/CURA/Page_CURA Healthcare Service/login/input_Username_username.rs
... Object Repository/CURA/Page_CURA Healthcare Service/summary/a_Go to Homepage.rs
... Object Repository/CURA/Page_CURA Healthcare Service/top/a_Make Appointment.rs
... Profiles/CURA_DevelopmentEnv.glbl
... Profiles/MyAdmin_DevelopmentEnv.glbl
... Profiles/MyAdmin_ProductionEnv.glbl
... Scripts/common/BackupAll/Script1668394619253.groovy
... Scripts/common/Scavenge/Script1668394684813.groovy
... Scripts/CURA/main/Script1667709715867.groovy
... Scripts/CURA/materialize/Script1667709728945.groovy
... Scripts/CURA/run_materialize/Script1667709743309.groovy
... Scripts/DuckDuckGo/main/Script1667437517277.groovy
... Scripts/DuckDuckGo/materialize/Script1667437527092.groovy
... Scripts/DuckDuckGo/run_materialize/Script1667616595404.groovy
... Scripts/MyAdmin/main/Script1667687348266.groovy
... Scripts/MyAdmin/materialize/Script1667687365090.groovy
... Scripts/MyAdmin/processTargetList/Script1668563538525.groovy
... Scripts/MyAdmin/run_materialize/Script1667687380074.groovy
... Test Cases/common/BackupAll.tc
... Test Cases/common/Scavenge.tc
... Test Cases/CURA/main.tc
... Test Cases/CURA/materialize.tc
... Test Cases/CURA/run_materialize.tc
... Test Cases/DuckDuckGo/main.tc
... Test Cases/DuckDuckGo/materialize.tc
... Test Cases/DuckDuckGo/run_materialize.tc
... Test Cases/MyAdmin/main.tc
... Test Cases/MyAdmin/materialize.tc
... Test Cases/MyAdmin/processTargetList.tc
... Test Cases/MyAdmin/run_materialize.tc
deployed the sample project v0.4.0
BUILD SUCCESSFUL in 16s
1 actionable task: 1 executed
deploy-visual-inspection-sample-for-katalon タスクが何をやったか? GitHub上にある inspectus4katalon-sample-projectレポジトリの Releasesページ に distributable.zip ファイルが添付されている。このzipのなかにVisual Inspectionのサンプルコード一式が格納されている。deploy-visual-inspection-sample-for-katalon タスクはzipファイルをダウンロードして解凍し、カレント・ディレクトリに上書きします。上記のメッセージはこの時copyされたファイルのパスを表示しています。
gradle driversタスク
もうひとつ、コマンドを実行します。
kazurayam@DESKTOP-VQERHGD MINGW64 ~/katalon-projects/MyVisualInspectionProject
$ gradle drivers
> Task :drivers
inspectus-0.9.0.jar
ExecutionProfilesLoader-1.2.1.jar
materialstore-0.16.0.jar
ashot-1.5.4.jar
commons-csv-1.9.0.jar
jsoup-1.14.3.jar
freemarker-2.3.31.jar
java-diff-utils-4.11.jar
BUILD SUCCESSFUL in 7s
1 actionable task: 1 executed
このコマンドが完了すると、MyVisualInspectionProjectのルートフォルダの直下にある Drivers フォルダのなかにいくつかのjarファイルが配置されます。確認してみましょう。
kazurayam@DESKTOP-VQERHGD MINGW64 ~/katalon-projects/MyVisualInspectionProject
$ ls -la ./Drivers
total 2696
drwxr-xr-x 1 kazurayam 197609 0 12月 22 23:09 ./
drwxr-xr-x 1 kazurayam 197609 0 12月 22 22:54 ../
-rw-r--r-- 1 kazurayam 197609 54351 12月 22 23:09 AUTOIMPORTED_ashot-1.5.4.jar
-rw-r--r-- 1 kazurayam 197609 51322 12月 22 23:09 AUTOIMPORTED_commons-csv-1.9.0.jar
-rw-r--r-- 1 kazurayam 197609 89290 12月 22 23:09 AUTOIMPORTED_ExecutionProfilesLoader-1.2.1.jar
-rw-r--r-- 1 kazurayam 197609 1715750 12月 22 23:09 AUTOIMPORTED_freemarker-2.3.31.jar
-rw-r--r-- 1 kazurayam 197609 63826 12月 22 23:09 AUTOIMPORTED_inspectus-0.8.2.jar
-rw-r--r-- 1 kazurayam 197609 69437 12月 22 23:09 AUTOIMPORTED_java-diff-utils-4.11.jar
-rw-r--r-- 1 kazurayam 197609 423395 12月 22 23:09 AUTOIMPORTED_jsoup-1.14.3.jar
-rw-r--r-- 1 kazurayam 197609 269269 12月 22 23:09 AUTOIMPORTED_materialstore-0.14.3.jar
これらはVisual Inspectionを実行するのに必要な外部モジュールです。しかしKatalon Studio本体のzipには同梱されていなかったもので、正味追加しなければならないものです。 materialstore と inspectus というjarファイルがVisual Inspectionの実装コードを格納しています。どちらもkazurayamが開発して Maven Centralレポジトリ で公開しています。
Visual Inspectionのテストコードを実行してみる
さてKatalon Studioを再起動しましょう。MyVisualInspectionProjectを開いてください。画面左側に Test Cases フォルダがある。そこを開くと CURA、DuckDuckGo、 MyAdmin というフォルダがある。それらフォルダを開くと各々に main という名前のTest Caseスクリプトがあります。
main を開いてボタン  を押せばスクリプトが実行されます。
を押せばスクリプトが実行されます。main が走り終わるとプロジェクトのルート直下に store という名前のフォルダが作られます。そのなかに index.html ができています。
ただしKatalon Studioに不具合があって、プロジェクトのフォルダの直下に作られた store フォルダをただちに表示してくれません。いったんMyVisualInspectionProjectを閉じてもう一度開いてください。そうすれば store フォルダが見えるはず。
index.html をダブルクリックすればブラウザで開きます。それこそが本投稿の冒頭で紹介したサンプル
にほかなりません。
結論
わたしが開発したWebサイトの画面確認を自動化するツール Visual Inspection を紹介しました。読者がVisual Inspectionを応用して自分の興味あるWebサイトの画面確認を自動化するツールを構築することがきます。本投稿では、実行環境を作る手順とサンプルコードを説明しました。読者が自分の仕事に役立つツールを構築するには、対象となるWebサイトのスクリーンショットを撮る処理をGroovy言語で自作する必要があります。長くなるのでここではプログラミングの詳細を説明しません。別の投稿で述べようと思います。