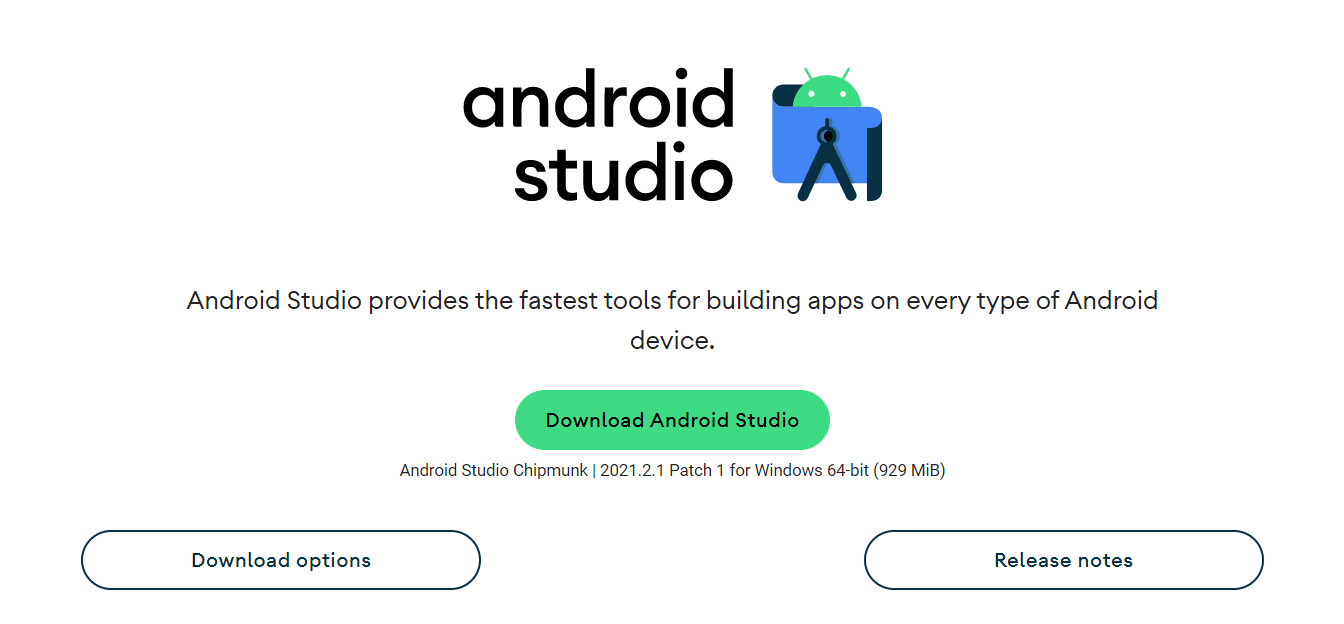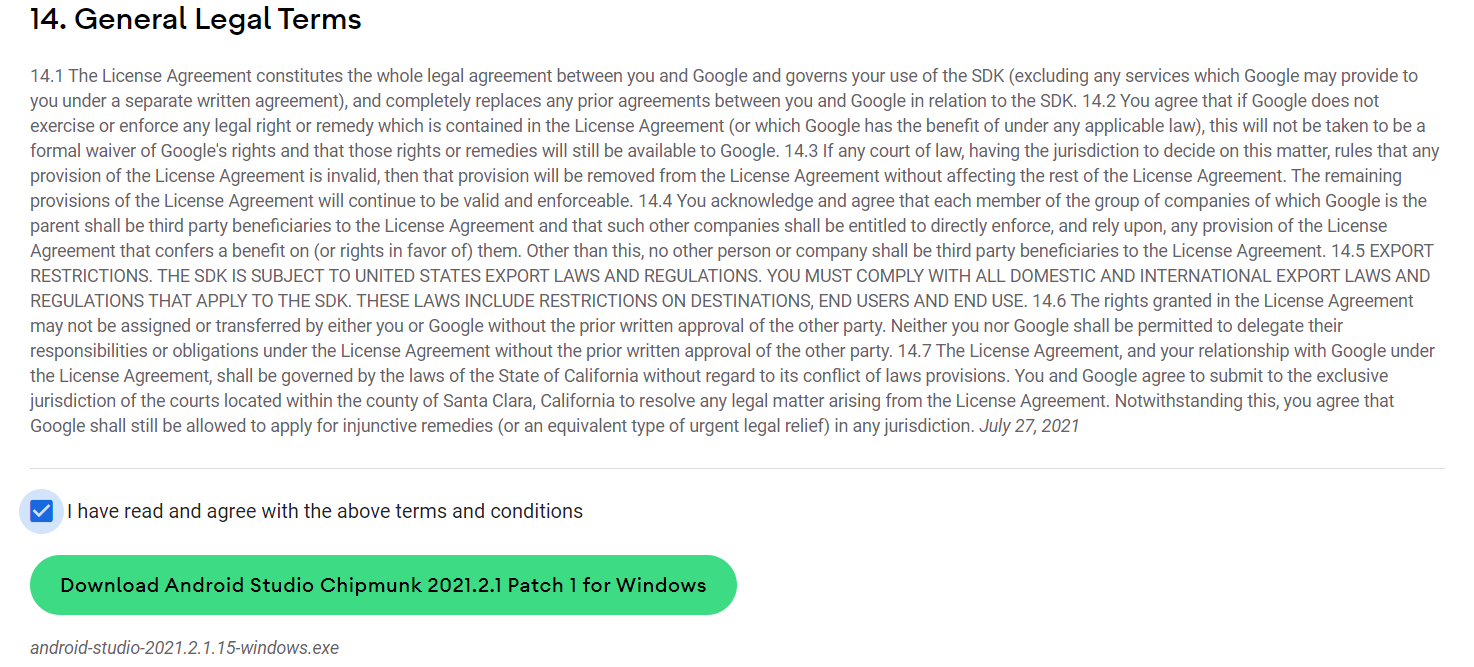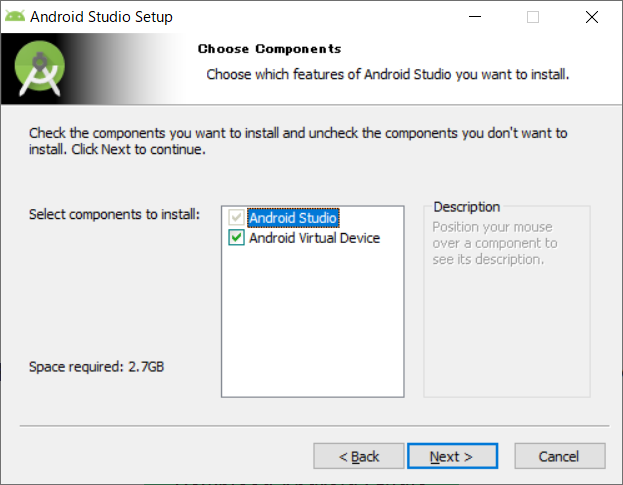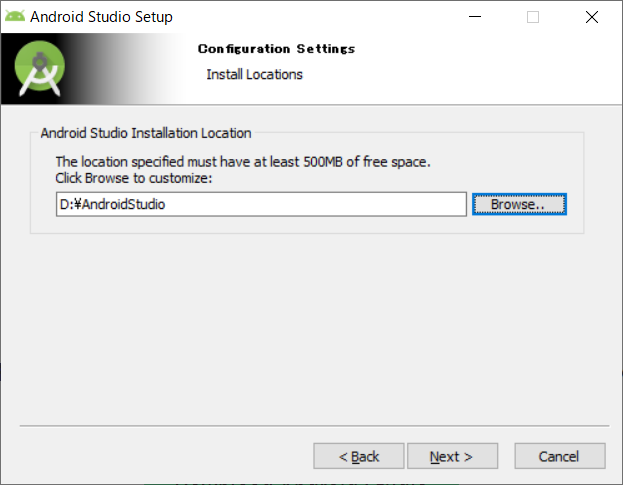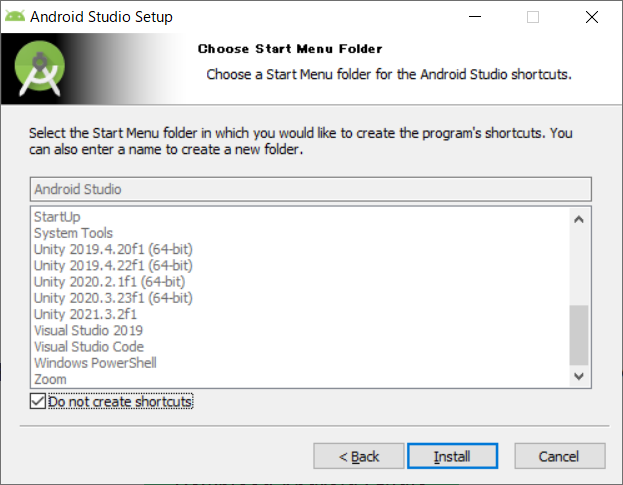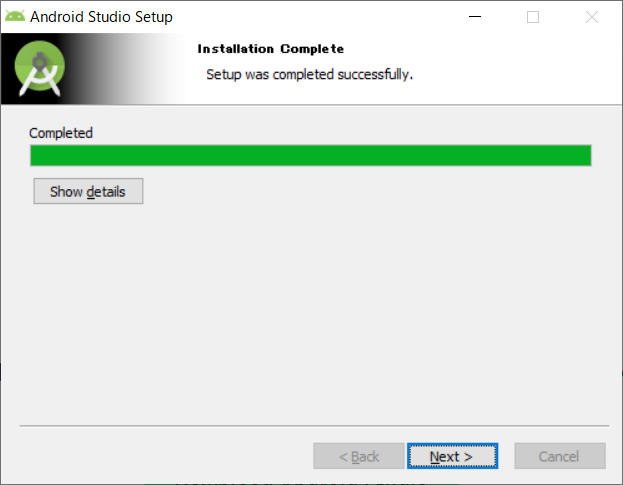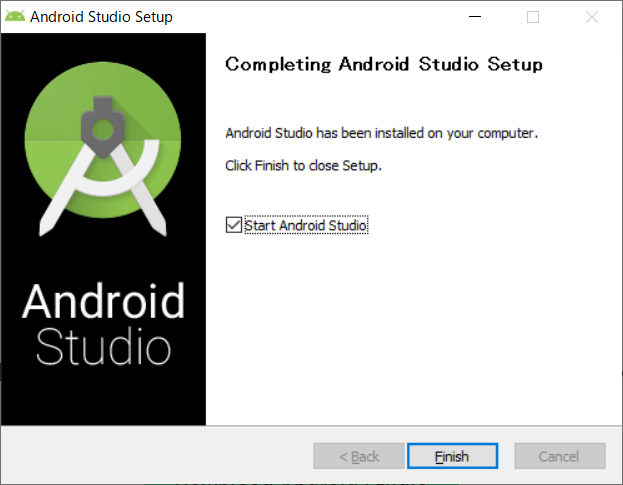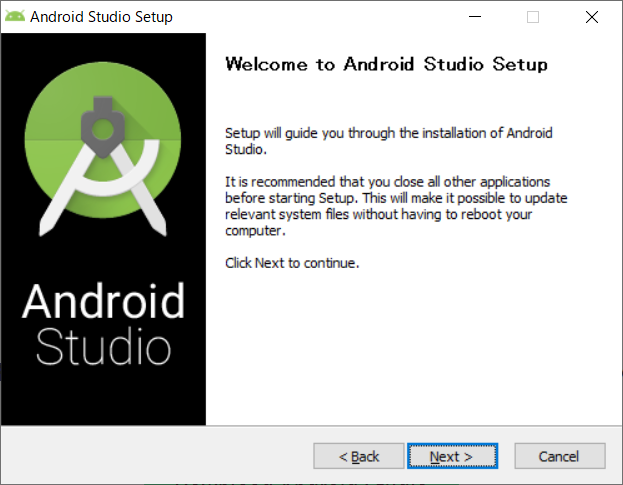UnityでAndroidビルドを作成しようとしたところエラーが大量に出て以下対応を行うと直りました。
環境
OS : Windows10
Unity バージョン : 2019.4.20f1
Android バージョン : 12
スマホ : Google Pixel 3a
Android Studio バージョン: 2021.2.1
スマホ側の設定
スマホの開発者モードを有効にし、デバッグモードをONにします。
- 設定>デバイス情報へ進み、ビルド番号を7回連続でタップします。
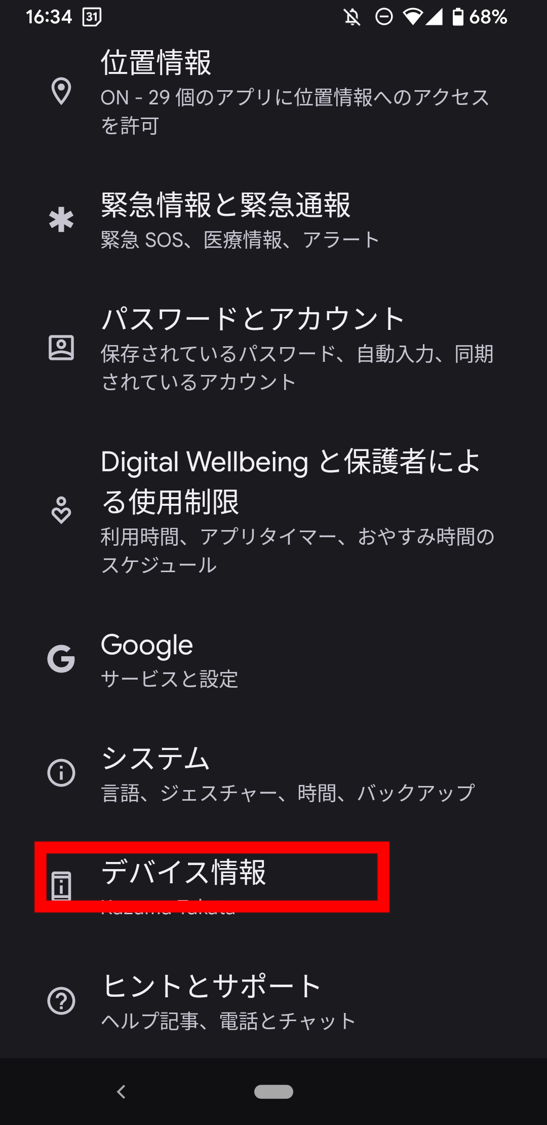
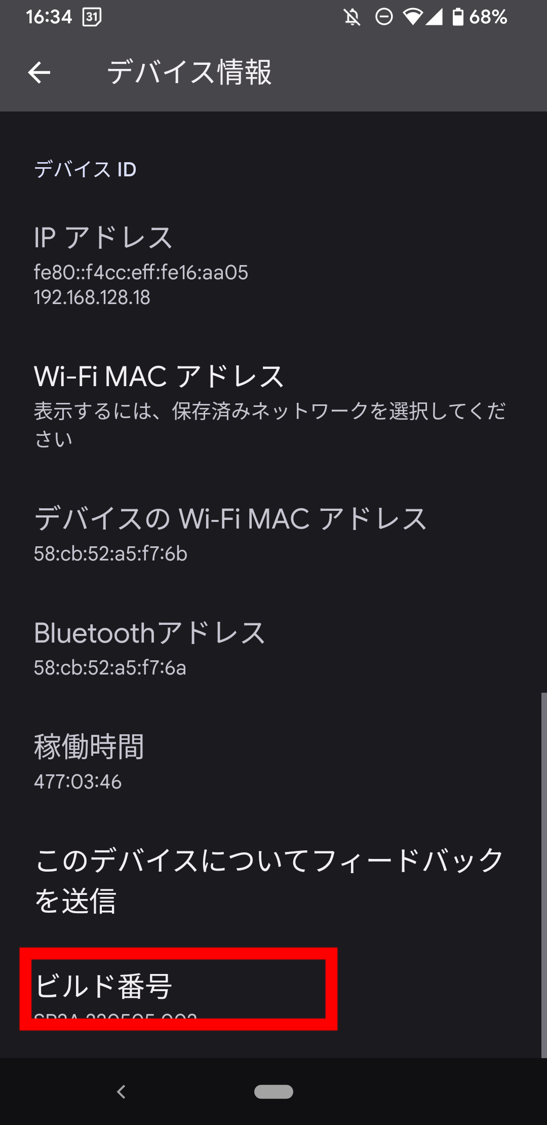
- デバイスのPINの入力が求められるので入力します。※PINのため画像を省略します。
- 設定>システムに開発者向けオプションが追加されているのでタップして進みます。
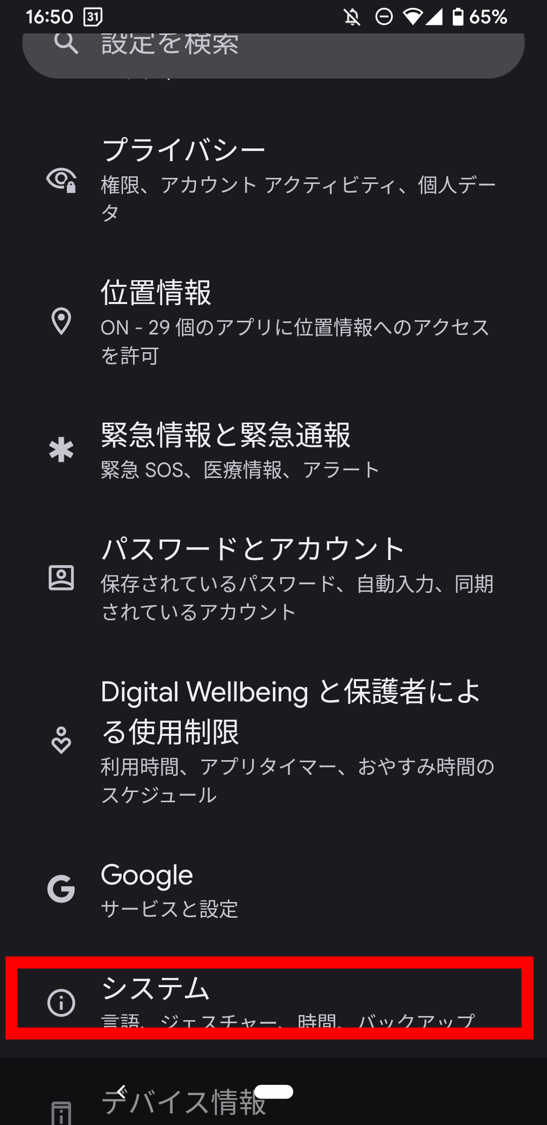
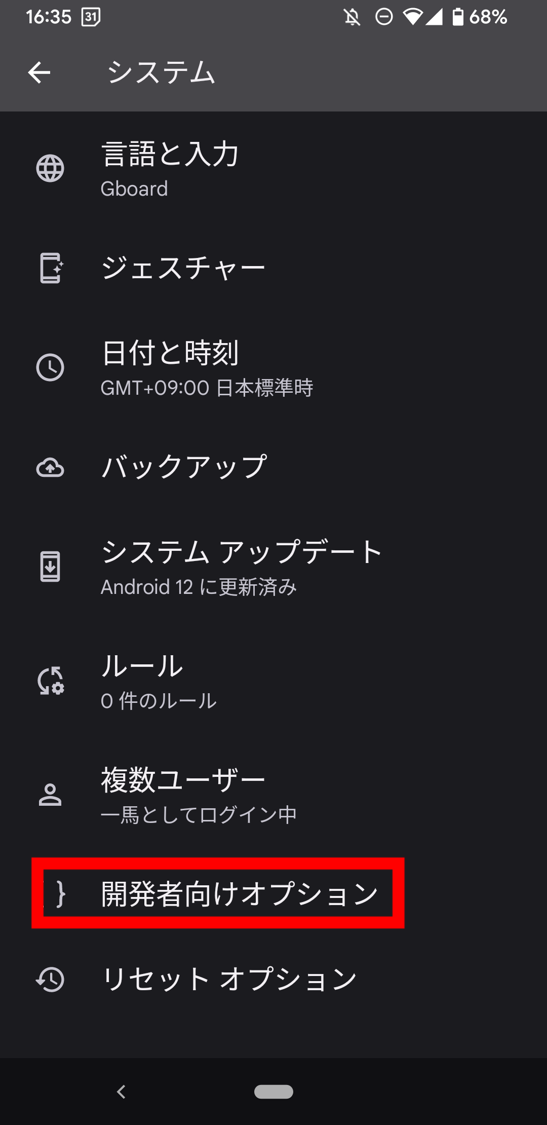
- USBデバッグをONにすると、「USBデバッグを許可しますか?」 のダイアログが表示されるのでOKを押します。
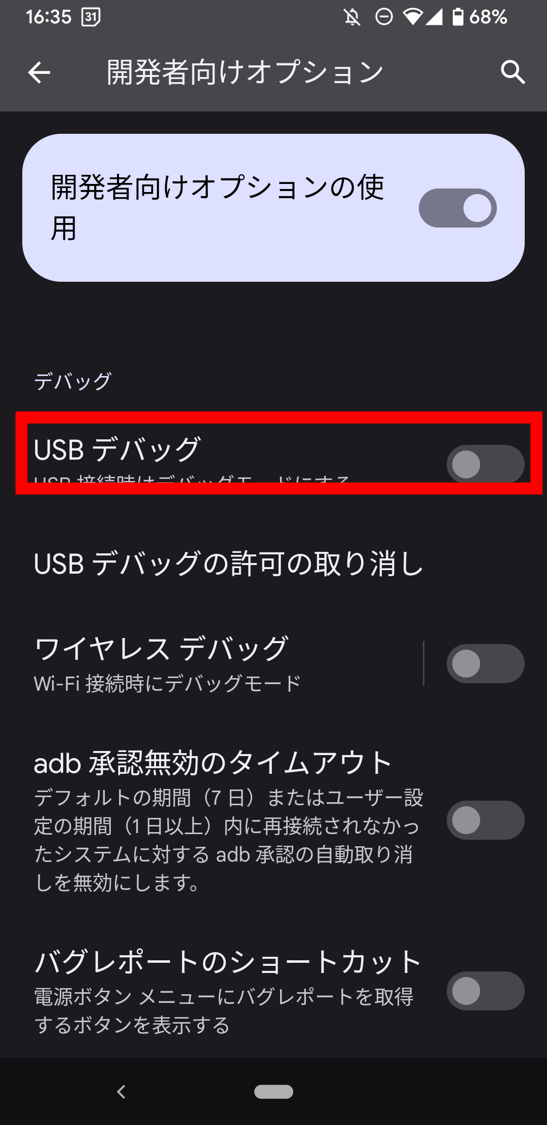
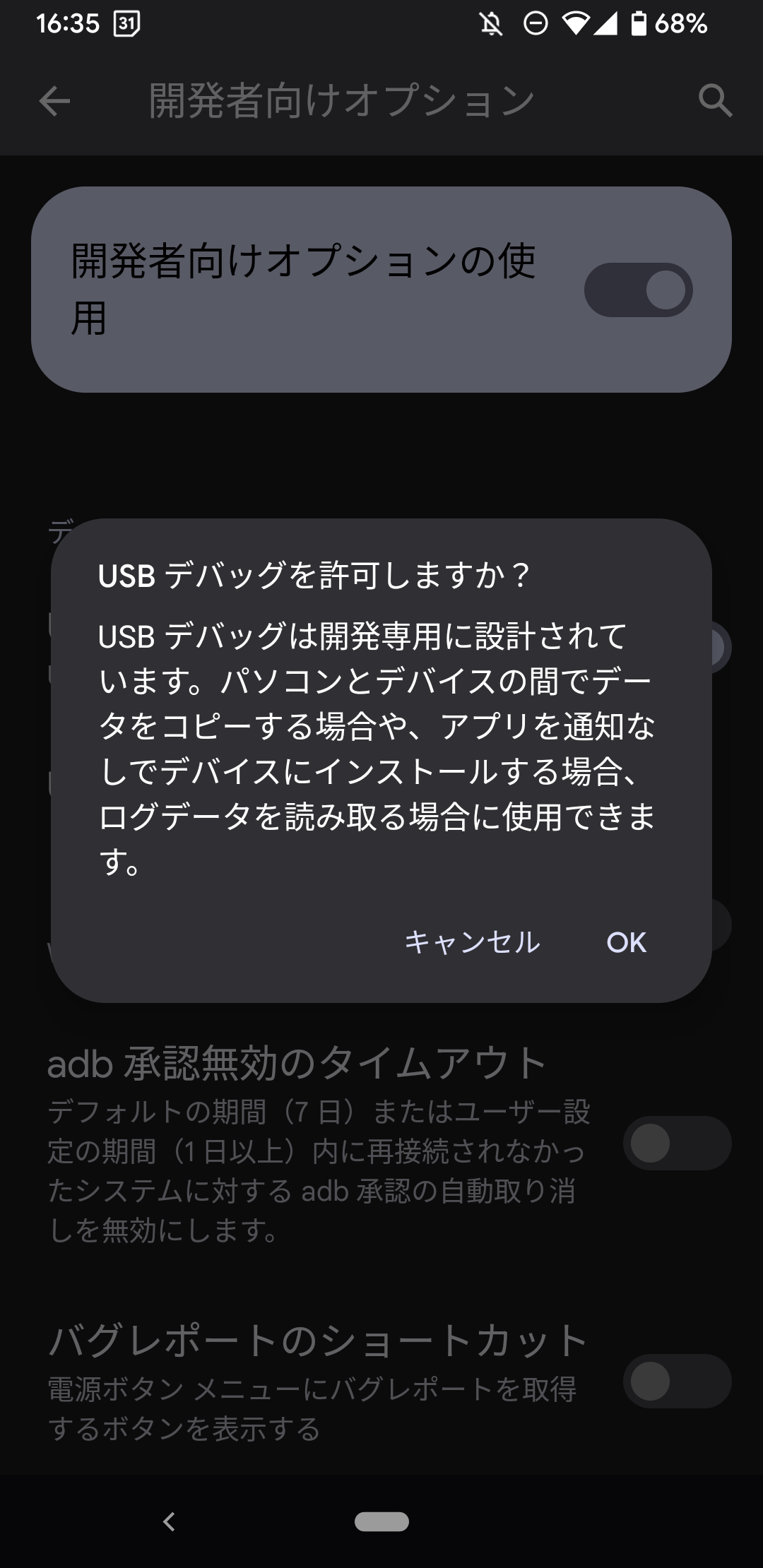
スマホ側の設定は以上です。
Android Studioのインストール
Android Studioをインストールします。
Android Studioのインストールは以上です。
Android SDKの設定
Android SDKの設定を行います。
- ProjectsのMore ActionsからSDK Managerを選択します。
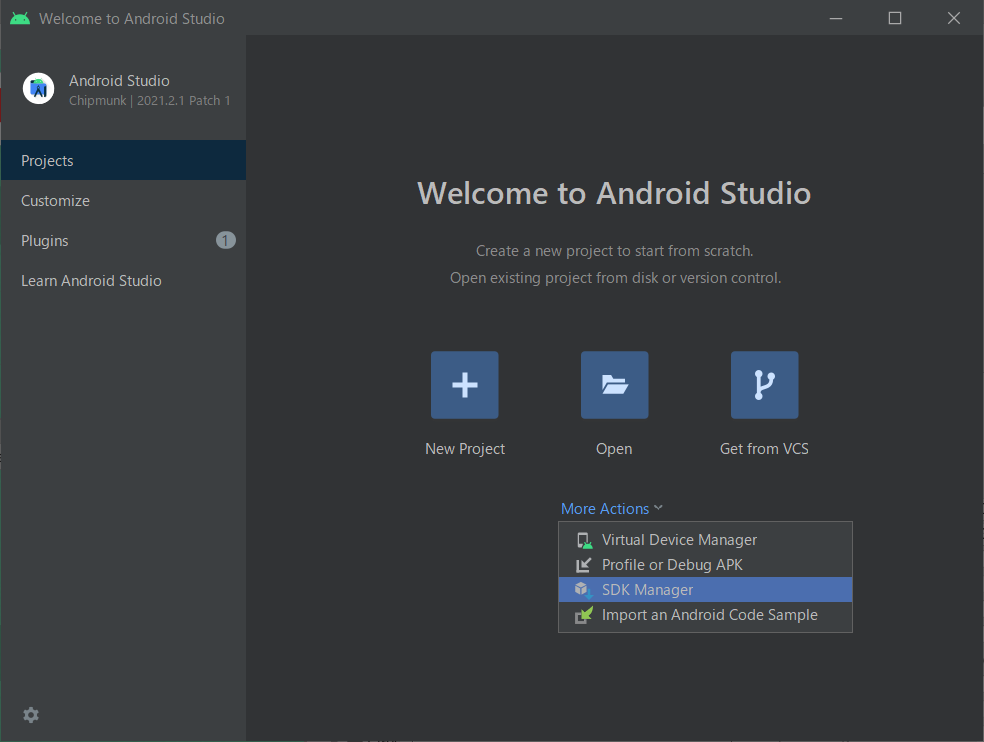
- SDK PlatformsのAndroid 12.0(S)に✓を入れ、Applyをタップします。
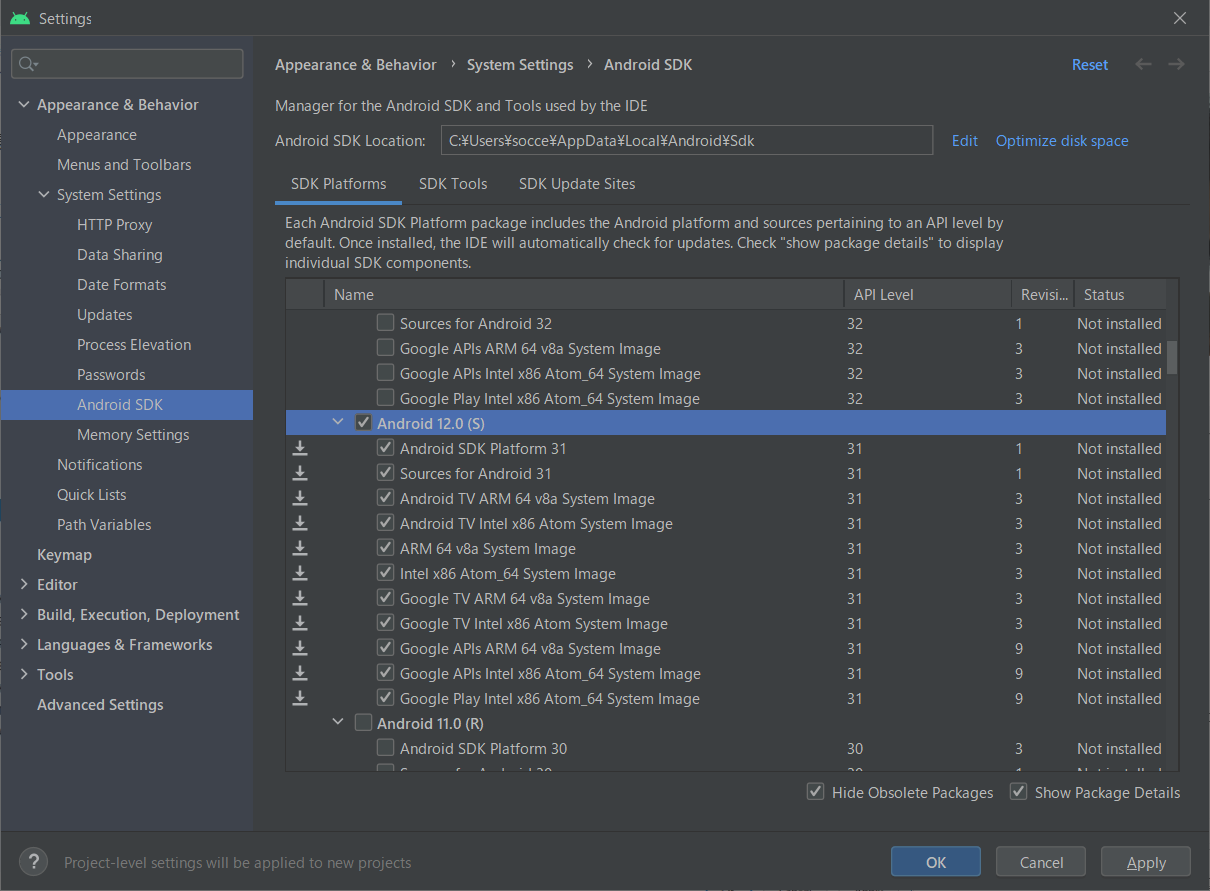
- ダイアログでOKをタップします。
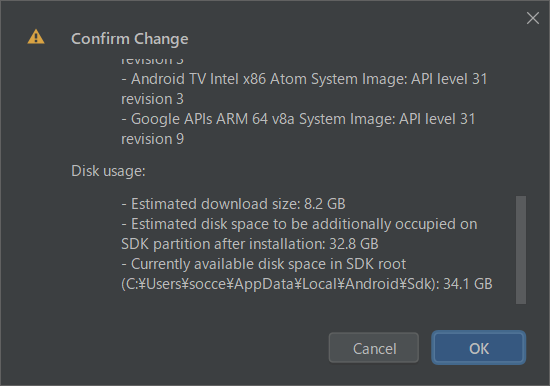
- License AgreementですべてAcceptにし、Nextをタップするとダウンロードが始まります。
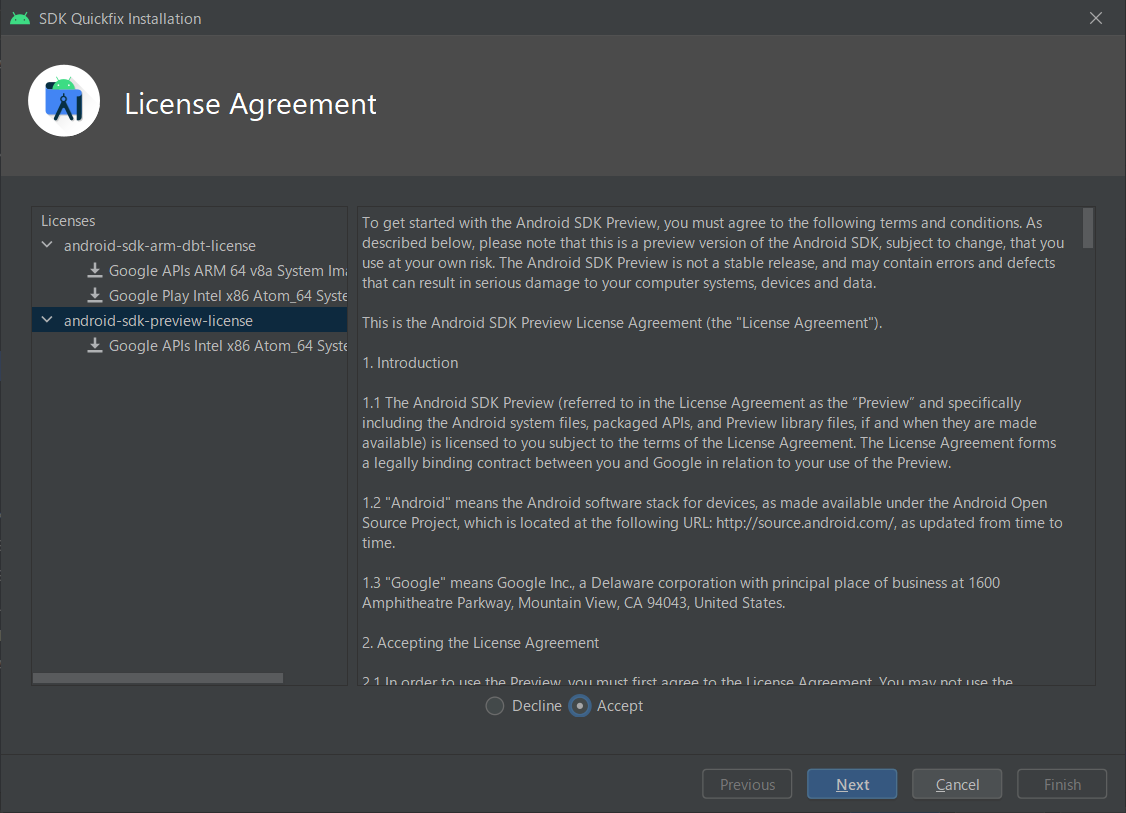
- Command line toolsをインストールするために、再度Android Studioにアクセスし、Dowonload optionsをタップ、SDKと同じ場所にダウンロードします。
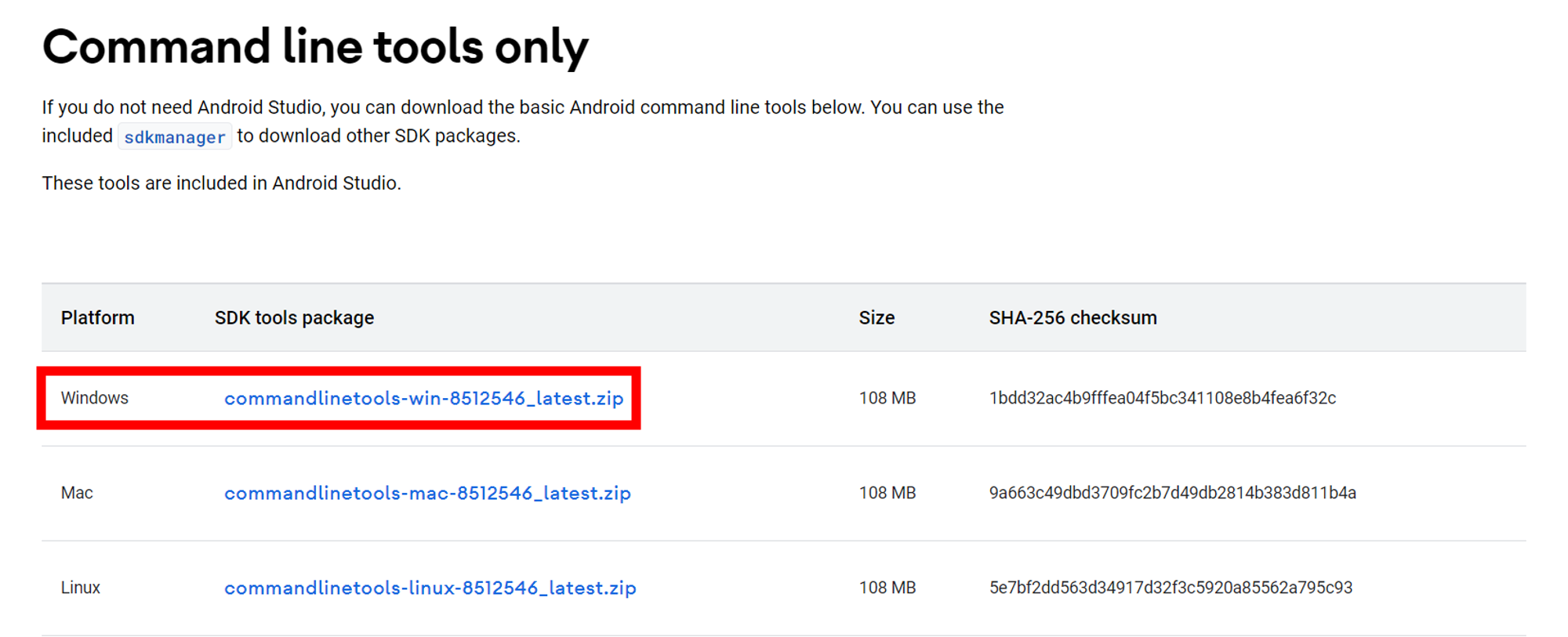
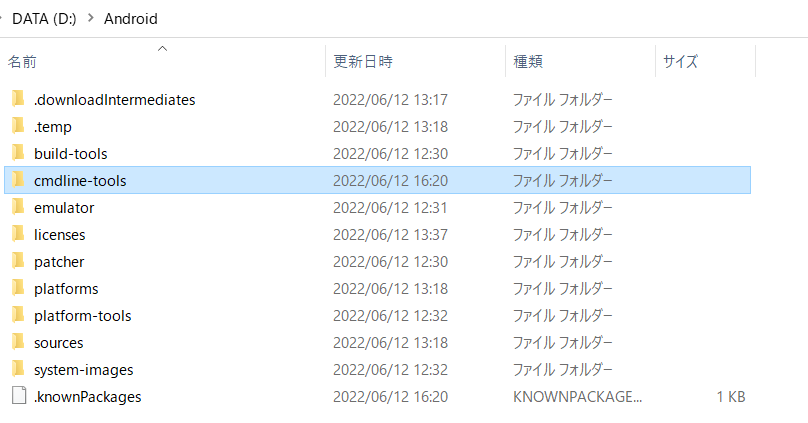
- cmdline-tools内を整理します。cmdline-tools内にtoolsを作成し、cmdline-tools内にあったすべてのファイルをtools内に移動させます。

Android SDKの設定は以上です。
JDKのインストール
JDKをインストールします。
- JDKをインストールします。
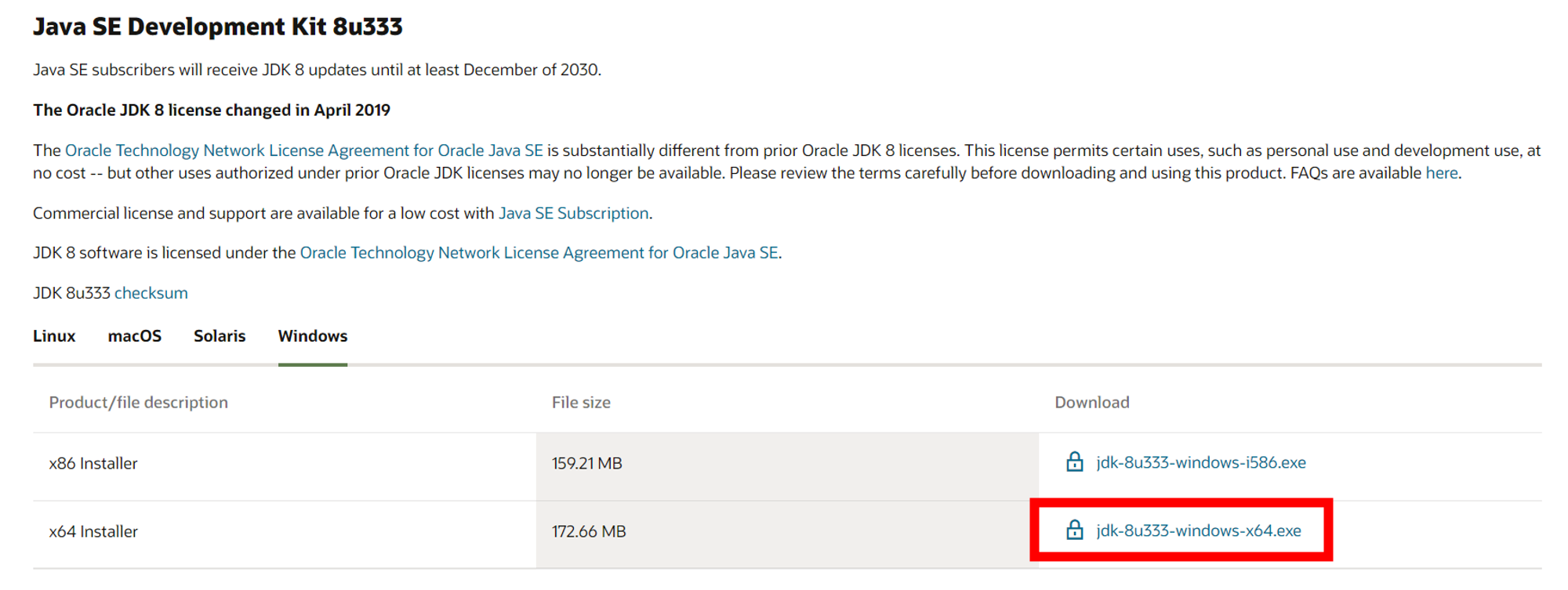
- Windows + XでWindows PowerShell(管理者)を開き、以下のコマンドで環境変数を開きます。
$ Start C:\Windows\system32\rundll32.exe sysdm.cpl, EditEnvironmentVariables - システム環境変数のところに JAVA_HOME の項目がなかった場合は新規に追加します。
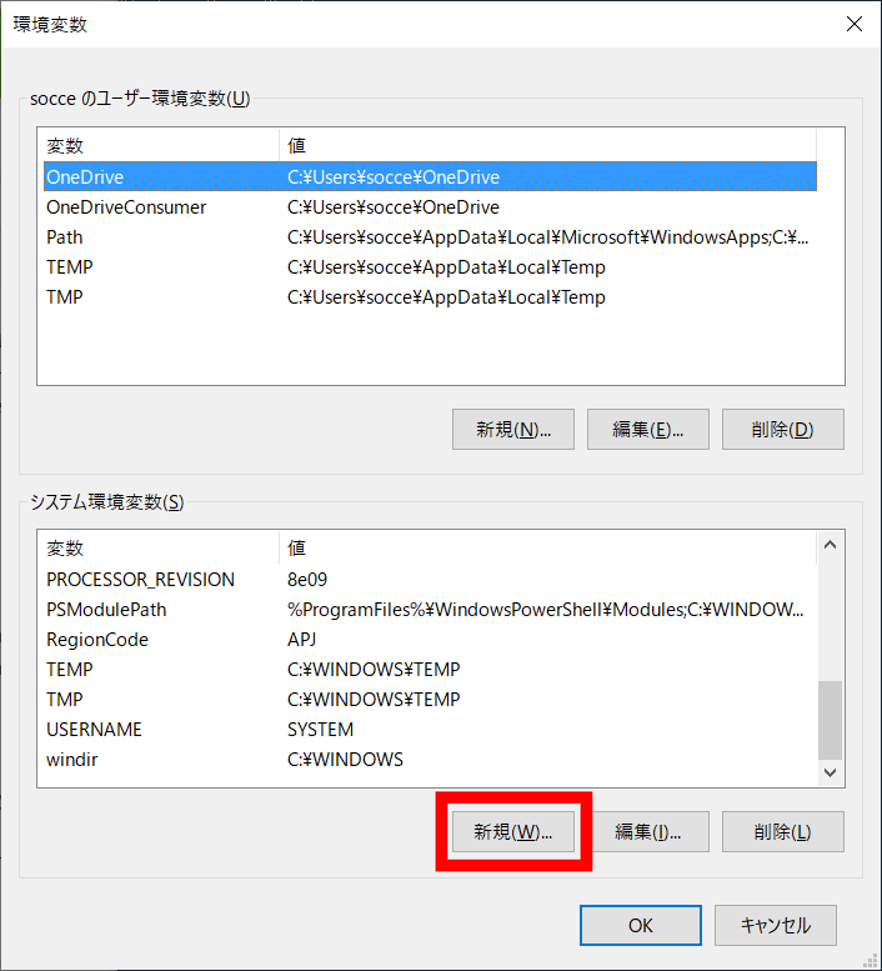
- 変数名に「JAVA_HOME」、変数値にダウンロードしたJDKのパスを設定します。
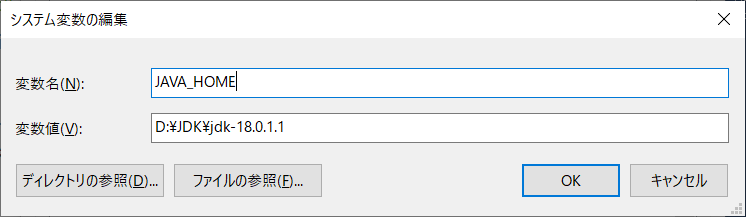
- システム環境変数に「JAVA_HOME」が追加されているのを確認し、OKをタップします。
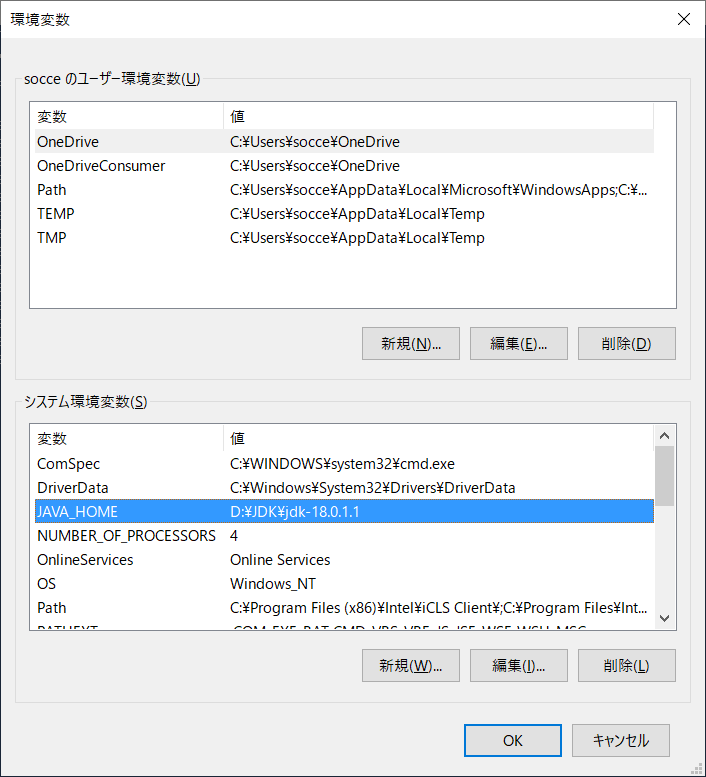
- 環境変数画面を閉じ、コマンドプロンプトでJAVA_HOMEが設定されているかの確認を行います。コマンドプロンプトにて以下コマンドを実行してください。設定したディレクトリが表示されれば成功です。
$ set JAVA_HOME - コマンドプロンプトでSDKでインストールしたcmdline-toolsから以下コマンドを実行します。cmdline-tools内にlatestが作成されていれば成功です。
$ cmdline-tools/tools/bin/sdkmanager --install "cmdline-tools;latest"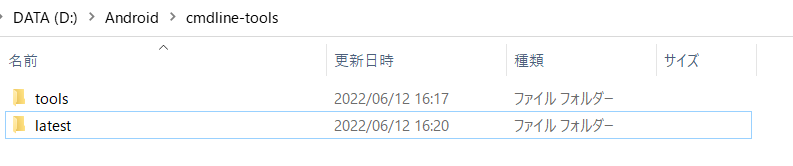
JDKのインストールは以上です。
Gradleのインストール
Gradleをインストールします。
- ”Download: binary-only or complete (checksums)”とあるので、completeを選択。バージョンも新しすぎるとダメなので、6.2を選択します。
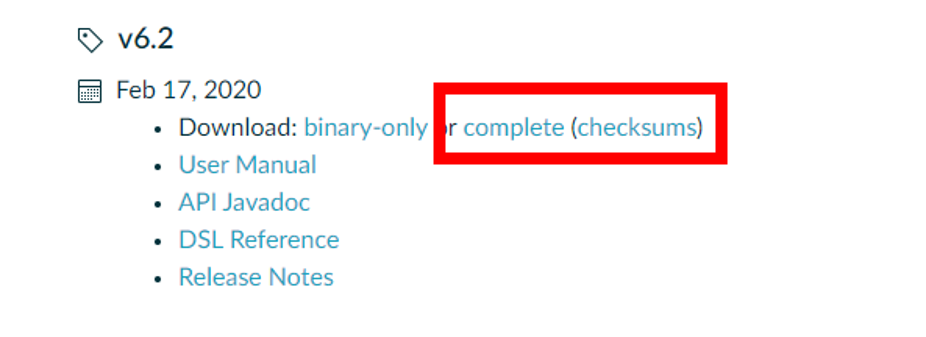
- ダウンロードしたフォルダをUnityがダウンロードしてあるパスの2019.4.20f1\Editor\Data\PlaybackEngines\AndroidPlayer\Tools\gradle
に展開します。

Gradleのインストールは以上です。
Unityの設定
- UnityのEdit > Preferences > External Tools > Androidまで進みSDKとGradleの✓を外し、それぞれインストールしたパスを通します。
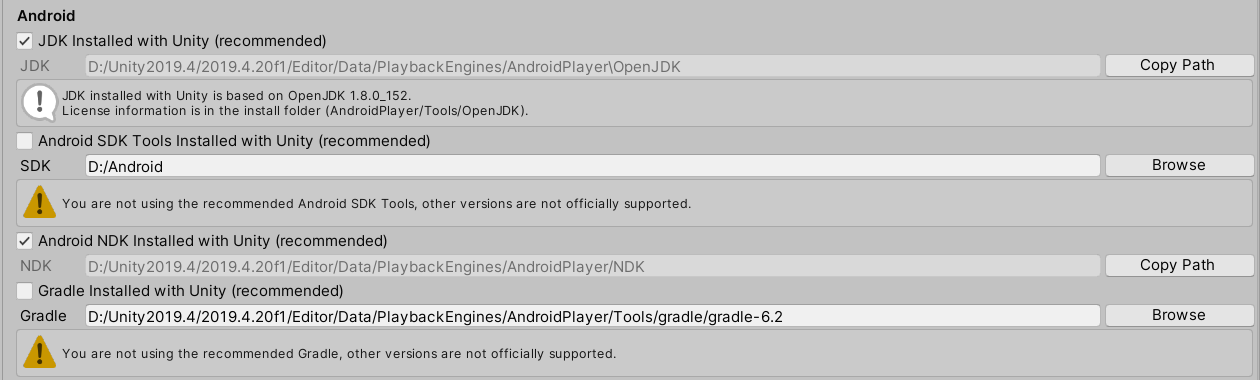
- パスを通し終わったら、Preferenceの画面は閉じて、File > Build Settingsの画面を開き、PlatformでAndroidを選択し、Switch Platformをタップします。
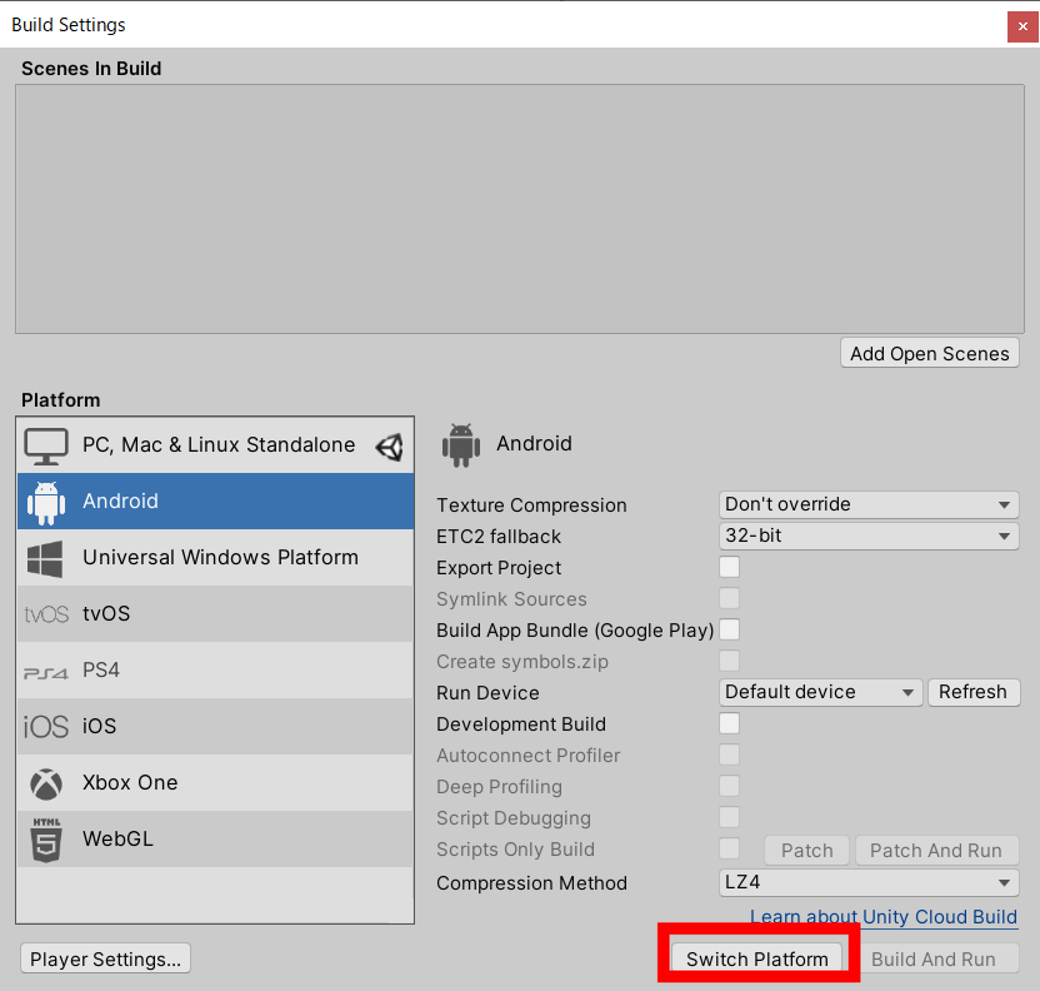
- Buildをタップしてapkファイルが作成されれば成功です。
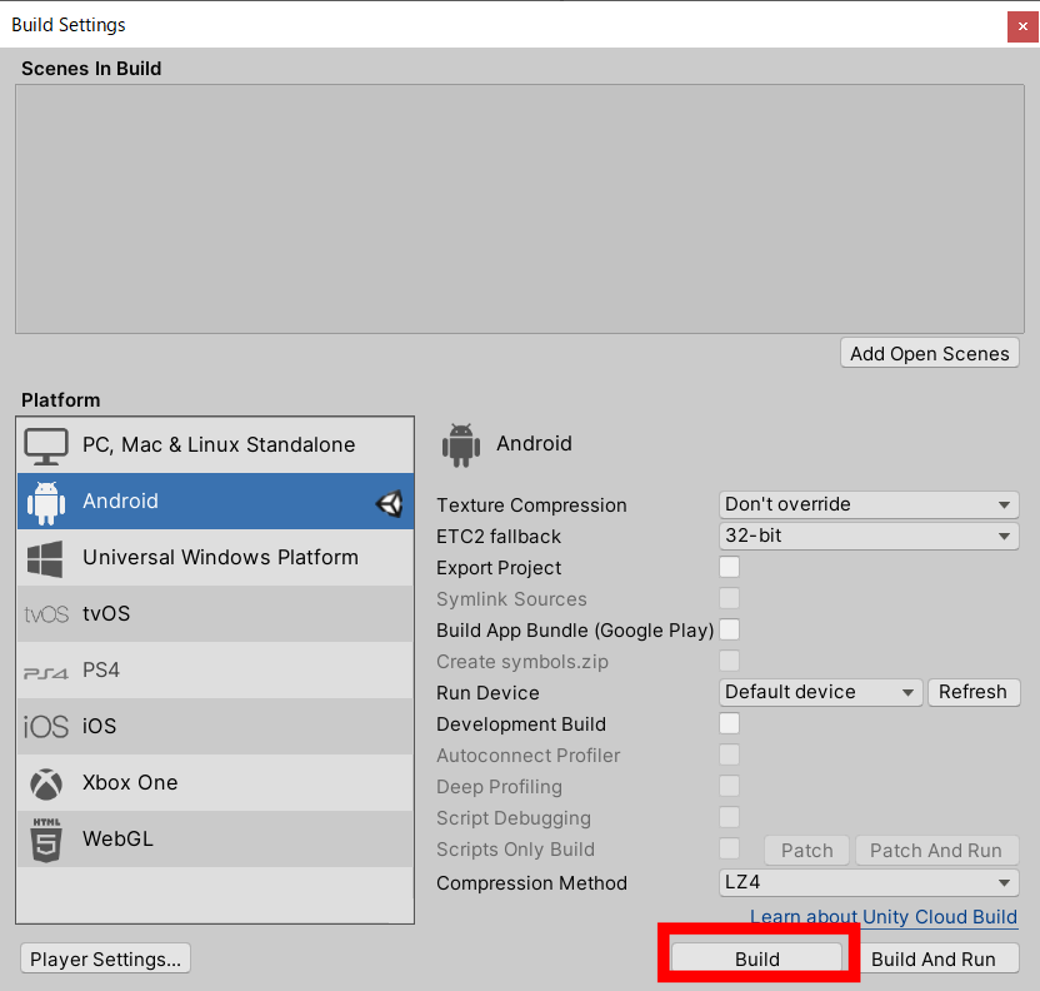

以上です。
最後に
以前は上記の手順を踏まなくてもビルドできたのですが、環境によるのかもしれないです。