概要
PhotoShopからSpineへのエクスポート方法は公式で用意されていますがGIMPには無いようです。
検索しても全く情報がありませんでしたので、ここにまとめておきます。
本文
GIMPで画像作成
「ファイル > 新しい画像」で新規作成します。
今回は雪だるまぽい画像を用意しました。

パーツごとのレイヤーを選択した後「レイヤー > 内容で切り抜き」をします。こうすることでパーツごとのサイズに合わせてレイヤーがサイズ調整されます。


「画像 > キャンバスをレイヤーに合わせる」を選択するとキャンバス全体のサイズが画像のサイズに合わせて調整されます。


一度xcfファイルとしてGIMPのデータを保存しないと次のエクスポートの手順でエラーが出ます。必ず一度保存してください。

エクスポートの手順
こちらのサイトからスクリプト「GimpToSpine.py」をダウンロードします。
https://github.com/EsotericSoftware/spine-scripts/tree/master/gimp
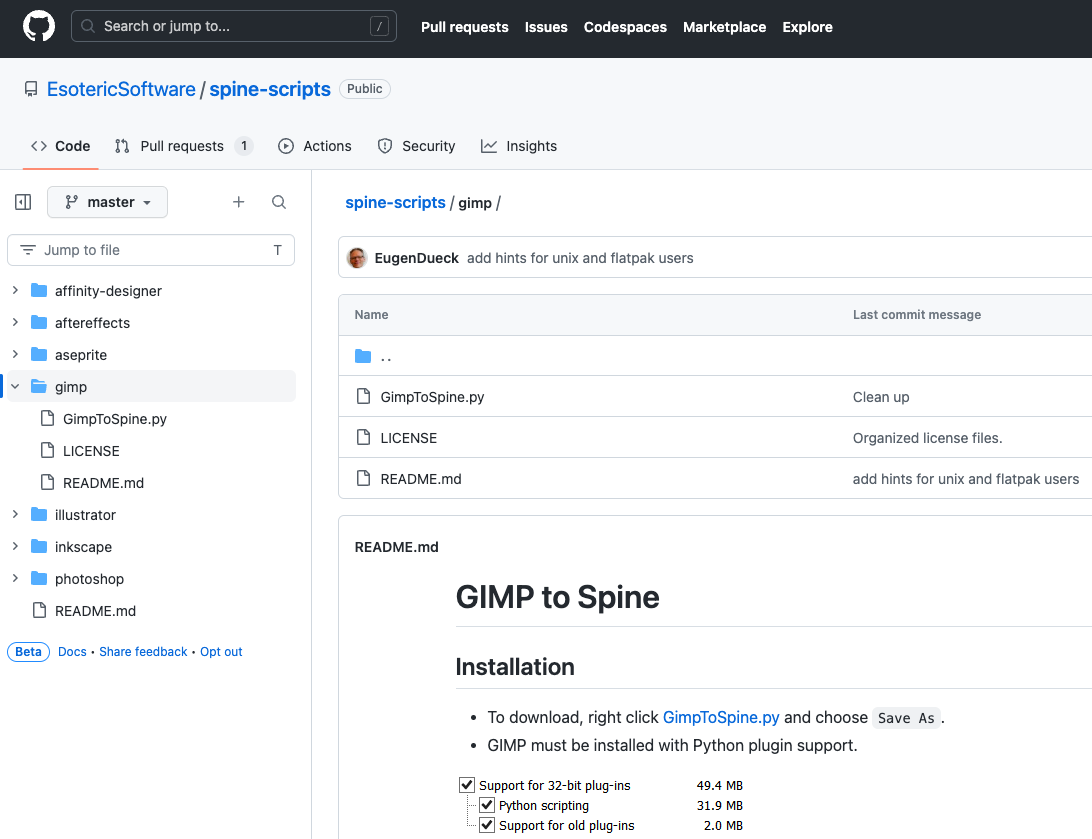
同サイトに手順が書いてありますが、主な部分だけこちらにも書いておきます。
GIMP > 設定

フォルダ > プラグイン
プラグイン用フォルダが表示されます。ここに示されている場所に、ダウンロードした「GimpToSpine.py」を移してください。

macの場合はスクリプトを実行可能にするためにTerminalからファイル設定を変更します。プラグイン用フォルダに移動した後、以下のコマンドを入力します。(Windows版ではこの操作は必要ありません)
chmod +x GimpToSpine.py
ここまでの準備ができたらGIMPを再起動します。
ファイル > Export to Spineが追加されているのが確認できました。

エクスポートがうまくいかない時はCropをNoにしてみてください。

Spineへのインポート
データファイルをエクスポートしたらSpineを起動します。
メニューからデータインポートを選び、出力したファイル群の中にあるjsonファイルを指定します。

無事Spineへのインポートに成功しました!![]()
