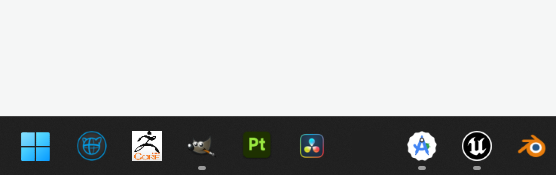概要
Windowsのタスクバーにピン止めしたアプリはぴっちり敷き詰められていてアイコンが増えてくると区別しづらくなると思います。ジャンルごとにスペースで区分けする方法を共有します。
Windowsのタスクバーに何でも良いのでアイコン画像を設定したショートカットを差し込むことで区分けをしていきます。ですがショートカットそのままではタスクバーに登録することが出来ないのでそこでひと工夫が必要になります。
本文
ショートカットを作成
まずは専用の作業用フォルダを適当な場所に作成します。そのフォルダに何でも良いのでショートカットを作成します。(これから作る区分け部分はクリックするとそのフォルダが開いてしまいます。どうせならよく使うドキュメントフォルダ、動画フォルダなどを登録しておけば一石二鳥になりそうですね)
今回はドキュメントフォルダを右ボタンで作成したフォルダへドラッグしてショートカットを作成しました。
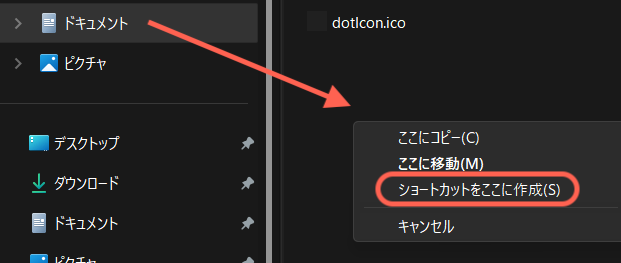
アイコンファイルを用意する
区分けに使いたい絵柄のアイコンファイルを用意します。サイズは22*22で背景を透過したい時はアルファチャンネル付きの画像を拡張子icoで作成します。
(GIMPでアイコンを作る場合の作例)
①ファイル > 新しい画像で表示されたウィンドウから詳細設定をクリック > 塗りつぶし色を「透明」にしてサイズは22*22にします。
②区分け用の絵柄を描きます。(透過処理が上手くいかなかった場合はタスクバーの色をスポイト機能で吸い取って背景にするのでも良いと思います)
③ファイル > 名前を付けてエクスポート。ポップアップが表示されたら拡張子をicoにして最初に作成したフォルダへ出力します。
ショートカットの準備
①ショートカットファイルを右クリック > プロパティ
②リンク先にショートカットのフォルダへのディレクトリが登録されていますがこの先頭に「explorer 」と追加します。これを追加することで冒頭に話していたタスクバーにはショートカットを登録することができない問題を解決することができます。続けてアイコンの変更をしたらOKを押してください。

タスクバーに登録する
ショートカットキーのファイルをタスクバーにドラッグすると無事登録されると思います。後は好きな位置に移動させたら完成です!
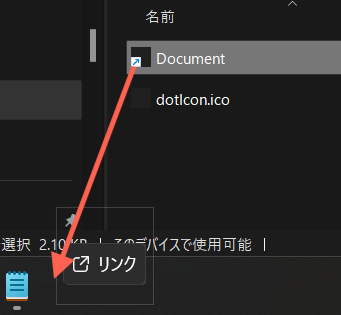
同じショートカットファイルはタスクバーに登録できないので複数区分けしたい時はショートカットを追加で作成してください。
macの場合
おまけでmacの場合の区切りを追加する方法です。
Terminalで以下のコードを入力します。(最初のコードでスペースを作成してkillall DockでDockerを再起動しています)
defaults write com.apple.dock persistent-apps -array-add '{tile-type="spacer-tile";}'; killall Dock
Dockerに空欄が追加されるので好きな位置にドラッグで移動させてください。
必要なくなったら右クリックで「Dockから削除」でいつでも消せます。