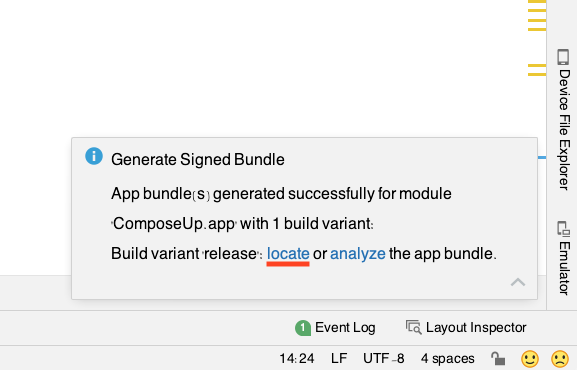前置き
AndroidStudioで作ったアプリをGooglePlayで公表する時、apkファイルまたはaabファイルにビルドします。
旧来のapkに比べてインストール時のファイル容量を小さく出来るaabがGooglePlayでは現在、必須になっています。
手順
AndroidStudioのメニューからBuild > Generate Signed Bundle / APK...を選択する
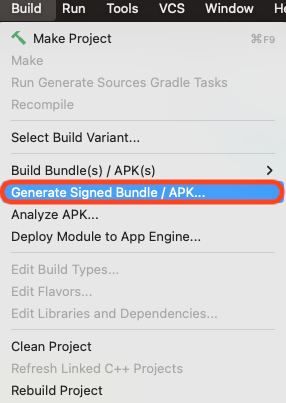
Android App Bundle(aabファイル)を選択してNextを押す
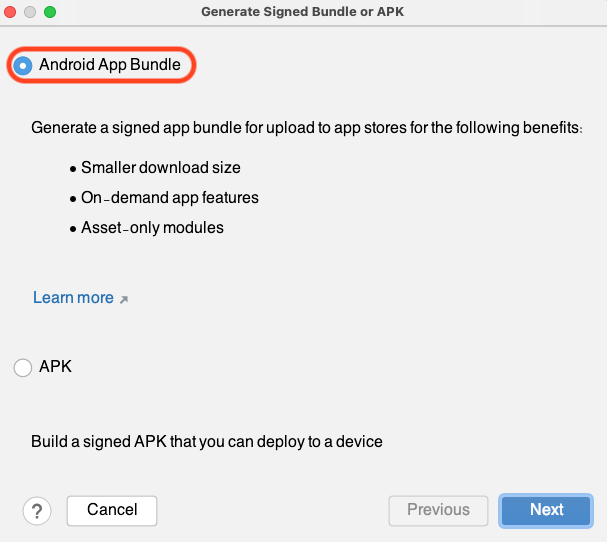
Key store
Key storeが無い時は最初に「Create new...」を押してKey storeを新規作成します。
次回からは「Choose existing...」で作成済みのKey storeを選ぶだけで済むようになります。
「Export encrypted key for enrolling published apps in Google Play App signing」にチェックを入れておくと指定したフォルダに拡張子pepkのファイルが生成されます。これはGooglePlayConsoleにアプリの署名として登録する為のもので、登録が済めば次回からはチェックを入れる必要は無いです。
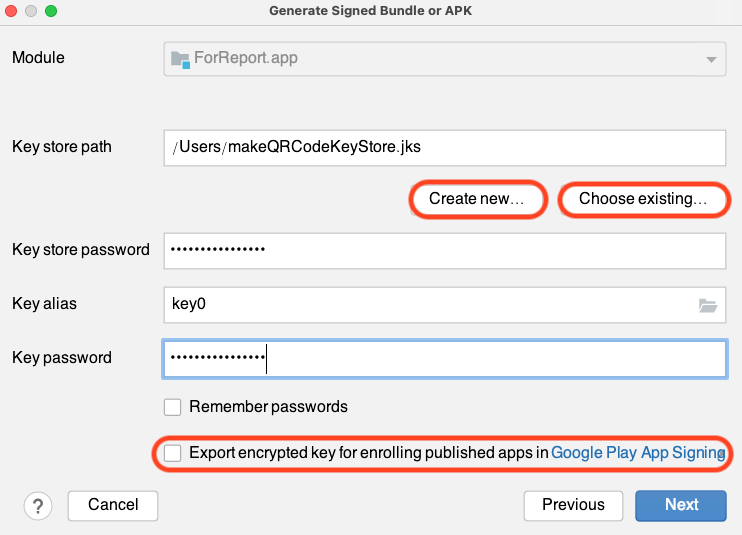
Key storeについて
この中でKey storeとは署名するための秘密鍵や証明書の所有者に関する情報を保管するためのファイルです。(複数のKeyの入れ物)
Keyが証明書の暗号化キーです。
Key storeを作成する場合、Create new...を押すとNew Key Storeウィンドウが表示されます。
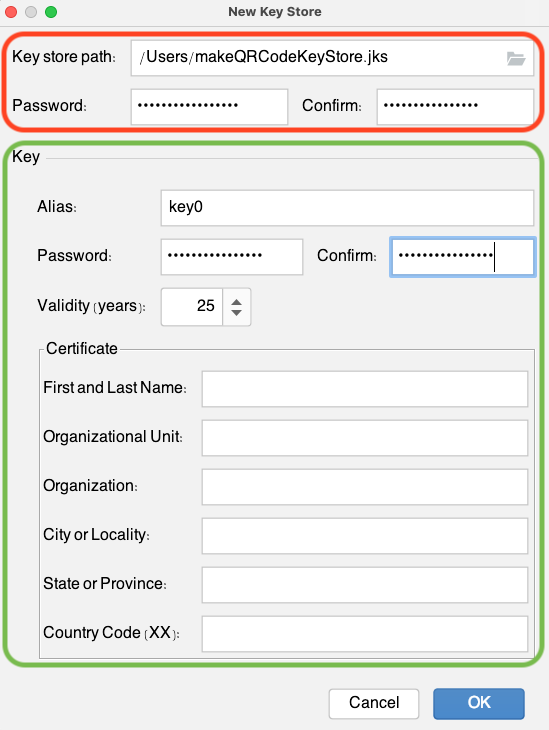
Key store pathにKey storeの保存先フォルダを指定します。拡張子にはjksを指定します。
Aliasで任意のわかりやすい名前のラベルをKeyにつけます。指定したい名前が無ければデフォルトのkey0のままで大丈夫です。
ValidityにKeyの有効期間を指定します。デフォルトは25年間です。
Certificateに名前、住所を指定します(少なくとも1箇所だけ入力すればOKのようです)。
Build Variants
こちらはKey storeを指定する画面でNEXTを押したら表示される画面です。ここで、aabファイルの出力先とBuildVariantsを指定します。
作成したプロジェクトで用意したBuild Variantsの一覧が表示されていますので、デフォルトのままならデバッグ用ビルドには「debug」本番用ビルドには「release」を選びます。
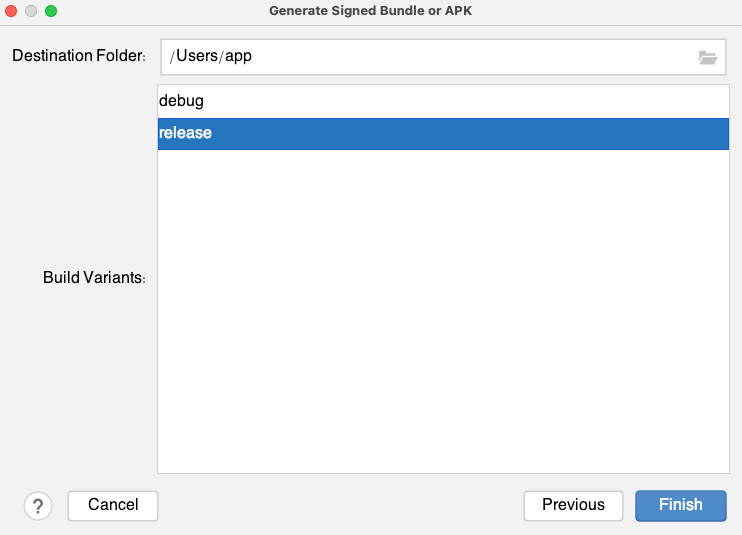
aabファイルの出力
aabファイルが生成されると指定したフォルダにファイルが出力されます。
画面右下に案内が表示されますが、「locate」のリンクをクリックすれば出力先フォルダを直接表示できます。
(目的のファイルを間違えないためにもFinderの日付表示をONにしておくのが良いかもしれません)