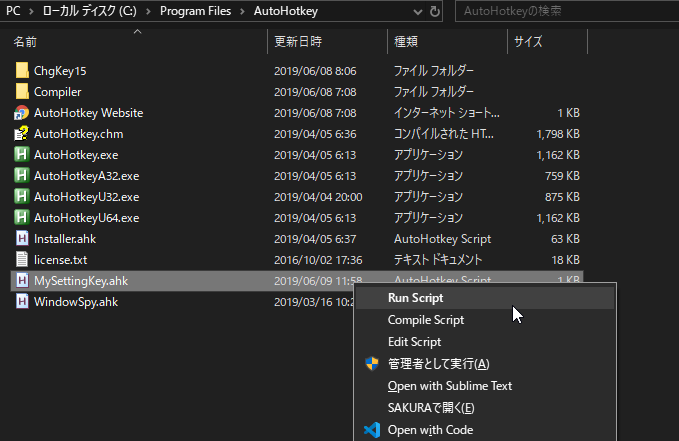はじめに
タイピング時に激しく矢印キー(←↑↓→)とホームポジションを移動するのが煩わしくなり設定した。
躓かなければ15分くらいで設定できる。
- AutoHotKeyのインストール
- Change Keyのダウンロード
- 右側のAltをF13に変更
- AutoHotKeyのキー設定
設定内容
1. AutoHotKeyのインストール
インストーラをダウンロードして実行する。
AutoHotKey
※編集時点でCurrent Versionは1.1.30.03
2. Change Keyのダウンロード
右AltキーをF13に変更する際に利用するためダウンロードする。
ダウンロードしたLZHファイルを解凍するとChgKey.exe実行ファイルが入っている。
無くさないようにChgKey.exeファイルはAutoHotKeyのインストール先ディレクトリに配置した。
窓の社 Change Key
3. 右側のAltをF13に変更する
Change Keyを管理者権限で実行してレジストリを書き換えて右AltキーをF13(0x0064)に変更する。
Change Keyを終了するタイミングで再起動がかかる。
参考用 → 右AltにIME オン/オフ キーを割り当てる
4. AutoHotKeyのキー設定
キーリストを参考に設定用のahkファイルを作成してスタートアップのフォルダに配置する。
※スタートアップのフォルダ表示 [Win + R]→[shell:startup]→[Enter]
Vim配置やCapsLockをCtrlに変更してもいいかもしれない。
キーリスト参考用
MySettingKey.ahk
F13 & J::Send,{Blind}{Left} ;←
F13 & K::Send,{Blind}{Down} ;↓
F13 & I::Send,{Blind}{Up} ;↑
F13 & L::Send,{Blind}{Right} ;→
F13 & U::Send,{Blind}{PgUp} ;PgUp
F13 & O::Send,{Blind}{PgDn} ;PgDn
F13 & H::Send,{Blind}{Home} ;Home
F13 & `;::Send,{Blind}{End} ;End
F13 & A::Send,{Blind}{Backspace} ;Backspace
F13 & S::Send,{Blind}{Delete} ;Delete
F13 & Enter::Send,{Blind}{AppsKey} ;右クリックメニュー表示
F13 & E::Send,{Blind}{esc} ;esc