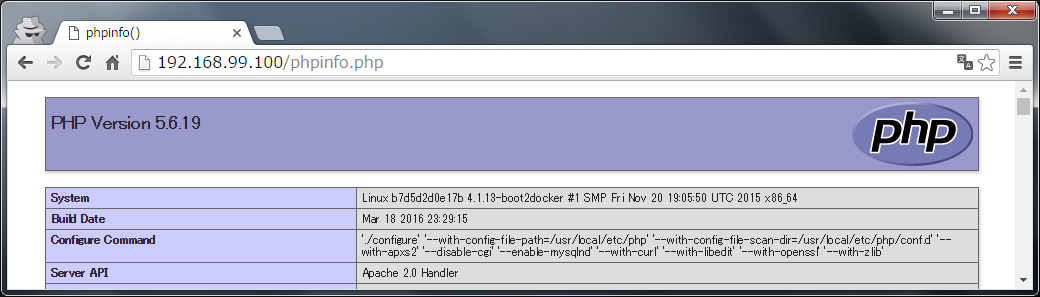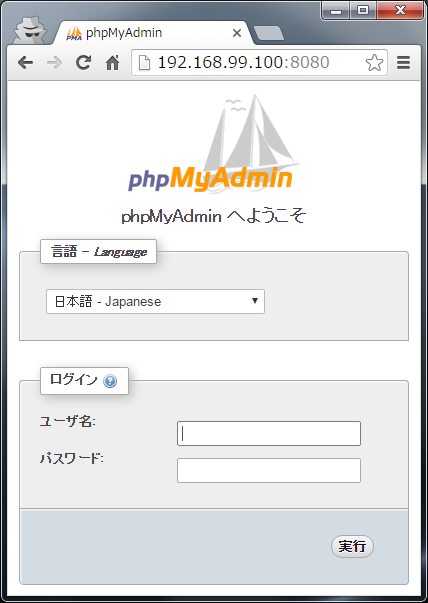このハンズオンの概要と目的
XAMPPやMAMPを使えば、手元のPCにLinux, Apache, MySQL, PHP (LAMP) の環境を手軽に構築できます。
Docker Toolboxを使えば、XAMPP/LAMPと同じことが、それら以上に柔軟に可能です。
Dockerの入門ハンズオンとして、Docker ToolboxでLAMP環境を構築してみましょう。
検証環境
- Windows 7 Professional Service Pack 1 (64-bit)
- Docker version 1.9.1, build a34a1d5
- docker-compose version: 1.5.1
- docker-machine version 0.5.1 (7e8e38e)
基本的な操作だけなので、バージョンは厳密に揃えなくて構いません。
私は未検証ですが、Windows 8や10でも大丈夫なはず1です。
Mac OS Xでも可能です(こちらは検証しました2)。
手順の中のコマンドがほんの一部変わるだけですので、トライしてみてください。
ハンズオン手順(基礎)
大まかな流れは次の通りです:
- ツールをインストール:
Docker Toolboxをインストールし、Docker Quickstart Terminalを起動します。 - 設定ファイルを用意:
LAMP環境を設定するファイルと、PHPの動作確認のための簡単なスクリプトを用意します。 - 起動と動作確認:
Docker Composeを使ってLAMP環境を起動し、ブラウザーから動作を確認します。 - 立ち下げと後片付け
環境を「使い捨て」してみます。
ツールのインストールに時間がかかるため(インストーラーが170 MB以上あります)、ダウンロードを待つ間に設定ファイルを用意するとよいです。
Docker ToolboxのインストールとDocker Quickstart Terminalの起動
公式サイトを参照してDocker Toolboxをインストールします:
https://www.docker.com/products/docker-toolbox
Oracle VirtualBox(VMミドルウェア、必須)3と、Docker Quick Terminal、Kitematic(任意ですが、ここではインストールを選びます)が同時にインストールされます。
インストールが完了したら、Docker Quickstart Terminalを起動します。
以下のようなクジラのコンソールが現れれば成功です:
## .
## ## ## ==
## ## ## ## ## ===
/"""""""""""""""""\___/ ===
~~~ {~~ ~~~~ ~~~ ~~~~ ~~~ ~ / ===- ~~~
\______ o __/
\ \ __/
\____\_______/
docker is configured to use the default machine with IP 192.168.99.100
For help getting started, check out the docs at https://docs.docker.com
kazuma@PC MINGW64 ~
$
LAMP環境の設定ファイルと、PHPスクリプトの準備
ユーザーフォルダー配下の任意の場所(たとえば_C:\Users\kazuma\work\2016\mar28_)に、以下のファイルを用意します:
- docker-compose.yml
- src/phpinfo.php
mysql:
image: mysql:5.7.11
environment:
- MYSQL_ROOT_PASSWORD=root
apache-php:
image: php:5.6.19-apache
ports:
- "80:80"
volumes:
- ./src:/var/www/html
links:
- mysql:db
phpmyadmin:
image: phpmyadmin/phpmyadmin:4.5.3.1-1
ports:
- "8080:8080"
links:
- mysql:db
<?php
phpinfo();
Docker ComposeでLAMP環境を起動し、動作確認
docker-compose up -d
docker-compose.ymlに定義したLAMP環境を起動します。
初回はイメージファイルをダウンロードする時間がかかります:
kazuma@PC MINGW64 ~
$ cd ~/work/2016/mar28/
kazuma@PC MINGW64 ~/work/2016/mar28
$ pwd
/c/Users/kazuma/work/2016/mar28
kazuma@PC MINGW64 ~/work/2016/mar28
$ ls -Ap1R
.:
docker-compose.yml
src/
./src:
phpinfo.php
kazuma@PC MINGW64 ~/work/2016/mar28
$ docker-compose up -d
# ...
# ダウンロードの進捗...
# ...
Creating mar28_mysql_1
Creating mar28_apache-php_1
Creating mar28_phpmyadmin_1
docker-compose ps
起動したことを確認します。
Stateが"Up"になっていれば成功です:
kazuma@PC MINGW64 ~/work/2016/mar28
$ docker-compose ps
Name Command State Ports
---------------------------------------------------------------------------
mar28_apache-php_1 apache2-foreground Up 0.0.0.0:80->80/tcp
mar28_mysql_1 /entrypoint.sh mysqld Up 3306/tcp
mar28_phpmyadmin_1 /run.sh Up 0.0.0.0:8080->8080/tcp
docker-machine ip default
ApacheとphpMyAdminに接続します。
docker-compose psの結果を見ると、Apacheはポート80、phpMyAdminはポート8080で待ち受けているようです。
IPはlocalhostではないので、以下のコマンドで確認します:
kazuma@PC MINGW64 ~/work/2016/mar28
$ docker-machine ip default
192.168.99.100
このIPアドレスをブラウザーに打ち込むか、以下のようなコマンドでブラウザーを起動します:
kazuma@PC MINGW64 ~/work/2016/mar28
$ start http://$(docker-machine ip default)/phpinfo.php
kazuma@PC MINGW64 ~/work/2016/mar28
$ start http://$(docker-machine ip default):8080/
以下のように、phpinfo()の画面と「phpMyAdminへようこそ」の画面が、それぞれ表示されれば成功です!
立ち下げと後片付け
Dockerの持つ柔軟性のひとつに、環境を「使い捨て」できるというものがあります。
サーバーを停止し、実行中に生じた変更(ログファイル生成や、今回はしていませんがコンフィグの変更など)を破棄します。
docker-compose stop
サーバーを停止します。
kazuma@PC MINGW64 ~/work/2016/mar28
$ docker-compose ps
Name Command State Ports
---------------------------------------------------------------------------
mar28_apache-php_1 apache2-foreground Up 0.0.0.0:80->80/tcp
mar28_mysql_1 /entrypoint.sh mysqld Up 3306/tcp
mar28_phpmyadmin_1 /run.sh Up 0.0.0.0:8080->8080/tcp
kazuma@PC MINGW64 ~/work/2016/mar28
$ docker-compose stop
Stopping mar28_phpmyadmin_1 ...
Stopping mar28_apache-php_1 ...
Stopping mar28_mysql_1 ...
[3Bping mar28_phpmyadmin_1 ... done
kazuma@PC MINGW64 ~/work/2016/mar28
$ docker-compose ps
Name Command State Ports
-------------------------------------------------------------
mar28_apache-php_1 apache2-foreground Exit 0
mar28_mysql_1 /entrypoint.sh mysqld Exit 0
mar28_phpmyadmin_1 /run.sh Exit 137
Stateが"Exit"に変わりました。
先ほどのブラウザー画面を更新してみれば、サーバーが止まったことを実感できます。
docker-compose rm
環境を捨てます。
yを入力して処理をすすめるか、はじめからdocker-compose rm -fとして強制削除します。
kazuma@PC MINGW64 ~/work/2016/mar28
$ docker-compose rm
Going to remove mar28_phpmyadmin_1, mar28_apache-php_1, mar28_mysql_1
Are you sure? [yN] y
Removing mar28_phpmyadmin_1 ...
Removing mar28_apache-php_1 ...
Removing mar28_mysql_1 ...
[2Bving mar28_apache-php_1 ... done
kazuma@PC MINGW64 ~/work/2016/mar28
$ docker-compose ps
Name Command State Ports
------------------------------
kazuma@PC MINGW64 ~/work/2016/mar28
$
サーバー実行中に生じた変更は全て破棄されましたが、docker-compose up -dコマンドで同じ環境を再現できるので大丈夫です。
次の実行時は、イメージファイルをキャッシュしてあるので、初回より短時間で起動するはずです。
ハンズオン手順(応用)
TBD: LAMP環境を複数立ち上げる
まとめ
「XAMPP/MAMP以上の柔軟性」について説明できていないので、あと少し解説とエクストラの手順を追記する予定です。
また、この記事とは別で、Dockerfileを使ったMySQL、Apacheのカスタマイズと、WordPressのインストールを説明する予定です。
リンク
Docker Hubのオフィシャルイメージを使ったLAMP環境(Apache+PHP+MySQL)構築 - Qiita
Docker Composeを使ってLAMP環境を立ち上げる - Qiita