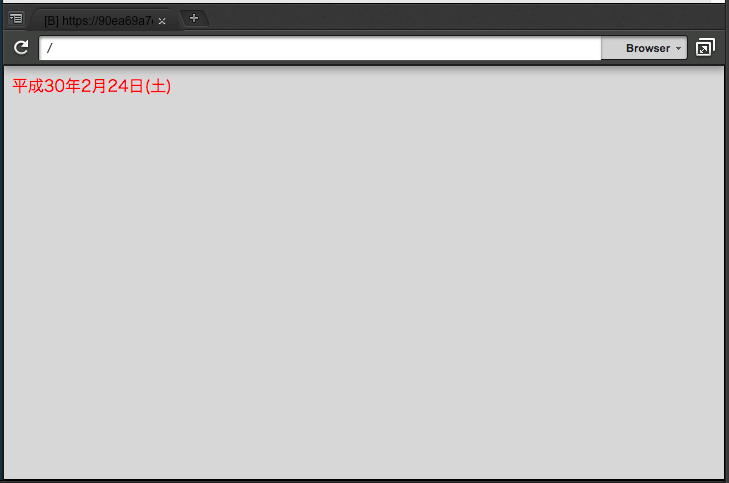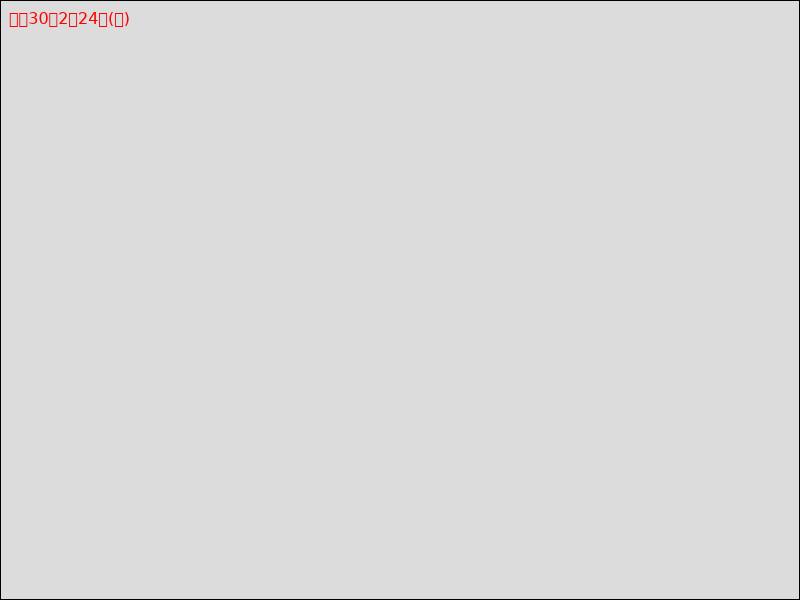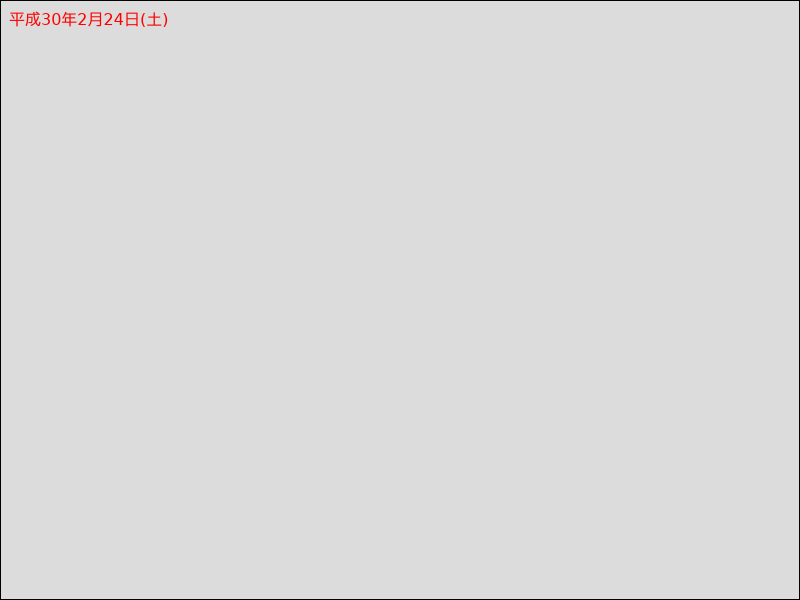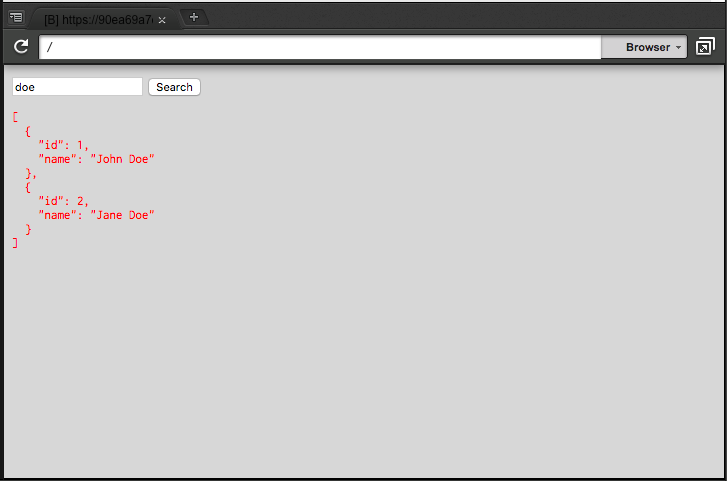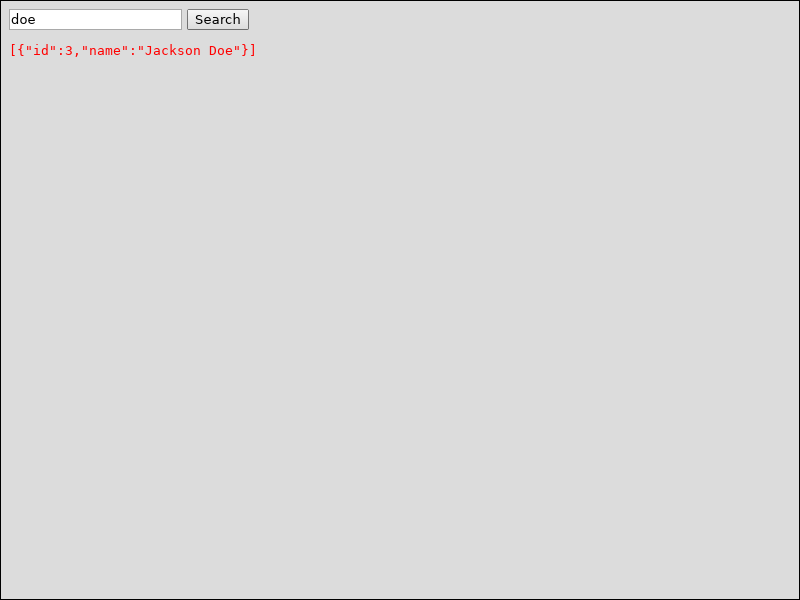Headless Chrome on Cloud9 ハンズオン
AWS Cloud9 上で Headless Chrome を使ってみるハンズオンです。
Cloud9 は、ブラウザーのみでコードを記述、実行、デバッグできるクラウドベースの統合開発環境 (IDE) です。
クラウド上の Linux インスタンスをブラウザーから覗くというスタイルなので、ローカルマシンへのインストールは一切不要です。
Headless Chrome は、GUI を必要としない Chrome ブラウザーです。
GUI のない(まさに Cloud9 インスタンスのような)Linux 上でも簡単に実行でき、ブラウザー操作を自動化するのに役立ちます。
対象読者は以下のとおりです:
- Headless Chrome を使ったことがない人
- Cloud9 を使ったことがない人
- どちらも使ったことはあるが、組み合わせて使ったことはない人
Angular や React といったフレームワークは使わないので HTML, JavaScript が少しでも書けるなら大丈夫です。
Cloud9 セットアップ
Why Cloud9?
他のクラウド IDE には、たとえば Codeanywhere があります。
クラウド IDE の中から Cloud9 を選択したのは、Codeanywhere が劣っているからではなく、既に持っていた AWS アカウントによって Cloud9 を簡単に利用できたからです。
必要なのは AWS EC2 の利用料のみで、EC2 の知識があれば VPC 内の他のサーバーと連携することも可能という柔軟性を持ち、とにかくハードルが低いのがよいですね。
Create environment
AWS console にログインし Cloud9 のページを開きます。
Cloud9 は東京リージョンでは使えないので、Asia Pacific (Singapore) を選択します。
Cloud9 のページで Create environment を選択します。
Name は、ファイル名をつける感覚で、好きなものを設定すればよいです。
Environment settings は、デフォルト (EC2, t2.micro, After 30 minutes) のまま、Create environment を選択します。
数分待てばインスタンスが起動し、セットアップは完了です。
簡単!
コードを書くまえに Git セットアップ (optional) をおすすめします。
Web アプリケーションの作成
サンプルは kazuma1989/headless-chrome-cloud9-handson: Try Headless Chrome (with Puppeteer) on AWS Cloud9 (EC2 Amazon Linux). にあります。
Node.js プロジェクトの初期化
サーバーを起動したり、Headless Chrome を操作したりするため、Node.js を使います。
まず、Cloud9 にデフォルトでインストールされている Node.js のバージョン (v6.12.3) をアップグレードします:
nvm install 8.9.4
nvm alias default v8.9.4
次に、自分のプロジェクトフォルダーを作成し、Node.js プロジェクトとして初期化します:
cd ~/environment/
mkdir myapp
cd myapp
npm init -y
package.json が生成されたら成功です:
+ myapp/
+ └── package.json
index.html 作成
index.html を追加します。
Headless Chrome の動作を確認しやすくするため、最低限のスタイルとスクリプトを追加しています:
myapp/
+ ├── index.html
└── package.json
index.html
<!DOCTYPE html>
<meta charset="UTF-8">
<title>My App</title>
<style>
html {
background: gainsboro;
border: solid 1px black;
box-sizing: border-box;
color: red;
height: 100%;
}
</style>
<main></main>
<script>
const date = new Date().toLocaleString('ja-JP-u-ca-japanese', {
year: 'numeric',
month: 'short',
day: 'numeric',
weekday: 'short',
});
document.querySelector('main').textContent = date;
</script>
http-server インストール
index.html を見る web サーバーとして http-server をインストールします:
npm install --save-dev http-server
myapp/
├── index.html
+ ├── node_modules
├── package.json
+ └── package-lock.json
package.json には start スクリプトを追加し、npm run start によってサーバーが起動するようにしておきます:
"scripts": {
+ "start": "http-server ./",
"test": "echo \"Error: no test specified\" && exit 1"
},
npm run start によってサーバーを起動したら、Cloud9 メニュー > Preview > Preview Running Application を選択して、アプリケーションを表示します。
以下のような画面が表示されれば成功です:
🎉
Headless Chrome によるテスト作成
Why Headless Chrome? Puppeteer?
他のヘッドレスブラウザーには、たとえば PhantomJS や Nightmare があります。
これらは独自のエンジンや Electron ベースのエンジン、すなわち Chrome とは異なったエンジンで動作するのに対し、Headless Chrome は Chrome 本体の起動モードの一つです。
とくに理由がなければ、ユーザーが使う「本物」でテストできるほうが好ましいでしょう。
Puppeteer は、Headless Chrome の Node.js API です。
同様のライブラリーにたとえば Chromeless がありますが、Puppeteer は Chrome 開発チーム製である点で、一線を画しています。
Puppeteer インストール
Puppeteer にはデフォルトで Chrome が同梱されるので、インストールはこれだけです:
npm install --save-dev puppeteer
smoke.test.js 作成
アプリケーションが煙をあげていないかチェックする、最低限のテストを追加します。
とは言っても、スクリーンショットを 1 枚撮るだけです:
myapp/
├── index.html
├── node_modules
├── package.json
├── package-lock.json
+ └── smoke.test.js
const puppeteer = require('puppeteer');
(async() => {
const browser = await puppeteer.launch();
const page = await browser.newPage();
await page.goto('http://localhost:8080/');
await page.screenshot({ path: 'screenshot.png' });
await page.close();
await browser.close();
})();
package.json に test スクリプトの定義を追加しておきます:
"scripts": {
"start": "http-server ./",
- "test": "echo \"Error: no test specified\" && exit 1"
+ "test": "node ./smoke.test.js"
},
npm run start でアプリケーションを起動し、別のターミナルから npm run test を実行することでテストができます…:
(node:8637) UnhandledPromiseRejectionWarning: Unhandled promise rejection (rejection id: 1): Error: Failed to launch chrome!
/home/ec2-user/environment/myapp/node_modules/puppeteer/.local-chromium/linux-536395/chrome-linux/chrome: error while loading shared libraries: libXcursor.so.1: cannot open shared object file: No such file or directory
TROUBLESHOOTING: https://github.com/GoogleChrome/puppeteer/blob/master/docs/troubleshooting.md
(node:8637) [DEP0018] DeprecationWarning: Unhandled promise rejections are deprecated. In the future, promise rejections that are not handled will terminate the Node.js process with a non-zero exit code.
おや、エラーになってしまいました。
解決しましょう。
Troubleshooting Puppeteer on Cloud9
Run Headless Chrome on EC2 Amazon Linux
エラーの内容や、TROUBLESHOOTING のリンク先を見ると、どうやら依存パッケージが不足しているようです。
この問題は、shared libraries: libXcursor.so.1 というメッセージやリンク先の手順を手がかりにパッケージをインストールしても、素直には解決しませんでした。
しばらく検索したあと、次ような投稿を見つけ、解決することができました。
最高、ありがとう!:
ここに書かれている、必要なコマンドは、次のスクリプトにまとめたので、これを実行するだけで OK です:
install-chrome-dependencies.sh
sh install-chrome-dependencies.sh
npm run start の後に npm run test で、今度こそテストが実行され、スクリーンショットが生成されます:
myapp/
├── index.html
├── node_modules
├── package.json
├── package-lock.json
+ ├── screenshot.png
└── smoke.test.js
🎉🎉
Install a Japanese font
Headless Chrome によってスクリーンショットを撮ることはできましたが、日本語が tofu になっています。
これは Chrome の問題ではなく、Cloud9 のインスタンスに日本語フォントがインストールされていないためです。
以下の方法で VLゴシック をインストールして解決します:
sudo yum install -y vlgothic-fonts
🎉🎉🎉
アプリケーション拡張
ここまでで、Cloud9 上で Headless Chrome を使えるようになり、開発のベースは整いました。
あとは自分のアプリケーション開発に生かしてもらえれば良いですが、参考までにアプリケーションを拡張してみます。
検索機能の追加
index.html を次のように修正します:
-<main></main>
+<main>
+ <input id="name">
+ <button id="search">Search</button>
+ <pre id="result"></pre>
+</main>
<script>
- const date = new Date().toLocaleString('ja-JP-u-ca-japanese', {
- year: 'numeric',
- month: 'short',
- day: 'numeric',
- weekday: 'short',
- });
+ const input = document.querySelector('#name');
+ const button = document.querySelector('#search');
+ const result = document.querySelector('#result');
+
+ button.addEventListener('click', async event => {
+ const name = input.value;
+ const response = await fetch(`/users?name_like=${name}`, {
+ credentials: 'same-origin'
+ });
- document.querySelector('main').textContent = date;
+ result.textContent = await response.text();
+ });
</script>
次の図のように、ボタンを押すとユーザーを検索する機能を追加しました:
しかし実際には、HTML を修正しただけでは検索の API /users が存在しないため、404 エラーにしかなりません。
JSON Server をインストールし、API として機能させます:
npm install --save-dev json-server
中身のデータは stub.json として用意し:
myapp/
├── index.html
├── node_modules
├── package.json
├── package-lock.json
├── screenshot.png
├── smoke.test.js
+ └── stub.json
stub.json
{
"users": [{
"id": 1,
"name": "John Doe"
}, {
"id": 2,
"name": "Jane Doe"
}]
}
package.json には、http-server からのプロキシー設定と stub スクリプトを追加しておきます:
"scripts": {
- "start": "http-server ./",
+ "start": "http-server ./ --proxy http://localhost:3000",
+ "stub": "json-server --watch ./stub.json",
"test": "node ./smoke.test.js"
},
npm run start と npm run stub は別のターミナルから実行する必要がありますが、起動させれば検索機能がちゃんと動いているのが見られます。
JSON API のモックテスト
アプリケーションの拡張に合わせて、smoke.test.js も拡張してみます:
+const { URL } = require('url');
const puppeteer = require('puppeteer');
(async() => {
const browser = await puppeteer.launch();
const page = await browser.newPage();
+ await page.setRequestInterception(true);
+ page.on('request', request => {
+ const { pathname } = new URL(request.url());
+ if (pathname === '/users') {
+ const mockedData = [{
+ id: 3,
+ name: 'Jackson Doe'
+ }];
+ request.respond({
+ contentType: 'application/json',
+ body: JSON.stringify(mockedData)
+ });
+ }
+ else {
+ request.continue();
+ }
+ });
+
await page.goto('http://localhost:8080/');
+
+ await page.click('#name');
+ await page.keyboard.type('doe');
+ await page.click('#search');
+
await page.screenshot({ path: 'screenshot.png' });
await page.close();
/users へのリクエストをインターセプトして、stub.json には存在しないデータを返すようにしています。
npm run test の結果はこの通りです:
🎉🎉🎉🎉