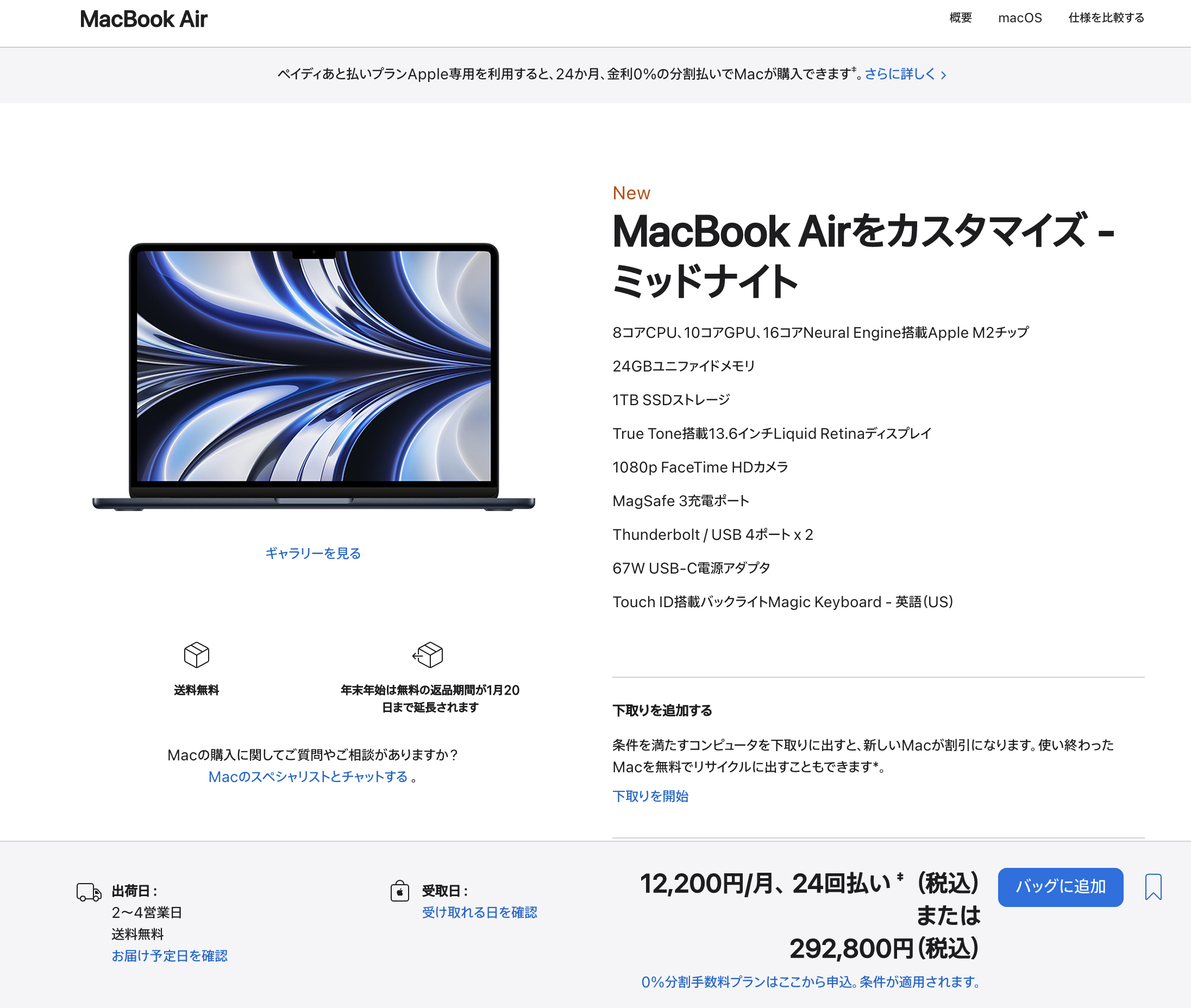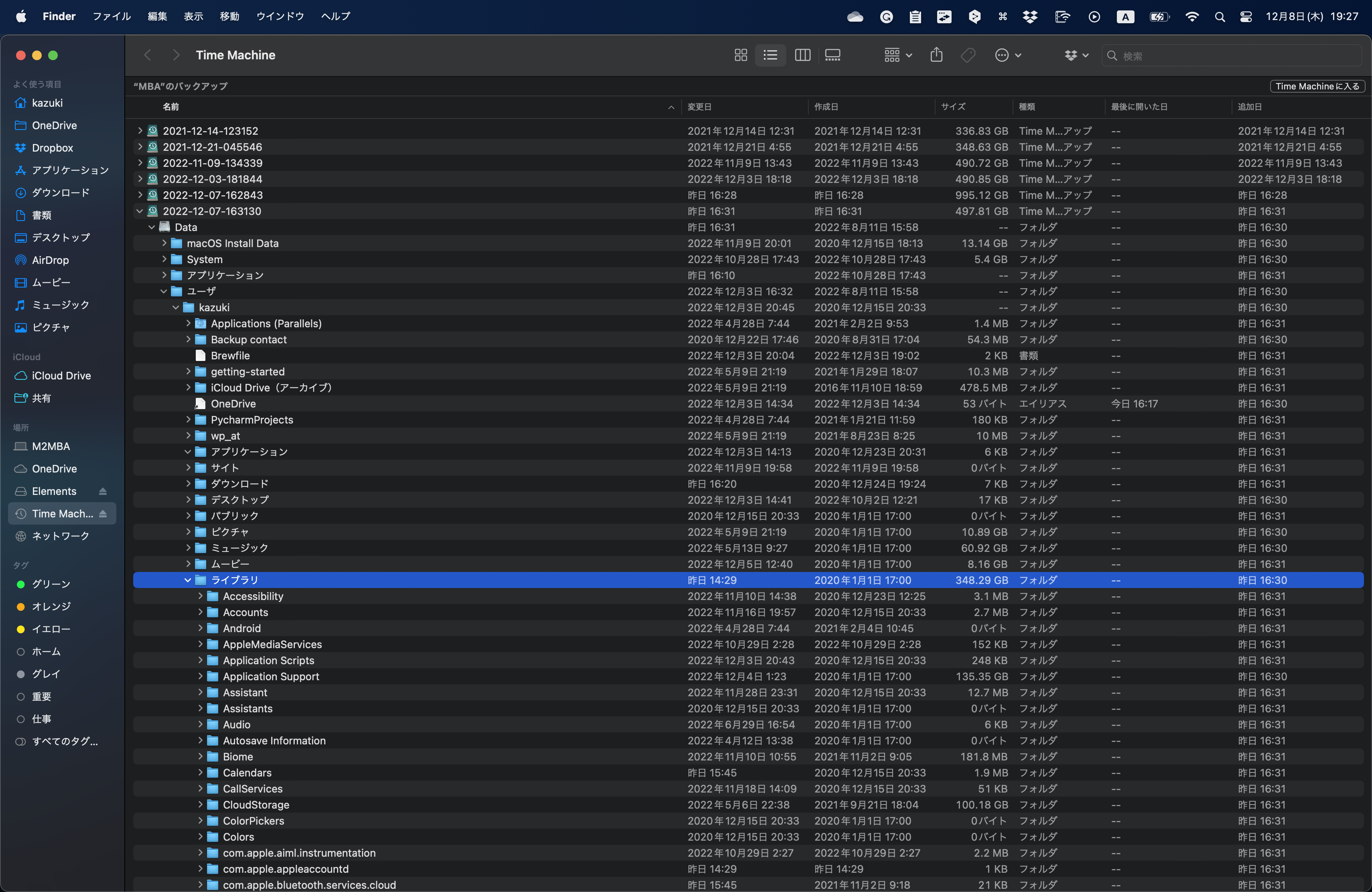M1 Macbook Air(8coreCPU,8coreGPU,16GBRAM)で充分満足していたんですが、Apple Storeでにらめっこしてるうちに新色のミッドナイトに惹かれてしまい(USB-Cポートも1つ増えるし、Dockerでコンテナいくつか作ってると512GBじゃ足りないしな、、、高いけど、、、仕事道具だから、、、と自分へ言い訳しつつ)ついポチってしまいました。
当初は設定の移行などが面倒だったため移行アシスタントを使って環境を引き継いだのですが、なんか大した作業してないのに動きがもっさりしてるなぁと感じ、クリーンインストールしたい欲がふつふつと湧いてきました。
以前、Intel Macbook→M1 Macbook Airへの移行も移行アシスタントを極力使わずにTime Machineにてとったバックアップから必要なアプリとユーザーフォルダをごそっと移動していたのですが、今回は極力いつ使うかわからないアプリ等はインストールせずに、それでいて楽にやる方法ないかなーとググっていたらこんな記事を発見してしまいました。
参考にしたブログ記事達
ふむふむ、Homebrewにこんな便利な機能があったとは。
色々考えた結果、細かい設定(dotfileでの自動化とか)までは今はわかんないし、とりあえずBrewfileを作って必要なアプリをコマンド一発で入れてみよう。
とりあえず今使っているアプリで必須のやつを書き出すかーと色々な人のdotfileを見たりしてたらこんな便利なアプリ達を発見しちゃいました。
FranzとかBiscuitとかRamboxとか使ってる人もメインブラウザはChromeだぜって人も乗り換えオススメの神ブラウザ
リファラルがあるので下記リンクからインストールしてくれたら喜びます。
詳しい説明記事はこちら
iterm2に代わるモダンターミナル
私はこれつかってiterm2+Fish環境から乗り換えました。もう普通のTerminalなんか使えん。
詳しい説明記事はこちら
これはまだ試し中なんだけど、AlfredとSpectacleとClipyが一体化したランチャーアプリRaycast
詳しい説明記事はこちら
元々ずーっと昔(8年前ぐらい?)にはAlfredを使っていましたが、アプリの起動ぐらいしかしない事に気づきSpotlightで事足りるじゃんとここ数年はランチャーアプリを入れてませんでした。
だけど、ウィンドウリサイズ等をキーボードショートカットでやる為に元々はBetterTouchToolを入れてましたが有料化で代替サービスを探し、Karabiner-Elementsとかshiftitとかを経てSpectacleに落ち着きました。
あと、クリップボード履歴&スニペットにClipyを使っていましたが、これら全部Raycastで代替できそうだったので乗り換えて見ました。
結論、ClipyとAlt tabは置き換えならず!ただSpectacleは不要になったのでアンインストールしました。
もしかしたら設定の仕方が悪いのかもですが、ClipyだとRaycastやSpotlight検索の検索窓への入力もできるんです。
Clipyと全く同じことできるよってことならどなたか教えて下さい。
それからついでに入れてみたAI翻訳のdeeplのデスクトップアプリが仕事に鬼便利で重宝してます。
⌘+C+Cでサクッと翻訳が可能に。これもっと早く知りたかったw
と、新しく知ったアプリの紹介に熱が入りすぎたので、アプリ紹介はこの辺にして、自分がやったことと詰まったところなどを書いていこうと思います。
事前準備
1.Brewfileの作成
2.Time Machineバックアップ
3.Mac初期化
4.展開
Brewfileの作成
私の場合は普段からBrew caskにてアプリを管理していなかったので、一旦自分の環境でdumpして作成したBrewfileに手書きでcaskアプリを記述していきました。
また、App Storeアプリにも未対応だったので、brewにmasをインストールするところから始めました。
自分のBrewfile
Homebrewのインストール
Homebrew CaskはHomebrewの拡張なので、Homebrewがインストールされている事が前提です。
まだインストールしていない方は下記公式サイトのコマンドを叩いてインストールしましょう。
/bin/bash -c "$(curl -fsSL https://raw.githubusercontent.com/Homebrew/install/HEAD/install.sh)"
Homebrew caskのインストール
brew install cask
masのインストール
brew install mas
Brewfileの作成
brew bundle dump
これでBrewfileが書類フォルダ直下に作成されます。
当初はスカスカで中身はこんな感じ。
tap "homebrew/bundle"
tap "homebrew/cask"
tap "homebrew/core"
brew "cask"
brew "git"
brew "mas"
brew "nmap"
brew "vim"
cask "air-video-server-hd"
cask "alt-tab"
cask "appcleaner"
cask "atom"
cask "aws-vpn-client"
cask "clickup"
cask "clipy"
cask "cmd-eikana"
cask "cyberduck"
cask "deepl"
cask "discord"
cask "docker"
cask "dropbox"
cask "expressvpn"
cask "figma"
cask "folx"
cask "google-chrome"
cask "google-japanese-ime"
cask "grammarly-desktop"
cask "handbrake"
cask "iina"
cask "lastpass"
cask "notion"
cask "onedrive"
cask "raycast"
cask "skype"
cask "slack"
cask "spotify"
cask "sublime-text"
cask "telegram"
cask "tor-browser"
cask "transmission"
cask "vlc"
cask "warp"
cask "whatsapp"
cask "zoom"
mas "Adobe Lightroom", id: 1451544217
mas "AmorphousDiskMark", id: 1168254295
mas "Apple Configurator", id: 1037126344
mas "AVIF Converter", id: 1617089333
mas "Brother iPrint&Scan", id: 1193539993
mas "DigiDoc4 Client", id: 1370791134
mas "Display Menu", id: 549083868
mas "Duplicate Photos Finder", id: 984929789
mas "GarageBand", id: 682658836
mas "iMovie", id: 408981434
mas "Keynote", id: 409183694
mas "Kindle", id: 405399194
mas "LINE", id: 539883307
mas "Microsoft Excel", id: 462058435
mas "Microsoft OneNote", id: 784801555
mas "Microsoft Outlook", id: 985367838
mas "Microsoft PowerPoint", id: 462062816
mas "Microsoft Word", id: 462054704
mas "Numbers", id: 409203825
mas "Pages", id: 409201541
mas "Spark", id: 1176895641
mas "TeRa", id: 1243347809
mas "The Unarchiver", id: 425424353
mas "Twitter", id: 1482454543
mas "WeChat", id: 836500024
Brewfileの書き方のお作法は名前を''で囲むだけでかなり簡単なので、こちらのfomulaの検索サイトでコマンド(アプリ名)を調べて自分のアプリケーションフォルダとにらめっこしながらシコシコ作成しましょう。この作業結構楽しかった。
formula検索サイト
書き方のお作法
Time Machineバックアップ
Time Machineでバックアップしてください。
いつからだったか、Time Machineでのバックアップは中身がそのままFinderで見れるようになってて、設定ファイルだけコピったり、アプリケーションごとコピったりできるんです。
ClipyやGoogle imeのユーザー辞書などの設定をエクスポートするのを忘れていましたが、問題ありませんでした。
基本的には、user配下のライブラリのApplication SupportとPreferencesあたりのファイルを移動してあげるとうまくいきます。
MacOSの初期化
最近のOSでは復旧モードで起動してディスクユーティリティからやるもんだとばかり思っていたら、iPhoneみたいに電源入れたまま設定の一般メニューから初期化ができるようになったんですね。
展開
まずはセットアップウィザードに従って手続きを進めます。
そして、Githubにリポジトリを作っている方は、GithubからBrewfileをCloneしてもいいですし、BrewfileをDropboxとかに入れておいても良いです。
まずは、xcodeをインストールしましょう。
Terminalを開いて以下のコマンドを叩きましょう。
xcode-select --install
xcodeのインストールが終わったら次はHomebrewです。
/bin/bash -c "$(curl -fsSL https://raw.githubusercontent.com/Homebrew/install/HEAD/install.sh)"
Homebrewのインストールが終わったらBrewfileを書類フォルダ配下に配置して以下のコマンドを叩きましょう。
brew bundle
インストールにパスワードが必要なアプリはパスワードを求められますので、たまーにチェックしながら気長に待ちましょう。
CUIで文字がゴリゴリ動くのを見てるとできるエンジニアになった気分がしてとても楽しいです。笑
設定ファイルの移動
僕の場合は、ブラウザのSidekickだけはcaskで入らなかったので(brew caskにあるsidekickは別のアプリでしたw)ネットからインストールして、Time Machineから設定ファイルを拝借したところ元々の設定もタブもセッションもすべて復活しました!
あと、一応iTunes(今はMusic?)に入れてた音楽と写真は移行しましたが、音楽はSpotifyとYoutube Musicでしかほぼ聞かないから削除しようか思案中。。。目覚ましに使ってるビリー・ジョエルのJust The Way You Areだけ入れとけば良いような。この曲始まりが優しいリズムだから不思議とすっと起きれるんよな。
あと、ちょっと詰まったところはClipyとGoogle imeの設定ファイルですが、Application SupportだけでなくPreferencesのファイルも移動したところ復活しました。多分次回やるときはここらへんを自動化できると良いんだろうなぁと思いつつ、まぁしばらくはサクサクのM2Macbookを堪能します!
この記事がどなたかの参考になれば嬉しいです!