今回は、STS(Eclipse)のプロジェクトをWorking Setをつかってグループ化する方法を紹介します。(今携わっている案件のメンバーがWorking Set知らない感じだったので ![]() )
)
STS(Eclipse)のワークスペース内にプロジェクトを作成 or インポートすると、以下のようにフラットにプロジェクトが表示されます。

プロジェクトの数が少なければ特に問題になることはありませんが、プロジェクトの数が多くなるとグループ化して表示したい願望が生まれます。そんな時に使えるのが、Working Setという機能です。
Working Set機能を利用すると、以下のような感じでグループ化して表示することができます ![]()

では、Working Setを作ってプロジェクトをグループ化しましょう。まず、「Package Explorer」の右側の「▽」マークをクリックし「Select Working Set...」を選択してください。

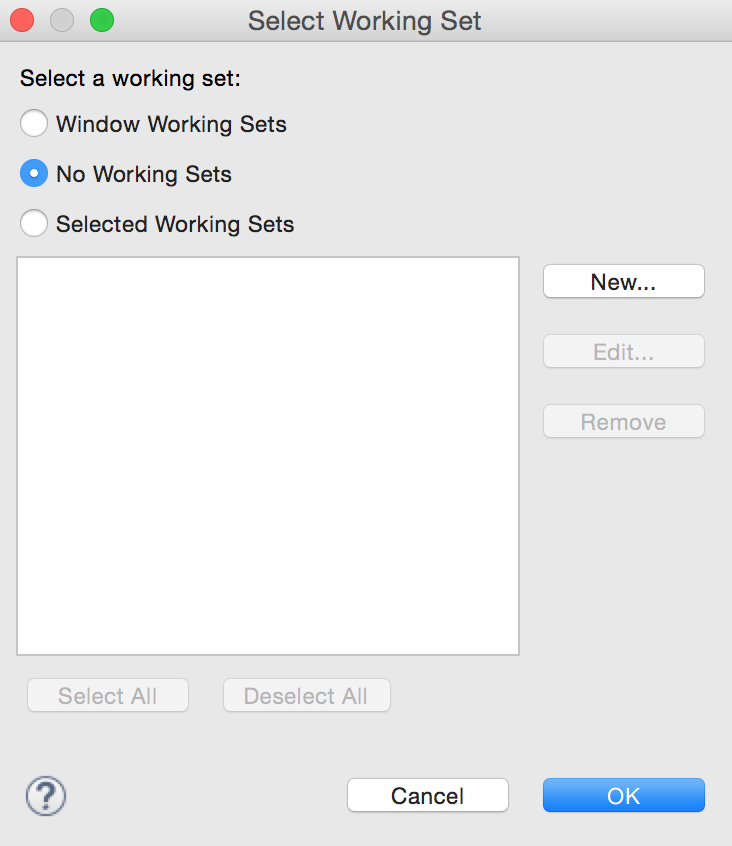
「New...」を選択後、グループ化するプロジェクトのタイプを選択します。(ここでは「Java」を選択することにします)
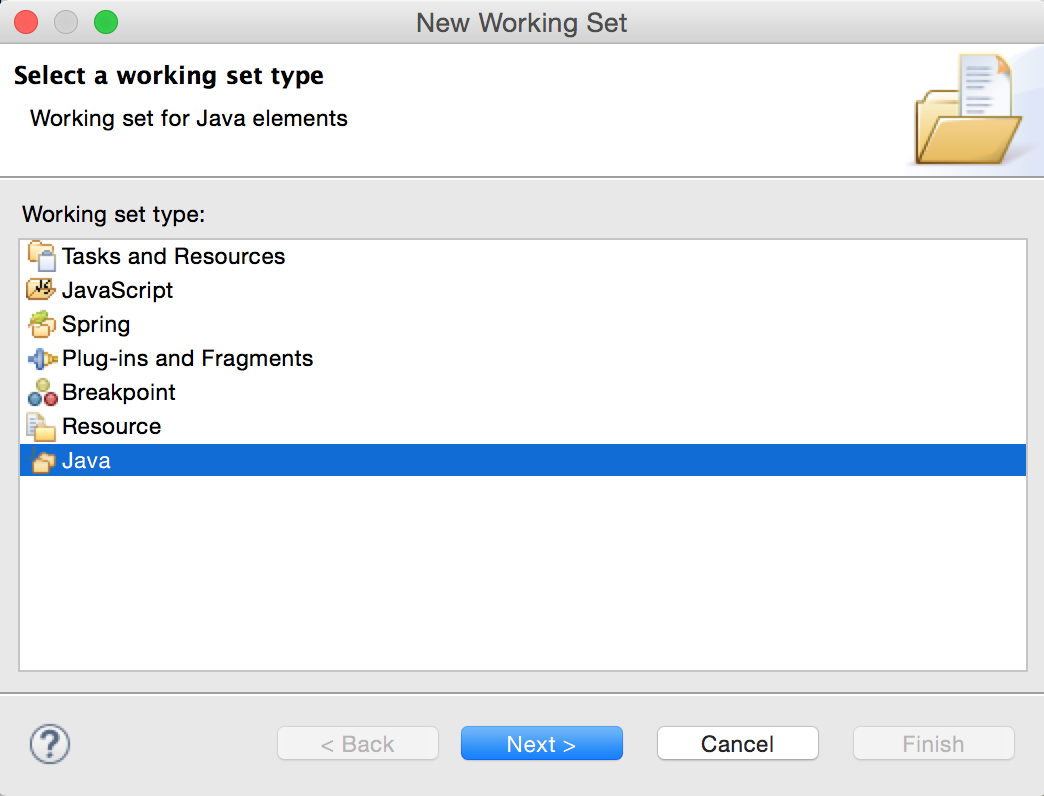
Working Setの名前を入力し、Working Setに含めるプロジェクトを選択します。左側のエリアでWorking Setに含めたいプロジェクトを選択して「Add ->」ボタンを押下してください。

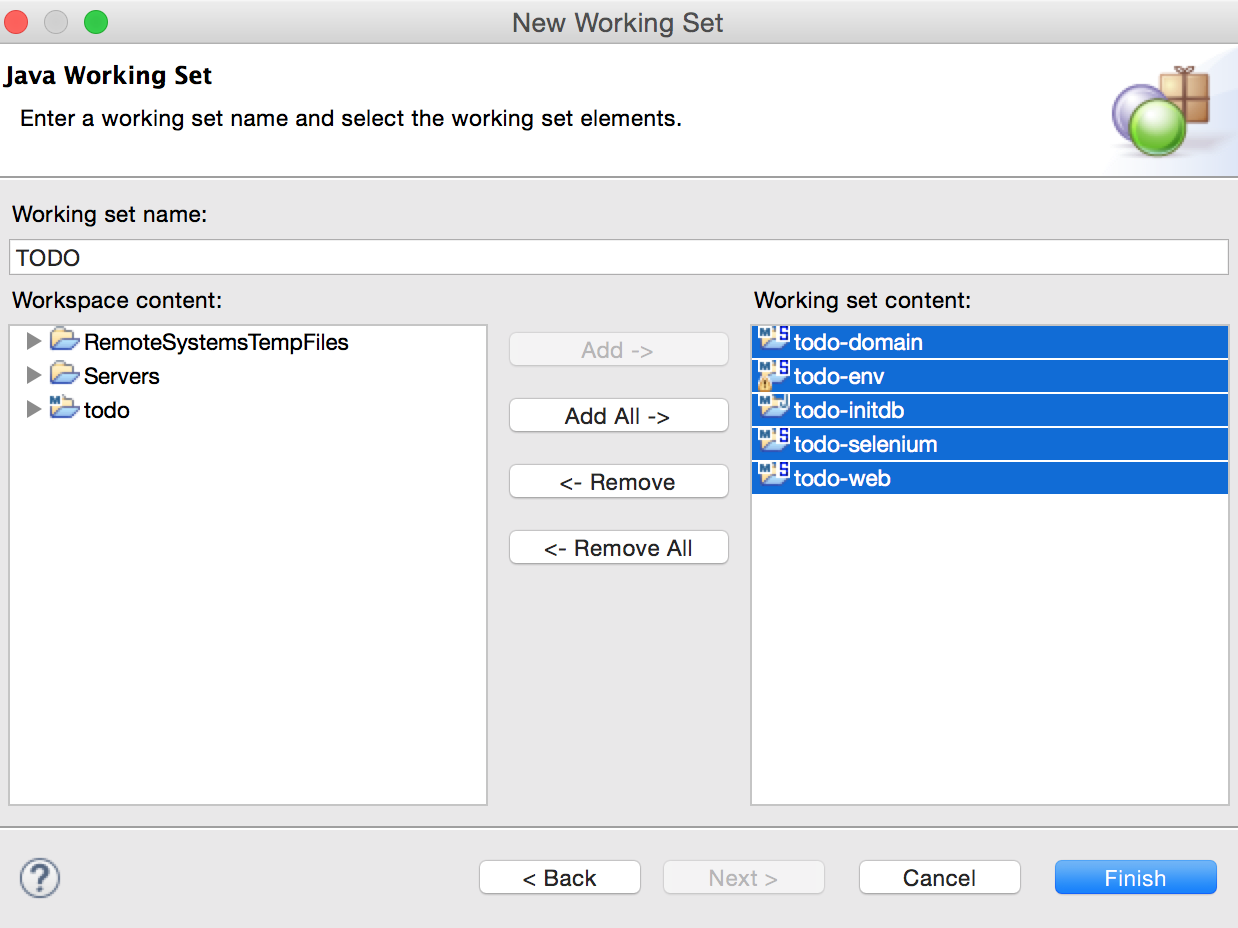
「Finish」ボタンを押下後、「OK」ボタンを押下します。

最後に「Package Explorer」の表示方法を変更します。「Package Explorer」の右側の「▽」マークをクリックし「Top Level Elements」→「Working Sets」を選択するだけです。

完成 ![]()

Working Setは表示だけではなく、プロジェクトのクローズやオープンなどの操作もまとめて行うことができます。さらに検索する時の検索範囲として指定することもできます。
Working Set単位の操作

Working Setの範囲で検索
