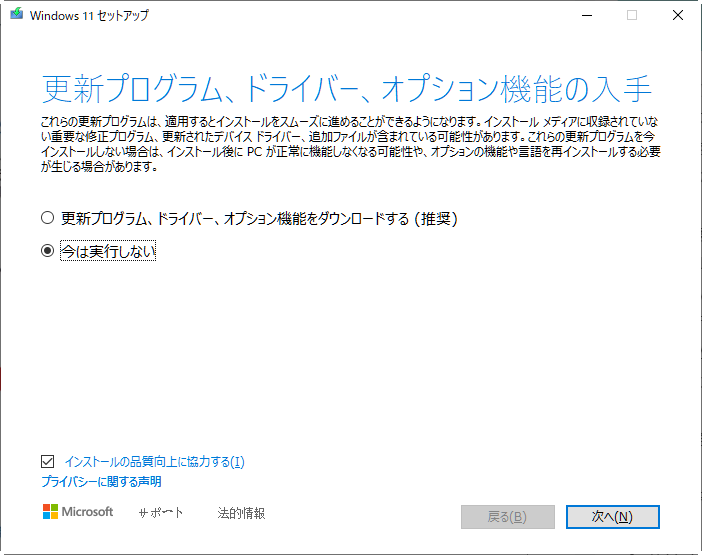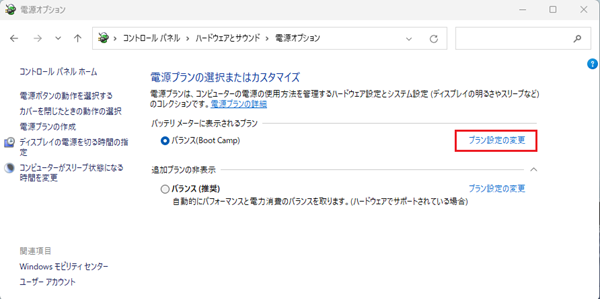はじめに
いわゆるIntel Macbook AirにBootCampを使ってWindows11を入れて使っていました。
私の使っているMacbook AirのSSDは128GBしかなく、macOSとの共存もしていることからWindows11のディスク容量が80GBくらいしか確保できていない状態でした。
Macbook Air 2013~2017 は、変換コネクタを使えば「M.2 NVMe SSD」にSSDを換装できるとのことなので今回チャレンジしてみました。
SSDの換装、macOSのクリーンインストールまでは問題なく進むのですが、BootCampがエラーを起こしまくりすごーっく苦労したので備忘録も兼ねて執筆いたします。
やること
- ハードウェア仕様
- 事前に準備しておくもの
- SSDの換装
- 注意事項!
- High Sierra のインストール
- Windows10 のインストール
- Windows11 のインストール
- 最後に
1.ハードウェア仕様
https://support.apple.com/ja-jp/111944
世代 :Early 2014
ディスプレイ:13.3インチ
ストレージ :128GB
プロセッサ :Core i5
メモリ :4GB
キーボード :英語キーボード
2.事前に準備しておくもの
2-1.macOS High SierraのインストールUSBメモリ
macOS環境がないと作成できないのでSSDを換装する前に準備しておきましょう。
https://support.apple.com/ja-jp/101578
High Sierra以降のmacOSであればどれでも良いと思います。
いずれにしてもサポートが切れているmacOSなので私はmacOSは利用しないです。
従ってBootCampが動くだけで良いので一番軽量なHigh Sierraを選択しました。
Mid 2012:Catalina まで
Mid 2013:Big Sur まで
Early 2014:Big Sur まで
Early 2015:Monterey まで
Mid 2017:Monterey まで
2-2.Windows10用のUSBメモリ
BootCampを使ってWindows10のインストールUSBメモリを作成するので空のUSBメモリを用意しておきましょう。
16GBで十分かと思います。
2-3.Windows11のインストールUSBメモリ
Windows環境を別途お持ちの方は先に作成しておきましょう。
https://www.microsoft.com/ja-jp/software-download/windows11
Windows11インストールアシスタントを利用してインストールUSBメモリを作成します。私は、バージョン:23H2 で作成しました。
作成が終わったらインストーラを改造します。
BootCampはWindows11のインストール要件を満たしていませんので、そのままではインストールができません。
https://atmarkit.itmedia.co.jp/ait/articles/2210/03/news014.html
やることは、ダミーファイルを作るだけです。
- [sources]フォルダからappraiserres.dllを探す
- appraiserres.dll → _appraiserres.dll などにファイル名を変更する
※削除しても良いけど念のため残しているだけです。 - [sources]フォルダにappraiserres.dllのダミーファイルを作成します。
右クリック → 新規作成 → テキストドキュメント を選択
新規テキストドキュメント.txt → appraiserres.dllにファイル名変更
2-4.Macbook用M.2 NVMe SSD 変換アダプタカード

ネット通販で色々売ってあるので自己責任で選択してください。
私は写真の物を購入しましたが失敗しました。

商品画像より明らかに長い基盤の物が届きましたグヌヌヌ
返品交換しても良かったのですがやり取りが面倒なので自分で切断しました。
正常品と同じ長さにしても良かったのですがネジ穴が合わない等の口コミもあったので少し短めの所で切断しました。固定はSSD側でされるので問題なしです。
文房具カッターで何度か切り込みを入れて折り曲げればパキッとキレイに折れます。
回路が実装されている訳ではないので少々適当でも大丈夫です。ケガしないようにご注意ください。自己責任ということで。
2-5.M.2 NVMe SSD
https://www.crucial.jp/products/ssd/p1-ssd
私は、「Crucial® P1 3D NAND NVMe™ PCIe® M.2 SSD」500GBを用意しました。
変換アダプタカードとの相性もあるみたいなので念のため実績のあるSSDを選択しただけです。
注意する点は、PCIe NVMe M.2 SSD 端子形状:M-keyを選択することです。
端子形状がB-keyやB&M-keyはダメです。また、PCIeを選択してくださいSATAはダメです。
容量はお好みです。私は失敗を恐れて一番安い商品を選択しただけです。
SSDの選択も自己責任ということで。
2-6.ドライバー星型
Macbook Airの裏蓋を開けるのは、P5ドライバ星型
既存のSSDを取り外すのが、T5ドライバ星型
が必要です。ネット通販でセットで売ってます。
普通の+ドライバは使えないので要注意ですっ!
3.SSDの換装
https://ascii.jp/elem/000/004/054/4054054/
このサイトにめちゃくちゃ詳しく手順が載っています。
あまり緊張する程でもないですがネジが小さいので無くさないように注意が必要ですね。
- P5ドライバで裏蓋のネジを外す
- バッテリーのコネクタを抜く
- T5ドライバでSSDのネジを外す
- 変換アダプタカードを取り付ける
- SSDを変換アダプタに取り付ける
- SSDをネジで固定する
- バッテリーのコネクタを取り付ける
- 裏蓋を取り付ける
4.注意事項!
これが超大事ですっ!
以降のインストール作業は、
必ずACアダプタを接続した状態で進めてください。
バッテリー駆動で作業を行ってはダメです。バッテリー駆動で進めると必ず失敗します。なぜならば、WindowsのPCIe電源管理とBootCampの相性が悪いからです。
これを守らないと
・Windowsのインストールでドライブが認識されません
・途中でブルースクリーンになり再起動を繰り返します
5.High Sierra のインストール
- 事前に準備しておいた「macOS High SierraのインストールUSBメモリ」をUSBポートに差し、Macbook の電源を入れて、すぐにキーボードの「option (alt)」キーを押したままにする
- 暗めの画面に起動可能なインストーラを含む起動可能なボリュームが表示されたら、「option」キーを放す
- High Sierra のインストーラを選択する
画面上の矢印をクリックするか、「return」キーを押す - 言語の選択画面が表示されたら、選択する
- 「ユーティリティ」ウインドウから「ディスクユーティリティ」を選択し、「続ける」をクリックして、画面の指示に従う
- 「ディスクユーティリティ」ウインドウのサイドバーで換装した「M.2 NVMe SSD」を選択する
- ツールバーの[消去]ボタンをクリックし、必要な情報を入力する
名前:Macintosh HD
フォーマット:APFS - [消去]ボタンをクリックして消去を実行する
- 「ディスクユーティリティ」ウインドウを終了する
- 「ユーティリティ」ウインドウから「macOS [High Sierra]を再インストール」を選択し、「続ける」をクリックして、画面の指示に従う
- あとは画面の指示に従ってインストールを進めるだけです。
特につまずく所はないと思います。私の中ではmacOSを利用するつもりはないので必要最低限の設定だけして余計なことは省略しながらインストールしました。
何度も言いますが私はサポート切れしたmacOSを利用するつもりはないのでUpdateもBig SurへのUpgradeもしません。High Sierraのインストーラーが最近作成したものであれば最終版のHigh Sierraだと思うのでUpdateは無いと思います。SafariのUpdateくらいだと思います。
6.Windows10 のインストール
https://www.microsoft.com/ja-jp/software-download/windows10
事前にWindows10のisoファイルをMacbookにダウンロードしておきます。
どのエディション、言語を選択するかは自己責任で
私は、バージョン:22H2 の日本語版をダウンロードしました。
https://support.apple.com/ja-jp/102622
Boot Camp アシスタントを開く。 (「アプリケーション」フォルダの「ユーティリティ」フォルダにあります)。画面の指示に従う
6-1.BootCampの設定
事前に準備しておいた「Windows10用のUSBメモリ」をMacbook に差し込む

私は「macOS」領域を最小に割り当てました。
割り当てを設定したら[インストール]をクリック
Boot Camp アシスタントが USB フラッシュドライブを使い、Windows のインストール用の起動可能な USB ドライブを作成するのでちょい待ち
作成が終わったら自動でMacbookが再起動されWindows10のインストールが始まります。
特に迷うことなく[次へ]で進めてください。

問題はここです。
画像ような画面になった人は「BOOTCAMP」ドライブを選択して[フォーマット]をクリックする。フォーマットが終わったら警告が消えるので[次へ]ボタンをクリックする。で次に進みます。
もし、ドライブが表示されず何も選択できない場合、「注意事項!」を思い出してください!バッテリー駆動で作業していませんか?
はぃ。ここが第1の関門です。解決策はACアダプタに接続することです。
6-2.予期せぬエラーの対応
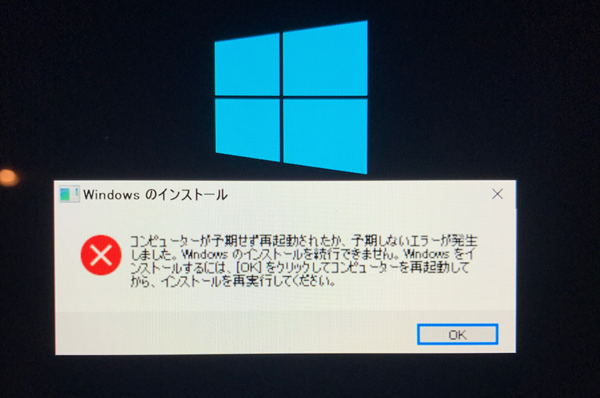
この「予期せぬエラー」ダイアログが表示された場合、ある意味成功です。
- このダイアログを表示した状態で[Shift]キー +[F10]キーを押して「コマンドプロンプト」を起動します
- regedit
入力して[return]キーを押してレジストリエディターを起動する - レジストリエディターの左ペインで
「HKEY_LOCAL_MACHINE」→「SYSTEM」→「Setup」→「Status」→「ChildCompletion」
の順にクリックして項目を開く - 右ペインの「setup.exe」をダブルクリックする
- 値のデータ:3
に変更して[OK]ボタンを押して閉じる - レジストリエディターのメニューで「ファイル」→「レジストリエディターの終了」をクリックしてレジストリエディタを閉じる
- 「予期せぬエラー」ダイアログの[OK]ボタンをクリックする
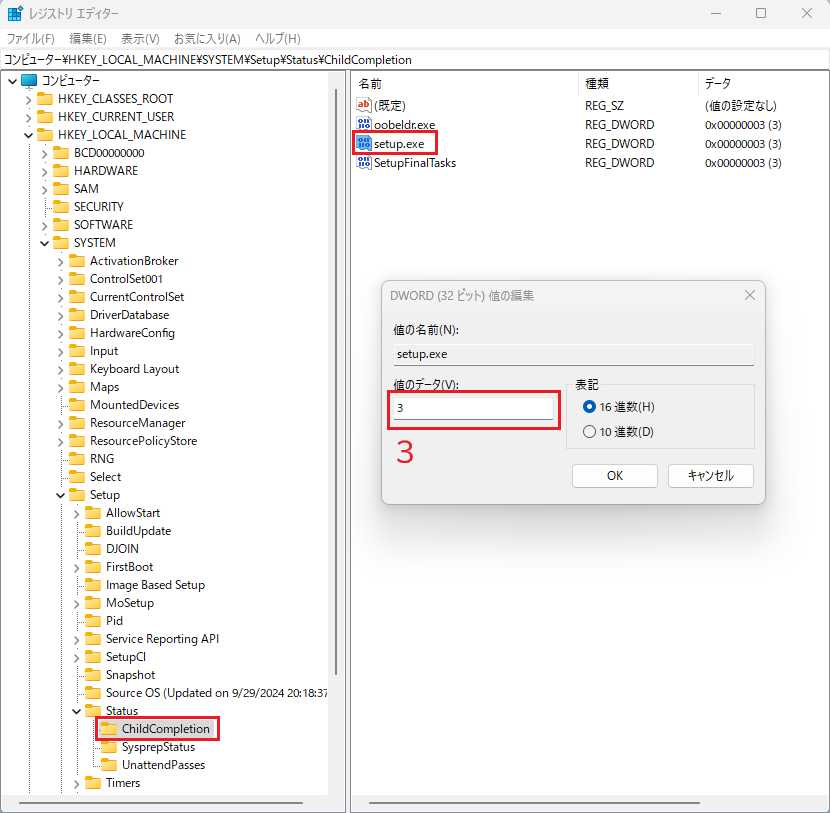
こんな感じです。
このあと再起動してWindows10のインストールが再開されてWindows10が起動すると思います。
Wifiアダプタが認識されずネットワークに接続することができないですが心配しなくて良いです。
次のステップで解決します。
ここでWindows10がブルースクリーンが表示され「予期せぬエラー」ダイアログが出ずに再起動を繰り返す場合、「注意事項!」を思い出してください!バッテリー駆動で作業していませんか?
はぃ。ここが第2の関門です。解決策はACアダプタに接続することです。
6-3.BootCampアプリ のインストール
無事にWindows10がインストールされた状態ですが諸々ドライバが不足している状態です。
特にWifi接続できないので何もできない状態かと思います。
ここで再度「Windows10用のUSBメモリ」の登場です。
BootCampの設定のところで「最新のWindowsサポートソフトウェアをAppleからダウンロード」が正常に実行されていればUSBメモリの中に必要なファイルが保管されているかと思います。
USBメモリ:¥BootCamp¥Setup.exe
を実行して「BootCampアプリ」をインストールしてください。
6-4.BootCampアプリ のUpdate

BootCampアプリをインストールしたあと「BootCampコントロールパネル」を起動するとエラーが発生して起動しないです。
トラックパッドの設定ができないので右クリックもできないし、ファンクションキーも使えないです。

Windowsメニューの中の「Apple Software Update」を起動しBootCampのUpdateを実行してください。※上の絵はサンプルです。実際とは異なります。
これやらないと「BootCampコントロールパネル」が起動しないです。
7.Windows11 のインストール
事前に準備しておいた「Windows11のインストールUSBメモリ」をUSBポートに差しsetup.exeを実行します。
追記(2025/03/15):
Windows11(24H2)からは、下記コマンドでsetup.exeを起動しないと要件回避できなくなっています。コマンドプロンプトを起動して下記コマンドを入力してください。
C:\WINDOWS\system32>d: <== USBメモリのドライブ
D:\>setup /product server
BootCampはWindows11の必要システム要件を満たしていないので通常のインストールだと「最小システム要件を満たしていません」で終了してしまいます。
大事なことは、次のステップです。

[セットアップでの更新プログラムのダウンロード方法の変更]をクリック
あとは特に問題なく画面に従って進めればインストールです。
もし途中でブルースクリーンになるようであれば、「注意事項!」を思い出してください!バッテリー駆動で作業していませんか?
電源プランの設定
さぁ、これが最後の設定です。
要所要所に書かれている「注意事項!」の注意喚起に対する対応です。
ここまでやってもバッテリー駆動に切り替えたとたんにブルースクリーンになると思います。
私の予想ですが、換装されたSSDへの電源供給が足りずSSDが認識されなくなることによるブルースクリーンのようです。
そうならないようにSSDへの電源供給を安定させる設定をします。
- Windowsメニューから「Windowsツール」を起動
- ツールの中から「コントロールパネル」を起動
- コントロールパネルから「ハードウェアとサウンド」をクリック
- ハードウェアとサウンドから電源オプション-「電源プランの選択」をクリック
- 左ペインから「電源プランの作成」をクリック
- 「バランス(推奨)」を選択して、プラン名を入力[例:バランス(BootCamp)]する
- [次へ]ボタンを押す → [作成]ボタンを押す

[PCI Express]-[リンク状態の電源管理]-[バッテリ駆動]を
「適切な省電力」に設定する
8.最後に
もともとMacbook AirでWindows11を使っていたので、今回は単純にSSDを換装して容量増やすだけだと安易に考えていたが思いのほか苦労しました。
はじめはChatGPTを使って色々と試していたがうまくいかず、いろいろなサイトを読み漁って各サイトの情報を寄せ集めてやりたいことができたって感じです。
SSD換装からWindows11がまともに使える状態までを記載したサイトは無いと思いますので、自分のための備忘録も兼ねて今回は執筆させていただきました。
Intel Macbook Air にインストール可能なmacOSはすべてサポートが終了しており、BootCampがサポートしているWindows10も2025年10月でサポート終了になってしまいます。
ちょっとした作業ならまだまだ現役で使えるハードウェアスペックなので、大切に使っていきたいと思います。SSDの容量も増えて益々お気に入りのMacbook Airになりました。
追記
Macs Fan Control
https://crystalidea.com/macs-fan-control/download
このソフトで、Macbookに内蔵されているファンを個別に制御する事ができます。また、CPUやSSDHなどの、Macbookに内蔵されている温度センサーを読み取りファンの回転速度の制御ができます。
Windows版(Bootcamp)も提供されているのでファンを制御したい方はインストールしてみてはいかがでしょうか。