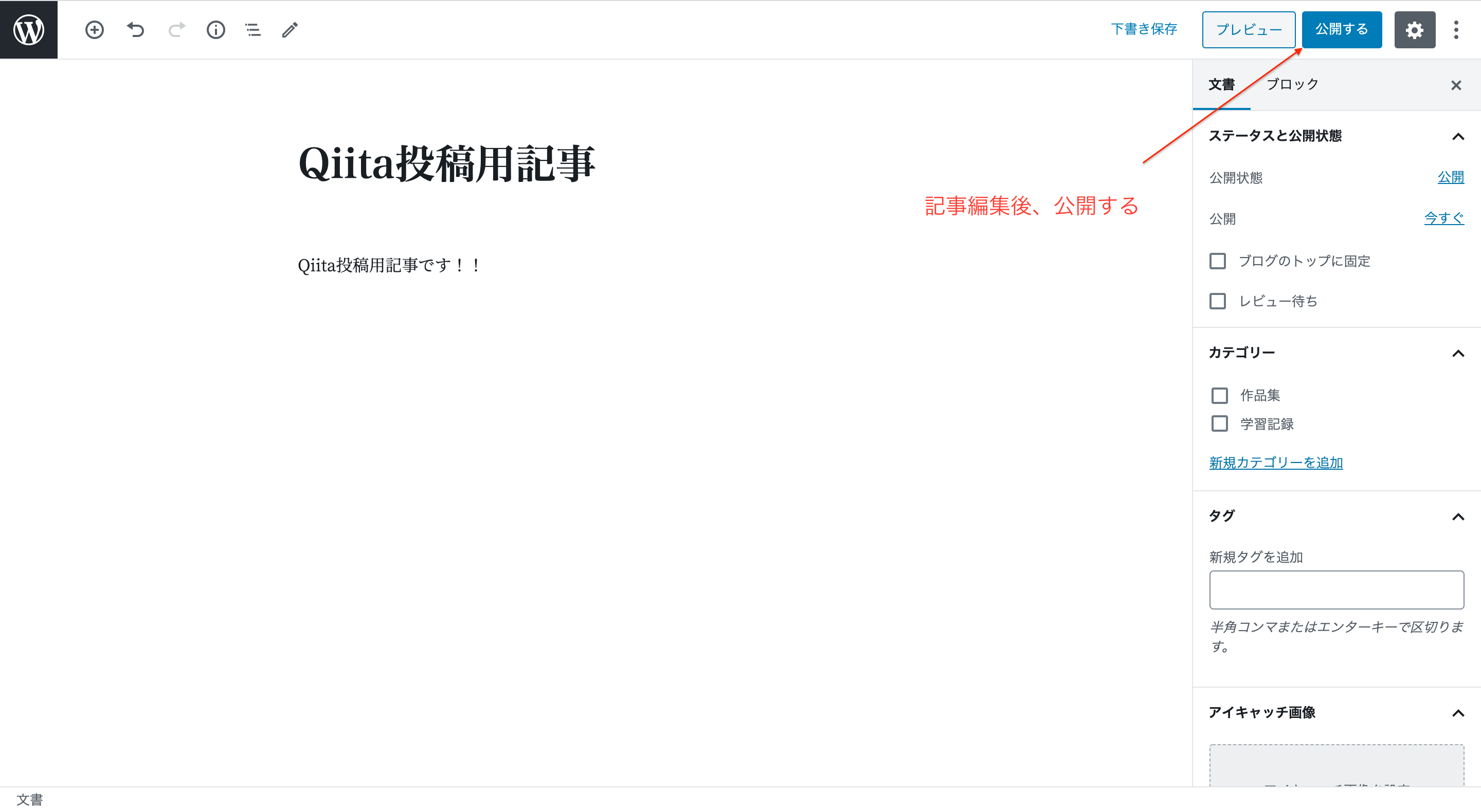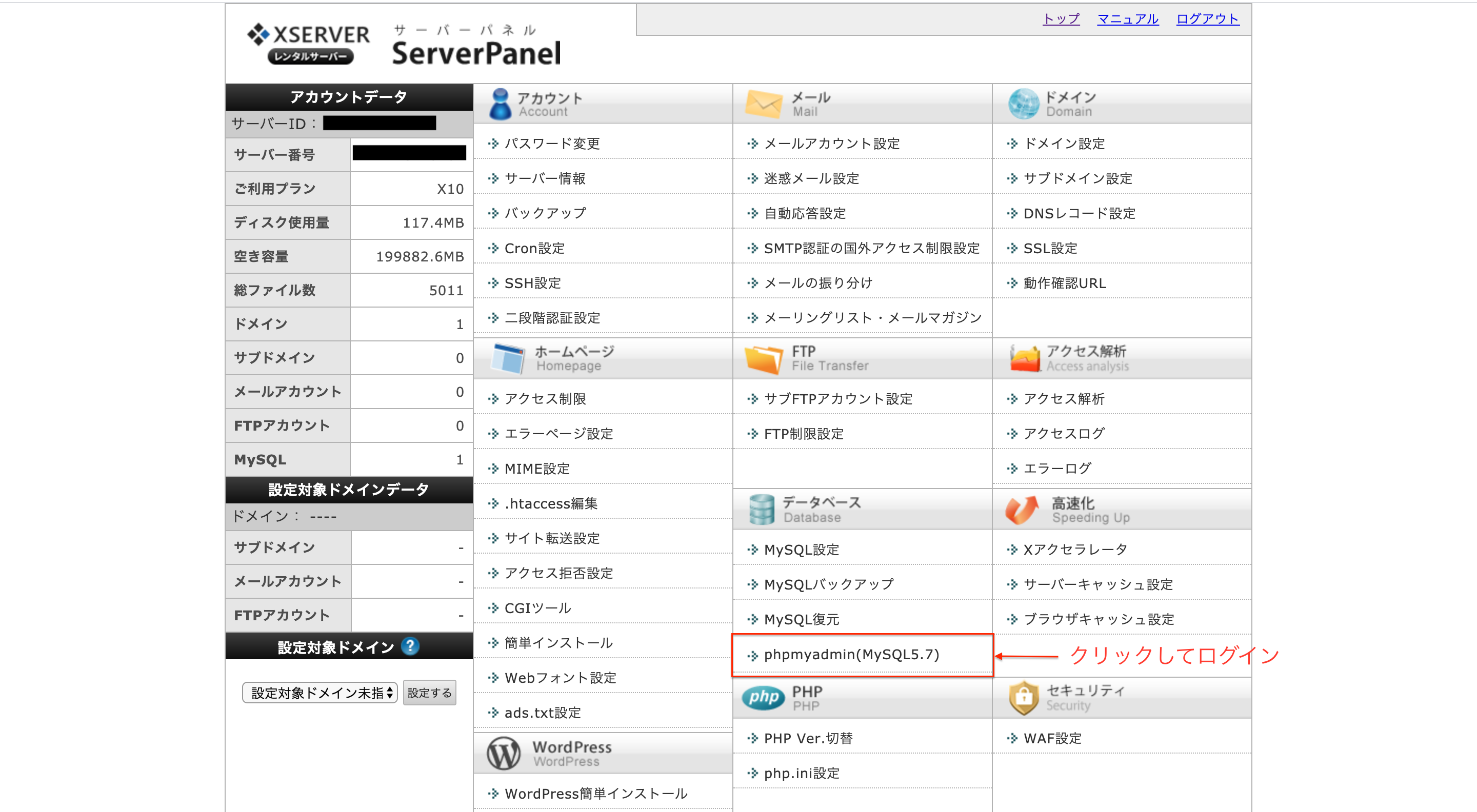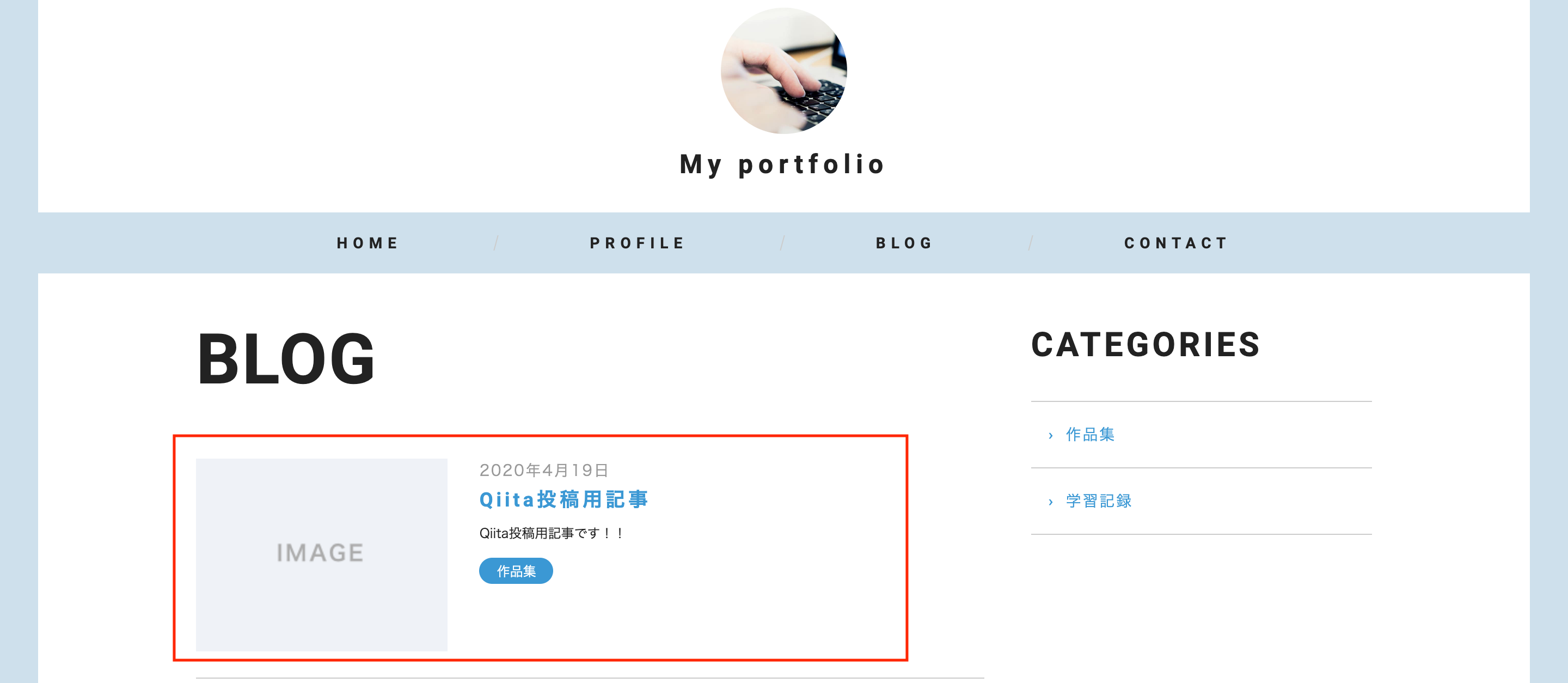はじめに
WordPressの使い方に慣れていないため、
本番環境にアップロードした内容の編集方法を備忘録として残しました。
この記事では記事の更新について記述します。
開発環境
テスト環境
・Local by Flywheel
本番環境使用サーバー
・Xサーバー
手順一覧
大まかな流れについては以下のとおり
1.新規記事を作成
2.WP Migrate DBでバックアップファイルを作成
3.(xサーバー)サーバーパネルから「phpmyadmin」を選択
4.バックアップファイルをインポートしてローカルのmySQLを反映
記事の更新
以下のサイトのページに記事を追加する方法について記述します。
更新・修正についても同様の手順で実施できます。
1.新規記事作成
WordPress管理画面「投稿」→「新規作成」を選択。
その後、記事を作成して公開します。

2.バックアップファイルを作成
「WP Migrate DB」をインストール
ローカル環境のmySQLデータを本番環境に反映したいため、
「WP Migrate DB」というプラグインを使ってバックアップファイルを作成します。
有効化していない場合は、インストールして有効化させます。
その後、「ツール」→「Migrate DB」を選択します。
(有効化していないと表示されません)
Migrate DB設定ページ
1.[Export File]のラジオボタンとその下の2つの欄にチェックを入れる。
2.[Find]欄にはあらかじめローカル環境のURLが入っているので、頭に「http:」を追加。
3.[Replace]欄に、レンタルサーバーのURLをhttps://から記述。
((例)https://[アカウント名].xsrv.jp)
また、デフォルトで2段目が表示されていると思いますが、入力項目は不要のため右側の✖︎ボタンで削除。
4.[Export]ボタンをクリックすると、データベースのバックアップが始まるので、生成されたバックアップファイルをPC内に保存。
3.Xサーバー内操作
サーバーパネルより「phpmyadmin」を選択してログイン
phpmyadmin操作
1.作成したDBを選択
2.アップロードファイルのラジオボタンを押し、バックアップファイルを選択。
3.下部の「実行」ボタンを押すとインポートが始まります。
※DB未選択の場合、「infomation_schema」に対してインポートするのでエラーが出ます。
以下の表示が出たら成功。
4.本番環境の表示を確認
インポートしたことによりXサーバーのmySQLが更新されたので、本番環境を確認すると追加・変更した内容が反映されています。
初めてWordPressに触れて参考書も見つつ何とか編集できるまでたどり着きましたが、
Web制作経験がない人でも更新できるのが利点の一つとのことなので、もっと楽な方法がありそうです…もっと簡単な方法があれば是非ご教授ください![]()