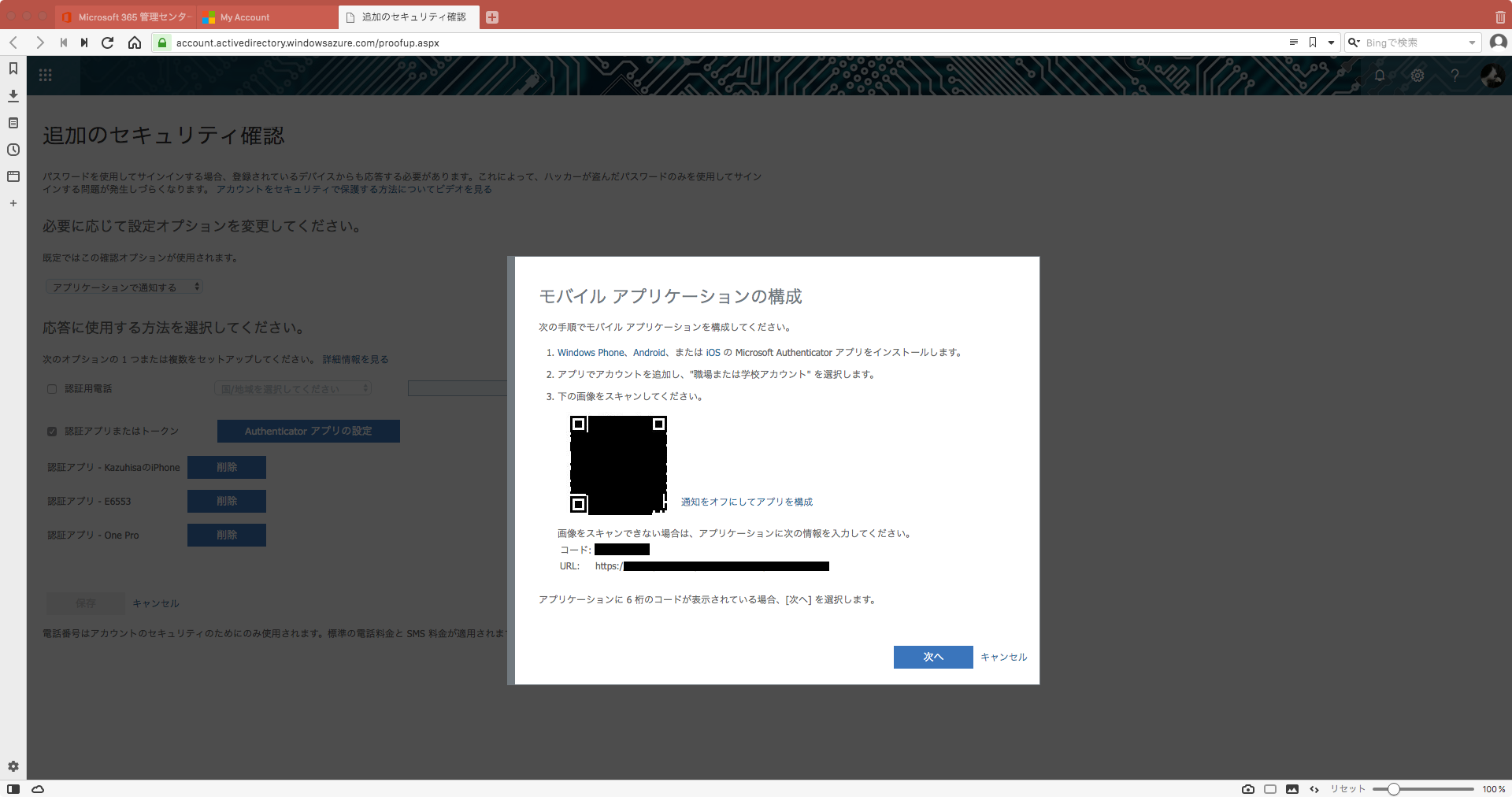office365職場または学校アカウントと2段階認証のmicrosoftAuthenticatorの設定について
デバイスを追加する際にややこしい部分があったので、備忘録兼ねて記事に残そうと思います。
※初めて2段階認証する場合は初めてのログイン時に、「アプリのインストール」や「QRコードの読み込み」を画面の指示通りに進めれば問題ないかと思います。あくまでAuthenticatorを別のデバイスで追加する場合や、新しいデバイス(スマホなど)に引っ越したい場合などのためなのでご注意を。
https://myprofile.microsoft.com へアクセス。
ここでは、ブラウザで先に職場または学校アカウントでログインしているとマイアカウントページへそのまま遷移すると思います。ログインしていなければ、ログイン画面出ると思いますので会社職場アカウントでログインしてね。

①セキュリティ情報の部分にある「追加のセキュリティ情報」をクリック。
②認証アプリまたはトークンの部分に「Authenticatorアプリの設定」ボタンがあるのでクリック。
※その下の部分には、現在登録されている認証用のデバイス一覧が表示されているかと思います。この画面では私の認証用デバイスが3つ表示されています。
③これ以降は初めて2段階認証するときと一緒だと思いますが、画面にQRコードが出てくるので新しく追加したいデバイスでAuthenticatorを立ち上げ、追加する作業をおこなってください。
※まだダウンロードしてない方は。
・Android用
https://play.google.com/store/apps/details?id=com.azure.authenticator&referrer=adjust_reftag%3Dc7DDiHpM9ZtuB%26utm_source%3DDocs%253A%2BAAD%2Bend%2Buser%2B%2528docs.microsoft.com%2529
・iphone用
https://apps.apple.com/us/app/microsoft-authenticator/id983156458
④QRコードの読み込みをして、「次へ」をクリックするとAuthenticatorの確認が始まります。PC画面には「デバイスへの通知に応答してください」というメッセージが出ます。
少し間がありますが、新しいデバイスへ通知がありますので、「承諾」をタップしてください。

以上の作業で、先ほどの認証アプリ一覧に新しいデバイスが追加されたと思います。もし、エラーなどで通知が来なかったり、「承諾」をタップしてもしばらく進まなかったりする場合は、ブラウザの再起動から行う必要があるかもしれません。応答時間はmicrosoftのサーバーの混み具合にもよるかと思いますので慌てずに。