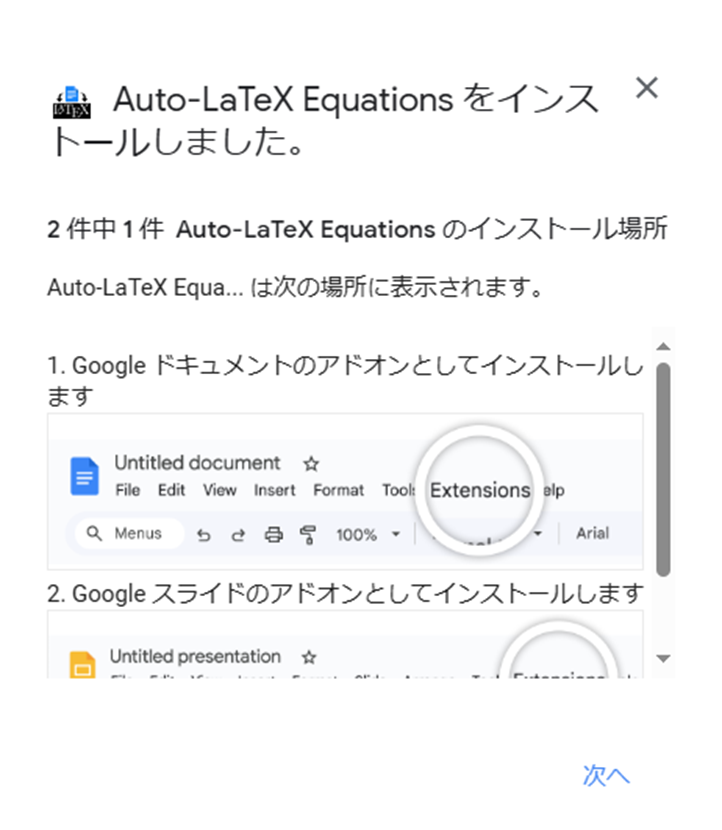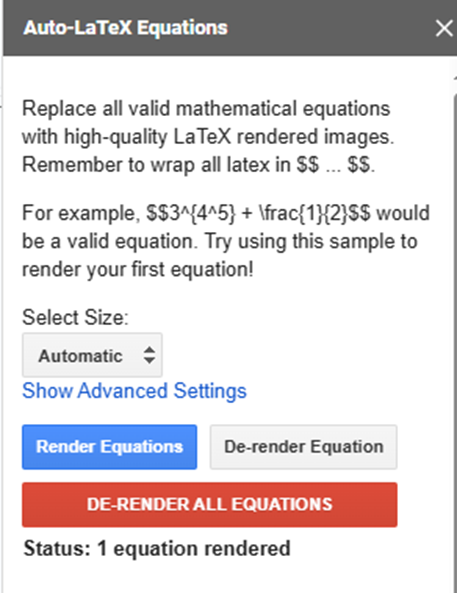はじめに
Googleドキュメントはブラウザ上で使用可能なワープロソフトで、「Microsoft Word」、「OpenDocument形式」、「リッチテキスト形式」、「PDFドキュメント」、「書式なしテキスト」、「ウェブページ」、「EPUB Publication」、「マークダウン」のファイル形式で保存できます。

様々なOS上で動作し、共同で文書を作成するのにも適しています。
秋葉原ロボット部の勉強会では、数式を含む資料をMarkdown形式のファイルに出力して冊子体にまとめて、公開しています。
その際、Markdown形式のファイル中の数式はTeX形式に変換する必要があります。残念ながら、Googleドキュメントの「計算式」で作成した数式は、Markdown形式で保存する際、TeX形式に変換されません。
本稿では、GoogleドキュメントやGoogleスライドで利用可能な拡張機能の「Auto-LaTeX Equations」を使った、数式作成とTeX形式への変換について説明します。
機能拡張「Auto-LaTeX Equations」の導入と数式の作成
Googleドキュメントに拡張機能を追加する際、拡張機能ー>アドオンー>アドオンを取得を選択します。

虫眼鏡のアイコンをクリックすると、アドオンを検索できるようになります。「LaTeX」と入力すると、「Auto-LaTeX Equations」が選択できる画面になります。

選択すると、インストール画面が表示されます。
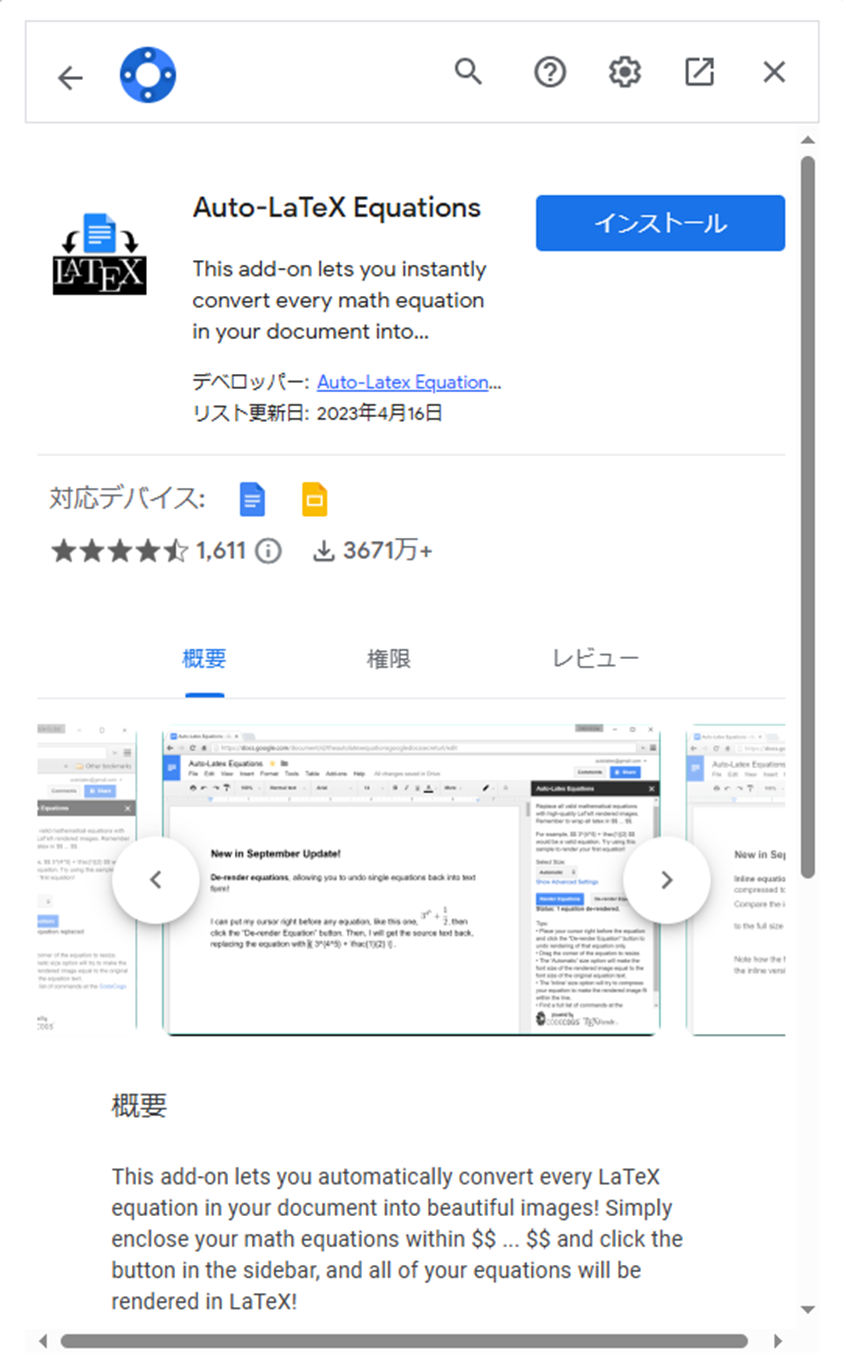
チュートリアルが表示されます。ここでは、その中の一部を日本語で紹介します。
たとえば、Googleドキュメント上で「\$\$ 3^{4^5} + \frac{3}{4} \$\$」を入力します。
拡張機能ー>アドオンー>Startをクリックすると、「Auto-LaTex Equations」が起動します。
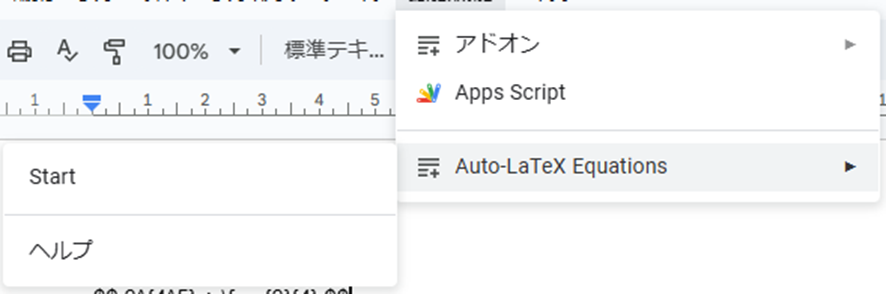
「Render Equations」のボタンを押すと、先ほど入力した「$$ 3^{4^5} + \frac{3}{4} $\$」が数式で表示されます。
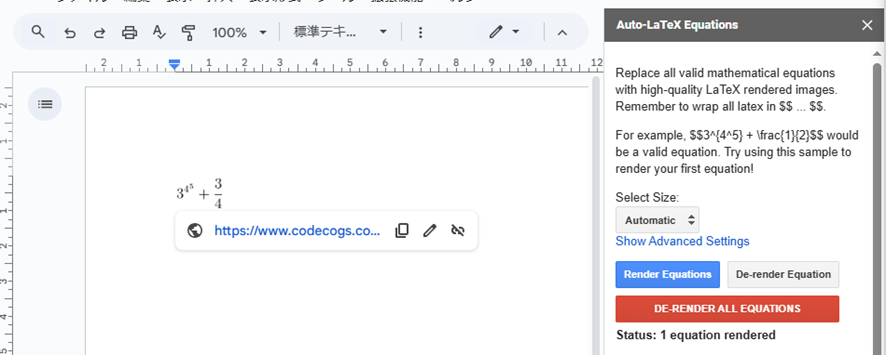
TeXの書式を知らないと数式が導入できないようですが、心配ありません。数式からTeXの書式に変換する機能が搭載されています。
数式の下のurlをクリックすると、数式からTeX書式を作成する「Equation Editor」の画面に移動します。
この画面で数式を作成します。
青枠内に選択した式のLaTex形式表記が表れますので、変数の部分を修正します。青枠の下の灰色の部分に作成した数式が表示されます。
作成した、数式のTex形式を、Googleドキュメントにコピー・ペーストします。

さらに、Googleドキュメント上で、「e_{p}=\frac{\partial x}{\partial p}」の部分を、「\$\$ e_{p}=\frac{\partial x}{\partial p}\$\$」のように、「$$」で挟みます。
「Render Equations」のボタンを押すと、数式に変換されます。
行列式の場合は、TeX形式の表記を挟む文字列が異なります。。

\begin{bmatrix}
a & b \
c & d \
\end{bmatrix}
これらの行を「```math」と「```」で挟むと、行列表記になります。
```math
\begin{bmatrix}
a & b \
c & d \
\end{bmatrix}
```
が
\begin{bmatrix}
a & b \\
c & d \\
\end{bmatrix}
と表示されます。
数式を含んだMardown形式のファイルの作成
「見出し」の設定が完了したら、「Auto-LaTex Equations」をStartします。赤色の「DE-RENDER ALL EQUATIONS」をクリックして、数式をLaTex形式の表記に変換します。
その後、ファイルー>ダウンロードー>マークダウン形式(.md)で保存します。
保存したファイルをWindowsのメモ帳などで開いて、Qiitaの編集ページにコピー・ペーストすると、きれいに表示されることがわかります。

おわりに
「見出し」や文字修飾のMarkdown記法は頑張って覚えて、数式は、「Equation Editor」の生成したTeX形式の表記をGoogleドキュメントに貼り付けることで、数式入りMarkdownのファイルが作りやすくなりました。
残すところ、Googleドキュメント内の図をQiitaの編集画面に直接貼り付ける方法がわかると、ずいぶん資料作成の手間が減るかと思います。