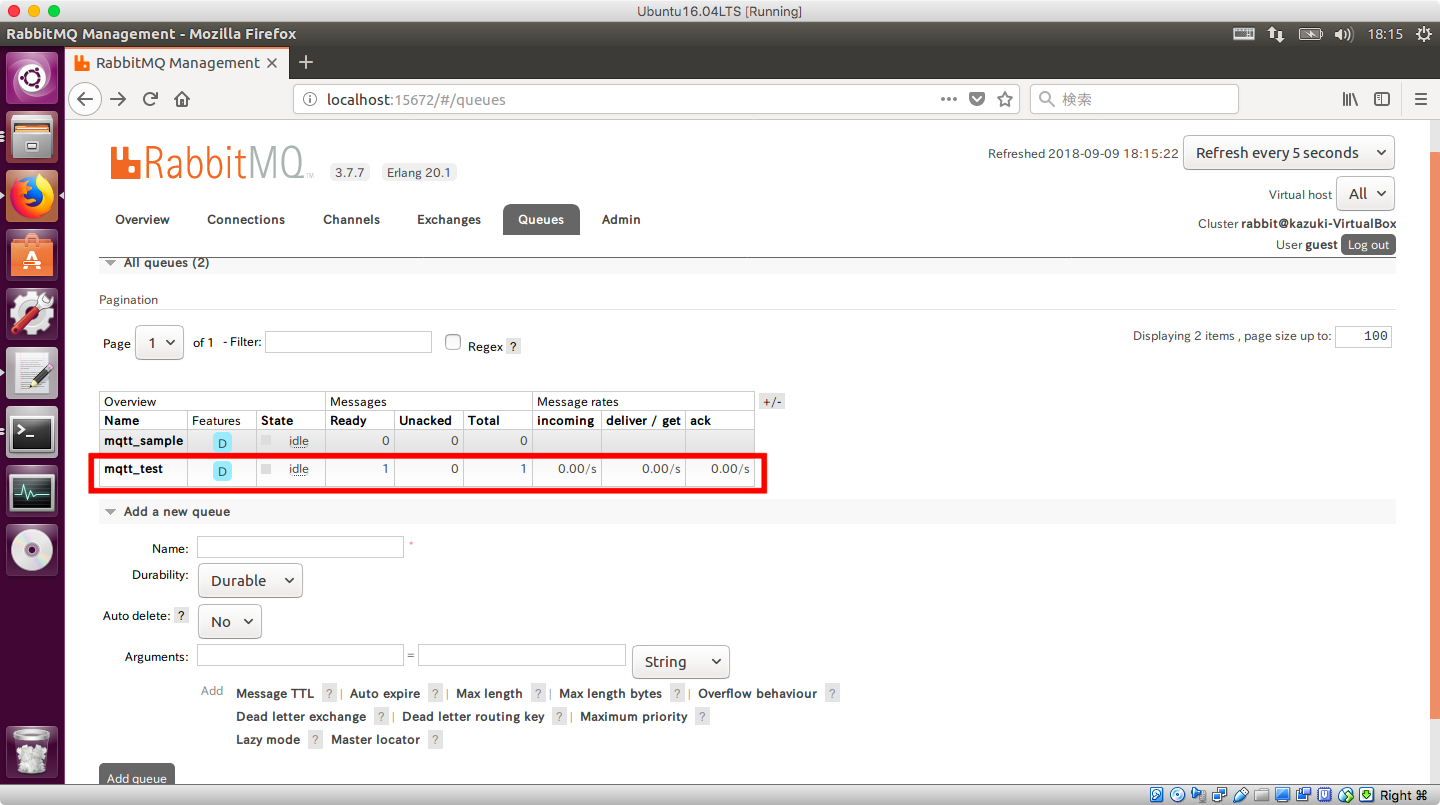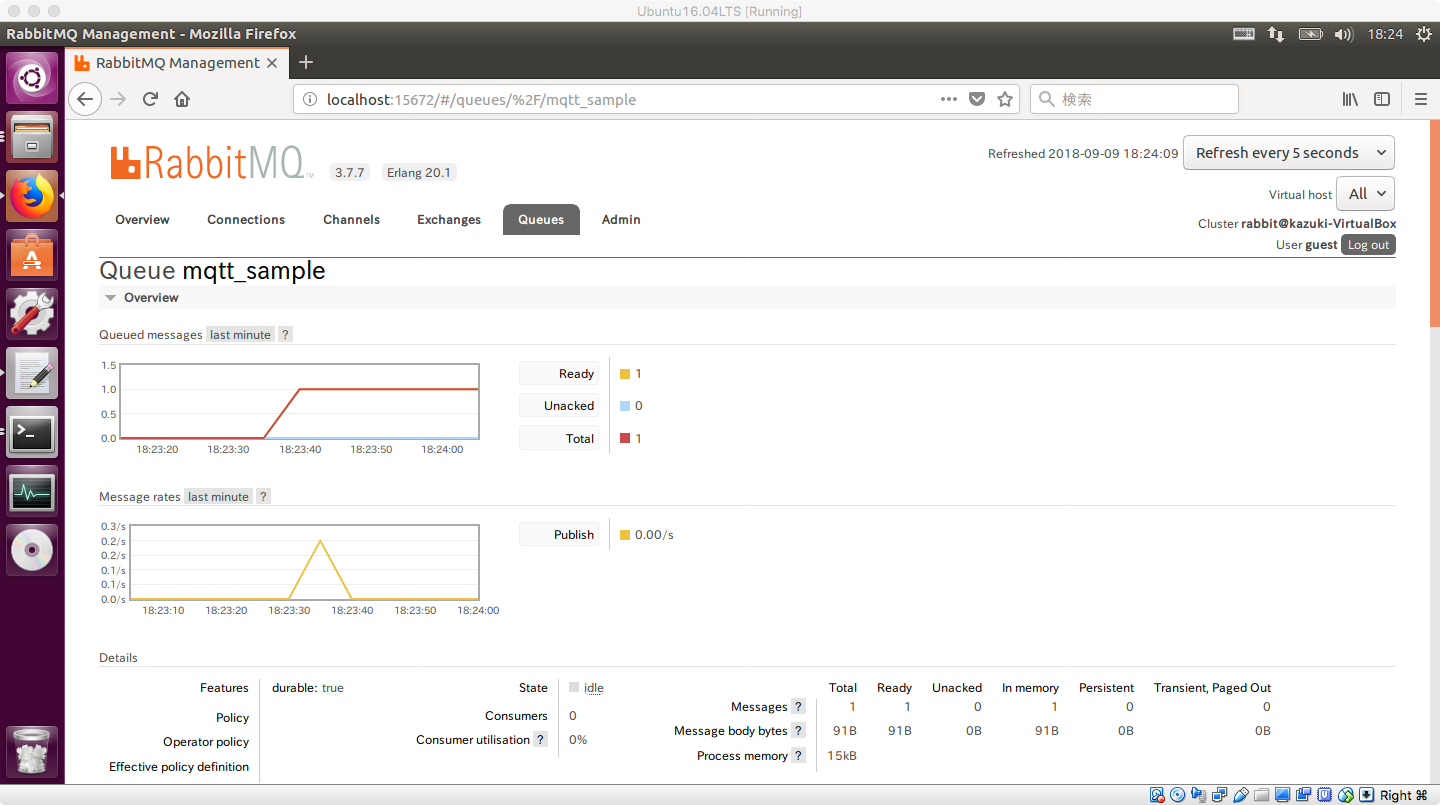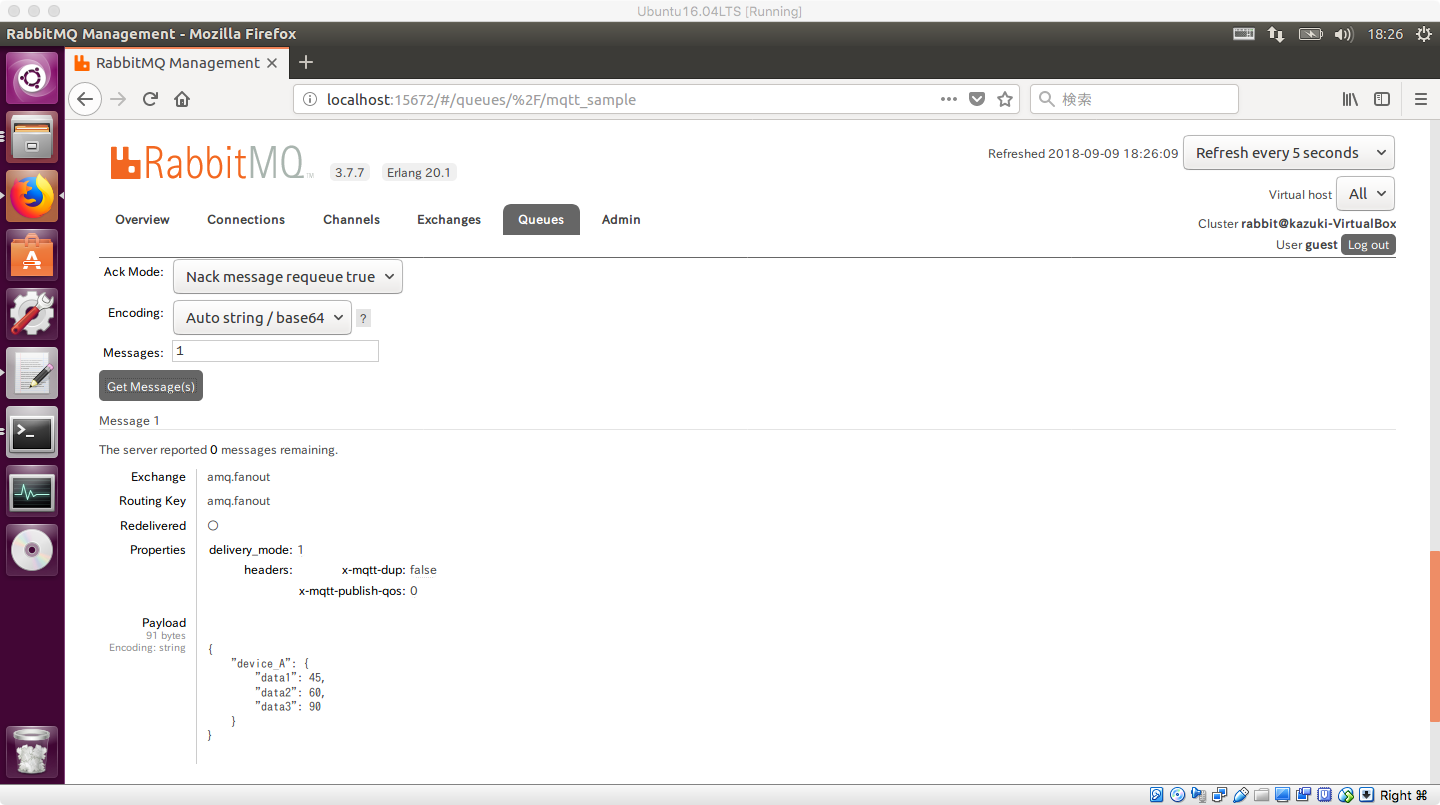業務でRabbitMQのMQTT Adapterを使う必要が出てきたので、勉強がてらにこれらの動作確認を行った際の備忘録です。
※RabbitMQ?MQTT?なにそれ?という状態からのスタートでしたので、かなり初歩的なことしか確認してないです。m(_ _)m
<やりたかったこと>
Ubuntu上のRabbitMQの任意のqueueに、MacPC上でpublish(MQTT)したメッセージを格納する
<動作環境>
-
Mac
OS: 10.13.6
python: 3.5.2 (MQTT publishの実装で使用) -
Ubuntu
OS: 16.04
RabbitMQ: 3.7.7
※UbuntuはMac上のVirtualBox上で動作してます(VirtualBoxはブリッジアダプターとして動作)
1.Ubuntu上にRabbitMQをインストール
Ubuntu上にRabbitMQをインストール方法自体は、検索すれば色々ヒットするので割愛
私の場合は以下のサイトを参考にインストールしました。
参考サイト
※上から順番にコマンドをポチポチすればOK
2.RabbitMQのMQTT Adapterの有効化
以下のコマンドを入力する
sudo rabbitmq-plugins enable rabbitmq_mqtt
プラグイン適用に成功すると、こんなメッセージが出てくるはず
The following plugins have been enabled:
rabbitmq_mqtt
started 1 plugins.
3.MQTT動作確認用にテストアカウントを作成
以下のコマンドでアカウントを作成
# username and password are both "mqtt-test"
rabbitmqctl add_user mqtt-test mqtt-test #第一引数がuser, 第二引数がpassword
rabbitmqctl set_permissions -p / mqtt-test ".*" ".*" ".*"
rabbitmqctl set_user_tags mqtt-test management
※当初、初期アカウント(user:guest/password:guest)で、Mac側から動作確認をしようとしたが、MQTTのconnectionをはろうとしていたがエラーで弾かれていた。そのため、別のアカウントを用意しました。ちなみに以下のエラーが出力されてました
2018-09-08 15:29:14.475 [info] <0.562.0> MQTT vhost picked using plugin configuration or default
2018-09-08 15:29:14.476 [warning] <0.562.0> MQTT login failed for "guest" access_refused (access must be from localhost)
2018-09-08 15:29:14.477 [info] <0.562.0> MQTT protocol error connect_expected for connection 192.168.43.39:53179 -> 192.168.43.126:1883
公式サイトに以下の記載があるのを見落としてましたね。。。
When an MQTT client provides no login credentials, the plugin uses the guest account by default which will not allow non-localhost connections.
4.MQTT Adapterの設定をconfigに記載
公式サイトの設定をほとんどパクりました。
変更した点は以下
「default_user」と「default_pass」を#3で作成したアカウントに変更
「exchange」をamq.fanoutに変更(デフォルトで用意されているfanoutのexchange)
/etc/rabbitmq/rabbitmq.config
{rabbitmq_mqtt, [{default_user, <<"mqtt-test">>},
{default_pass, <<"mqtt-test">>},
{allow_anonymous, true},
{vhost, <<"/">>},
{exchange, <<"amq.fanout">>},
{subscription_ttl, 1800000},
{prefetch, 10},
{ssl_listeners, []},
{tcp_listeners, [1883]},
{tcp_listen_options, [{backlog, 128},
{nodelay, true}]}]}
※上記ファイルについてですが、私の環境ではインストールした段階では作成されていなかったので、以下のファイルを解凍して上記のパスに配置しました。
/usr/share/doc/rabbitmq-server/rabbitmq.config.example.gz
設定が完了したらRabbitMQを再起動する
sudo systemctl restart rabbitmq-server.service
5.MQTT publish受信用のqueueを作成
RabbitMQの管理用画面をwebブラウザで開く
デフォルトでは、http://localhost:15672/で開く
①Adminアカウントでログイン(デフォルトはguest/guest)
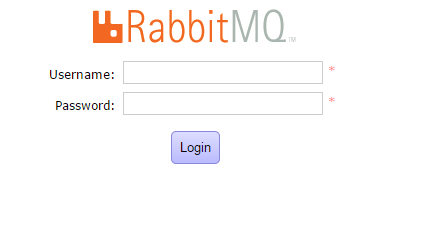
②Queueタブを選択
③任意のQueue名を入力
④Add queueをクリック(※他のパラメータはデフォルトのまま)
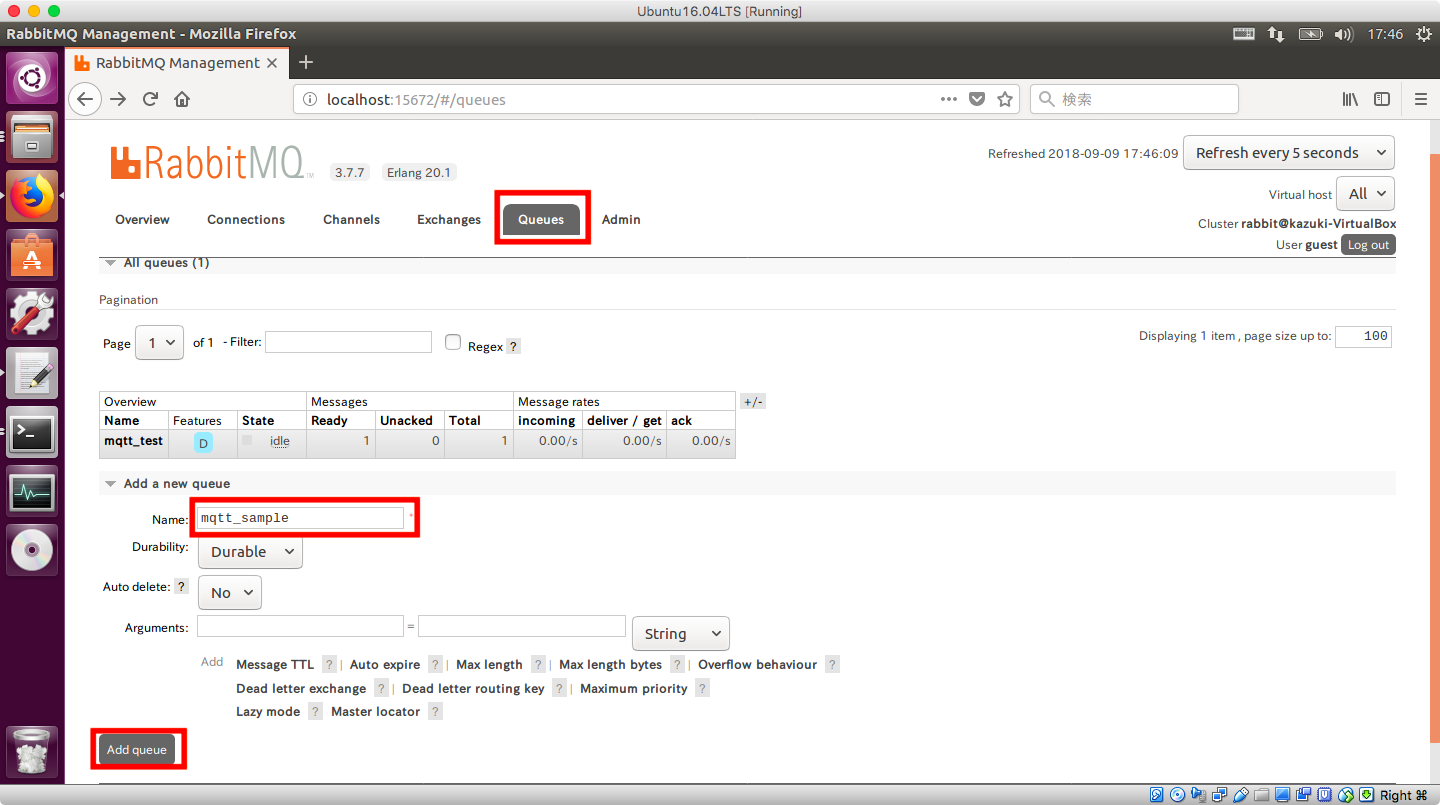
⑥先ほど追加したQueueを選択し、「amq.fanout」をバインドする
※amq.fanoutはfanoutのexchangeのため、他のパラメータの設定は不要
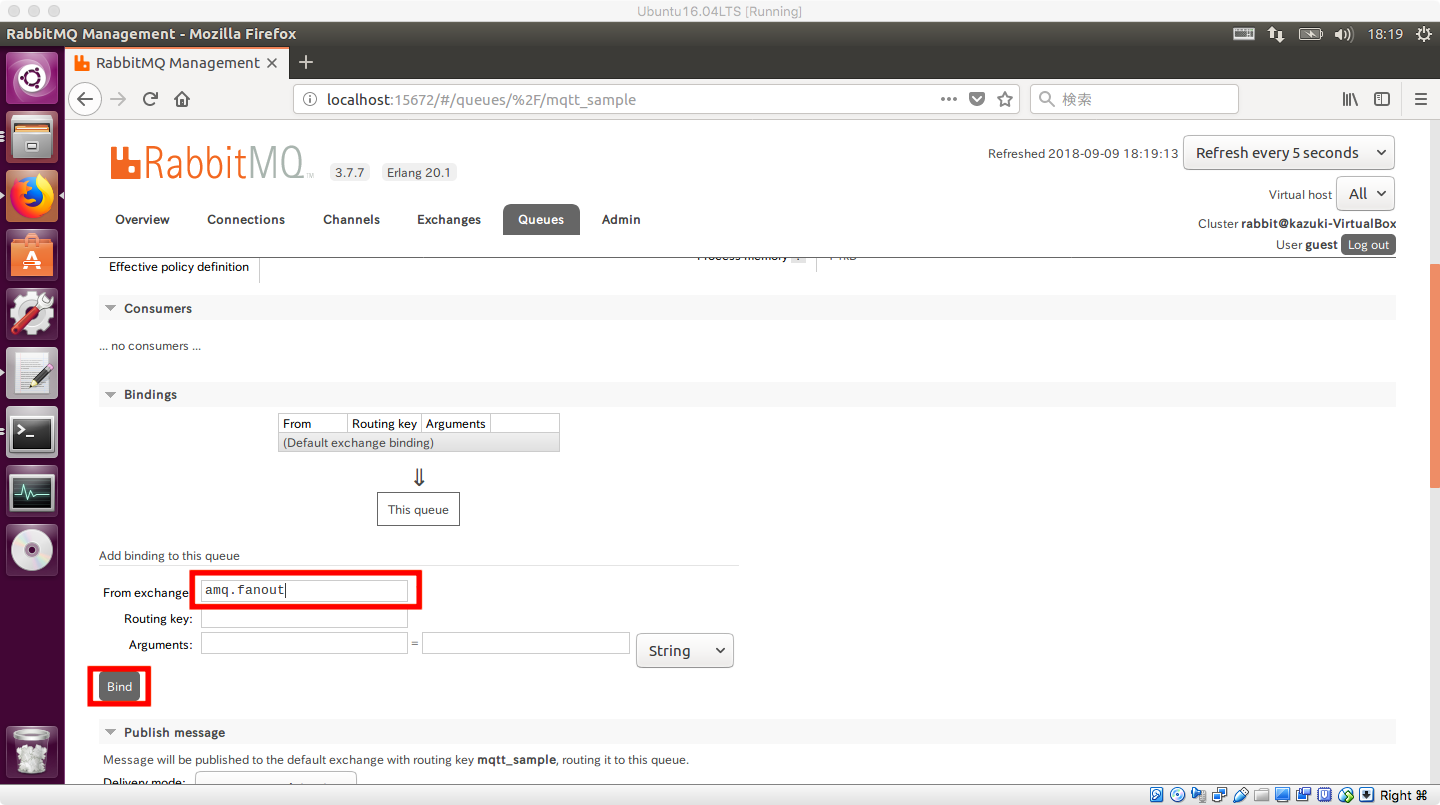
これで、exchangeとqueueのバインドが完了しました
RabbitMQ側の準備は一旦これで完了です
6.MQTT publishを行うpythonスクリプトの作成
こちらはMac側で行いました
paho-mqttを使用して、MQTTのpublisherを作成しますので、
pip インストールでpaho-mqttを落としておきました
以下のコマンドを入力
pip install paho-mqtt
作成したpythonスクリプトは以下になります
mqtt_publish.py
import paho.mqtt.client as mqtt
host = 'xxx.xxx.xxx.xxx' #UbuntuのIPアドレスを設定してください
port = 1883
topic = 'amq.fanout'
jsonString = '''
{
"device_A": {
"data1": 45,
"data2": 60,
"data3": 90
}
}
'''
client = mqtt.Client(protocol=mqtt.MQTTv311)
client.connect(host, port=port, keepalive=60)
# メッセージ(jsonString)をpublishします
client.publish(topic, jsonString)
client.disconnect()
6.Publishを実行
以下のコマンドを入力して実行
python mqtt_publish.py
以上
今後の課題
1.MQTTにて、fanout以外のexchangeでメッセージをQueueに格納するにはどうすれば良いのか?
※今後時間があれば調査したいと思います。情報お持ちの方いらっしゃったらご教示いただけると嬉しいです。。